Cómo usar Xbox Game Bar para grabar la pantalla en Windows 11
Puedes grabar el juego por diferentes motivos. Si deseas capturar tus tácticas o estrategias mientras juegas tu juego favorito, obtendrás beneficios por muchas razones.
Otros jugadores comenzarán a admirarte, seguirán todas tus técnicas, y sobre todo darán su mayor atractivo a aquellas tácticas o estrategias que compartas para mostrarles cómo pasar un determinado nivel. Por otro lado, también puedes comenzar tu carrera en YouTube con el mismo plan descrito anteriormente en tus manos.
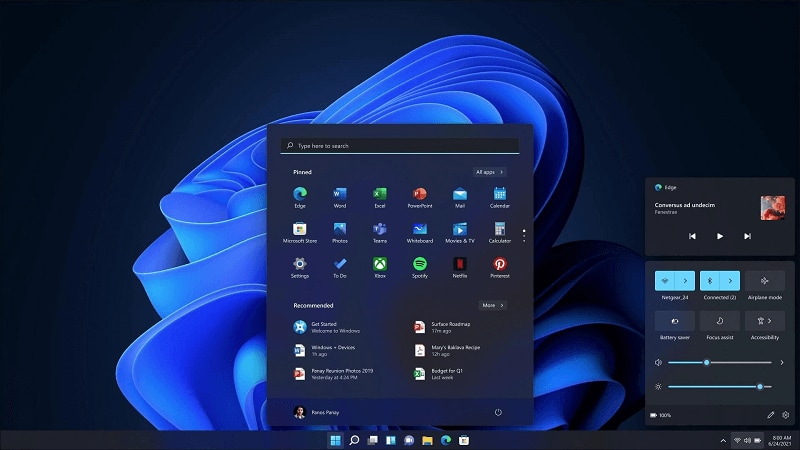
Hay cientos de jugadores que ganan millones en YouTube solo porque comparten sus partidas mientras juegan. También puedes seguir esto. Grabar o transmitir tus partidas te ayudará en esto. Solo necesitas herramientas de transmisión o grabación y estarás listo para comenzar.
Si eres usuario de Windows 10 u 11 y deseas grabar un gameplay para tu canal de YouTube o para cualquier sitio de redes sociales, simplemente puedes usar la aplicación Microsoft Xbox Game Bar en el sistema operativo Windows.
Tanto Windows 10 como Windows 11 han demostrado ser buenos para los jugadores, ya que ambos sistemas operativos contienen todas las características que un juego necesita para jugar o grabarlo.
En este artículo, te diremos cómo puedes grabar tus juegos con Xbox Game Bar de Microsoft en Windows 11 o 10. También te diremos cómo configurar el game bar para que produzcas los mejores resultados. En los últimos apartados del artículo también te contaremos cuál es la mejor alternativa a Xbox game bar.
Parte 1. Introducción a Xbox Game Bar
Como se describió anteriormente, tanto Windows 10 como 11 han demostrado ser buenos para jugar debido al soporte de Microsoft para las funciones de juego en ambas versiones del sistema operativo.
Windows 10 tiene una página de configuración separada para las funcionalidades de juego, mientras que Windows 11 viene con muchas más características que las proporcionadas por Windows 10. Pero lo que es igual en ambos es el soporte de aplicaciones de Xbox para ambas versiones de windows.
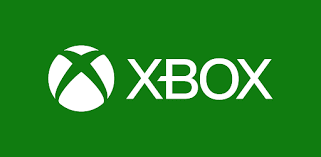
Si estás utilizando Windows 10, debes obtener esta aplicación gratis de la tienda de Microsoft, mientras que los usuarios de Windows 11 tienen esta aplicación integrada en su Windows. Xbox game bar es la herramienta de captura de pantalla y grabadora de pantalla más conocida que está especialmente desarrollada para la grabación de gameplay..
No solo graba el gameplay, sino que también puedes transmitir en vivo con la game bar de Windows.
La aplicación viene con docenas de funciones de grabación de juegos que te permitirán grabar tu juego de la manera más eficiente. No solo la configuración de grabación de pantalla, sino que también puedes ajustar la configuración de audio en la Xbox Game Bar.
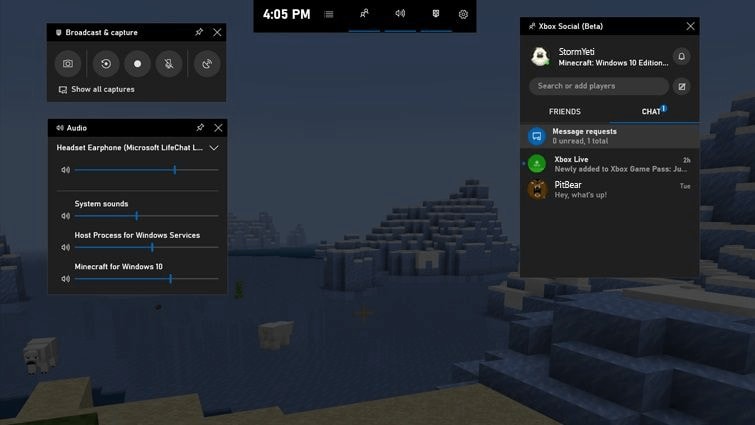
Hay mucha facilidad para los usuarios que utilizan Xbox game bar para grabar su gameplay. Al igual que los usuarios pueden comenzar a grabar, transmitir y detenerlo con las teclas de acceso directo que establecen. No sólo se puede iniciar o detener la grabación, sino que también se puede ajustar la configuración con varias teclas de acceso directo a Xbox game bar.
Con Xbox game bar, puedes realizar un seguimiento del rendimiento de tu CPU y GPU en una pequeña ventana cuadrada que también puedes agregar como un widget en tu ventana principal. Xbox game bar en Windows 10 y 11 te permite agregar voces en off en tus grabaciones, además, también puedes crear clips a partir de tus grabaciones grandes.
Parte 2. Cómo configurar las opciones de captura en Xbox Game Bar
En esta y otras secciones, te diremos cómo configurar Xbox game bar en Windows 10 u 11 para que funcione de la manera que desees. Antes de saltar a la configuración de Xbox game bar, debes ajustar algunas configuraciones de captura de tu sistema operativo Windows. Sigue los pasos a continuación tal como están.
Primero, debes abrir la ventana de configuración de tu escritorio de Windows como se muestra a continuación. Puedes escribirlo en la barra de búsqueda o simplemente puedes presionar las teclas Windows + I simultáneamente.
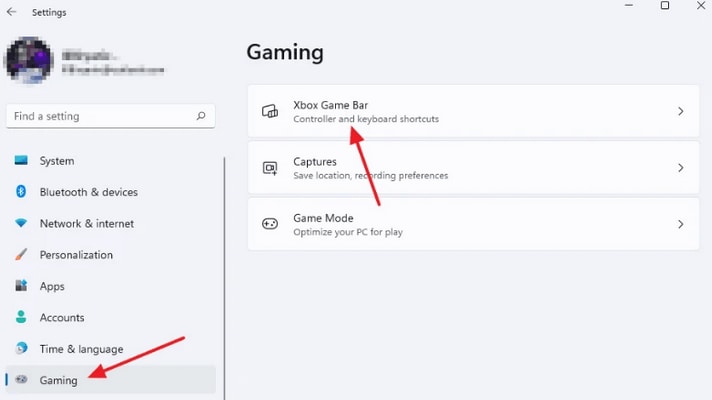
Después de abrir la ventana de configuración, desde el panel vertical más a la izquierda. Haz clic en la opción gaming. Aparecerá una ventana de juego. Esta es la misma ventana de la que hemos hablado en la introducción anterior, en la que Microsoft ha hecho que los juegos en Windows sean eficientes y te proporciona una ventana de configuración del mismo para que los usuarios puedan jugar fácilmente.
Cuando se abra la ventana del juego, haz clic en capturas. Esta ventana de captura te ofrece todas las opciones para que puedas ajustar tus grabaciones de gameplay. También te brinda una opción desde donde puedes ir directamente a la carpeta donde se almacenan y ordenan las grabaciones de tus gameplays.
Para ello, haz clic en el botón Abrir carpeta.
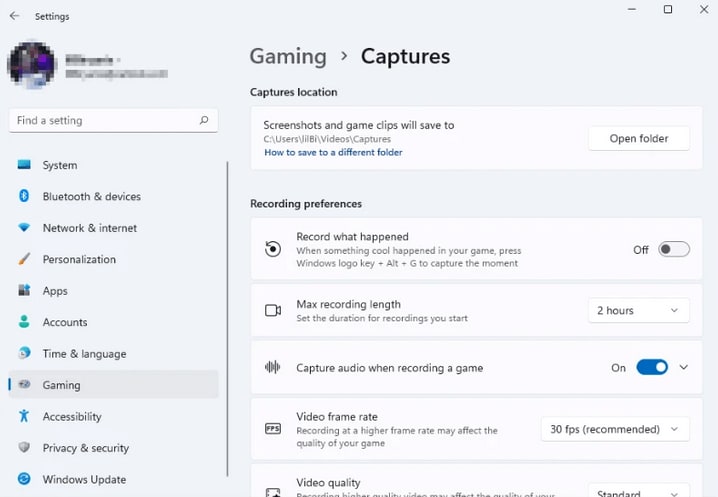
También puedes establecer el tiempo máximo en el que quieres grabar tu gameplay. Lo mejor que puedes hacer desde aquí es abrir la opción grabar lo que sucedió y luego, cuando llegue el mejor momento en el juego, puedes capturarlo presionando las teclas logotipo de Windows + Alt + G
Esta página también te da la opción de si también quieres capturar el audio mientras grabas el gameplay. También puedes configurar la velocidad de los fotogramas y la calidad del video. Puedes establecer estos ajustes de acuerdo a ti. No olvides ajustar estas preferencias antes de grabar.
Si has realizado la configuración, puedes acceder a la siguiente sección.
Empezar a grabar Pantalla Usando Xbox Game Bar
Después de la configuración de captura anterior, abre el juego que deseas grabar y luego presiona el logotipo de Windows + la tecla "G" para abrir la aplicación box game bar. Cuando se abra la aplicación, coloca todos tus widgets en la ventana del juego. Cada widget tiene sus propias funcionalidades que necesitarás mientras grabas el gameplay. Como en el siguiente caso.
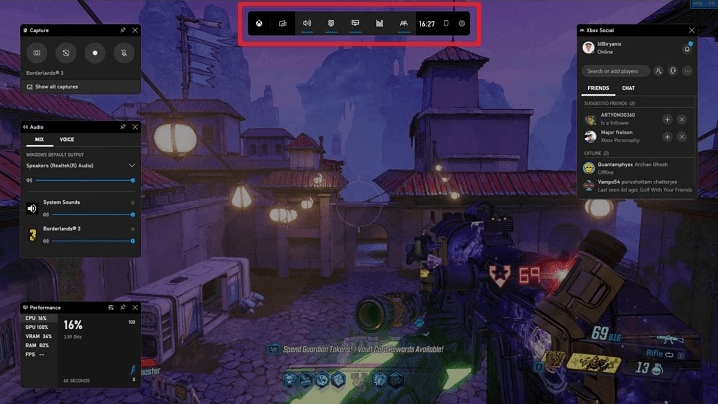
El widget para ti está en la parte superior central de la ventana. Se llama game bar, desde aquí puedes seleccionar qué widget permanecerá en la ventana y cuál no. Si deseas más configuraciones, puedes hacer clic en el icono del engranaje para que aparezcan esas configuraciones.
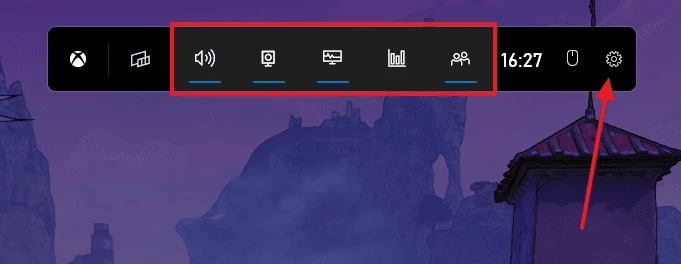
Para comenzar a grabar, puedes hacer clic en la opción comenzar a grabar del widget que se encuentra en la esquina superior izquierda de la pantalla. También puedes presionar las teclas logotipo de Windows + Alt + R para iniciar la grabación. Desde la misma ventana del widget, puedes silenciar el audio, tomar una captura de pantalla. Estas opciones también se muestran a continuación.
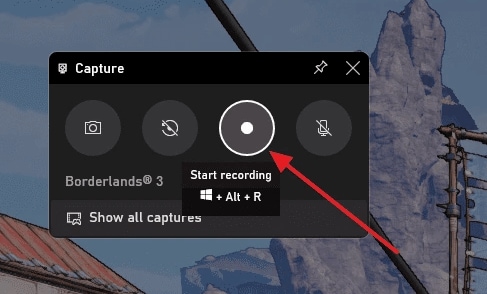
Cuando comiences tu grabación, aparece otra ventana de widget en tu pantalla. La funcionalidad de este widget es que te mostrará el temporizador que muestra cuánto tiempo puedes grabar el gameplay y permanecerá allí hasta que se detenga la grabación.
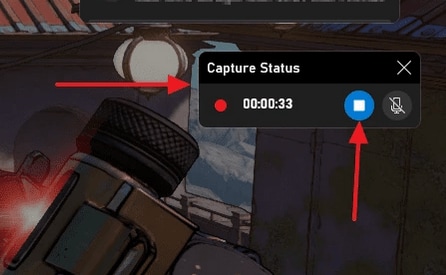
Puedes detener tu grabación haciendo clic en el botón azul.
Una vez que se detenga la grabación, verás una alerta que te indica que se ha grabado el clip del juego. Puedes ver esas capturas en las carpetas videos y luego ir a la carpeta captura.
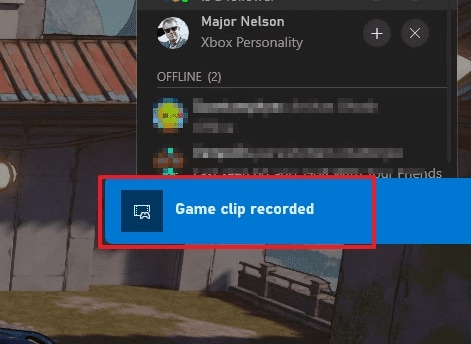
Cambiando entradas de audio en Xbox Game Bar
Xbox game bar también te permite agregar tu voz en los clips o grabaciones de juego. También puedes hacer comentarios mientras grabas el gameplay. Puedes hacerlo simplemente haciendo clic en el icono del engranaje que te mostrará la configuración de audio de Xbox game bar. Haz clic en el mismo icono de engranaje que se te ha mostrado en la sección anterior.
Después de hacer clic en la opción de configuración (icono de engranaje), haz clic en la opción capturar desde la ventana de configuración.
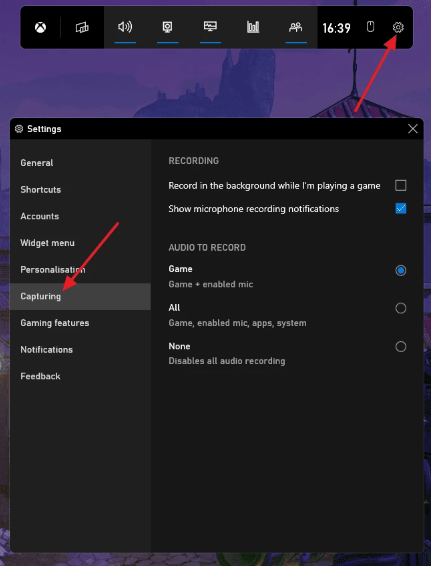
En la ventana de arriba, bajo el encabezado de audio para grabar, tienes tres opciones de audio. Selecciona la que desees y continúa para comenzar a grabar.
Iniciar Xbox Game Bar usando un atajo de teclado o un controlador
De manera predeterminada, puedes abrir la ventana de game bar presionando el logotipo de Windows + g, pero si el mando de la Xbox o la consola también está conectada al PC, no se puede abrir game bar con la consola. Si deseas que poder abrir game bar desde tu consola, debe configurarla desde la configuración del escritorio de Windows.
Abre las ventanas de configuración buscando en la barra de búsqueda. A continuación, haz clic en el botón gaming de la misma manera. Ahora, selecciona Xbox game bar.
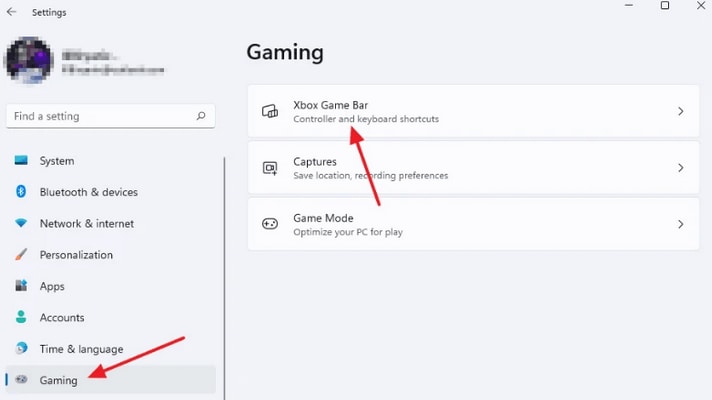
Luego, puedes encender Xbox Game Bar utilizando el botón de un mando.
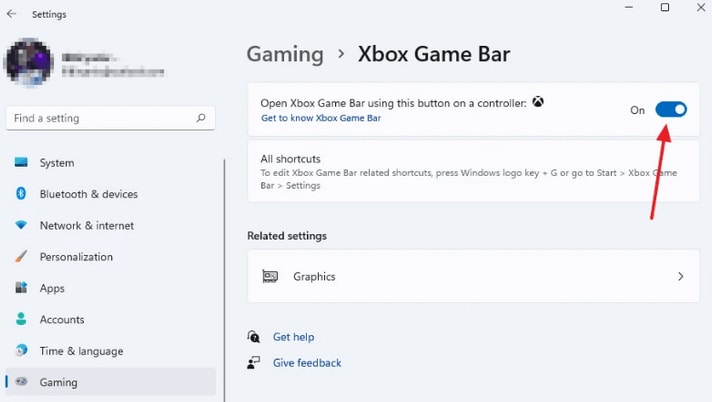
Marca abrir la opción que se muestra aquí para que tu consola Xbox abra la game bar.
Parte3. Alternativa a Xbox Game Bar - DemoCreator
Si no deseas grabar el juego con Xbox game bar debido a la falta de algunas funcionalidades, puedes elegir la mejor alternativa desarrollada por Wondershare llamada DemoCreator. DemoCreator es el mejor y más conocido software de edición de video y grabador de pantalla que está disponible fácilmente en Internet y es utilizado por muchos jugadores y expertos.
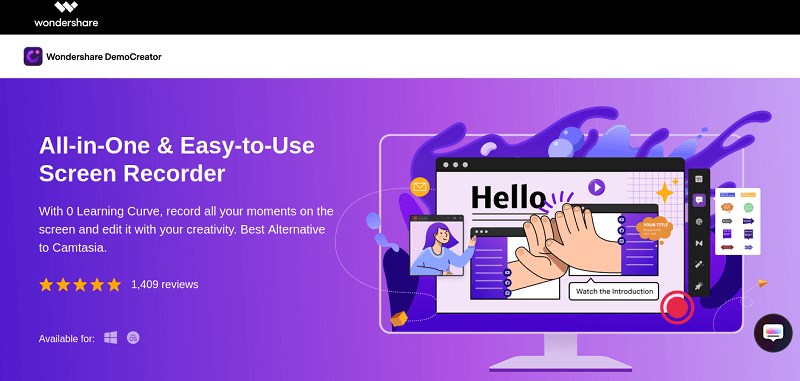
DemoCreator ofrece tanto la opción de grabar la pantalla como la de editar tus clips o videos. Y para ambas opciones, ha introducido cientos de características que se pueden utilizar. DemoCreator tiene más de quinientos recursos de edición de video, además, tiene un modo de grabador de juegos separado en sus opciones de grabación de pantalla.
A continuación te mostramos algunas formas en las que puedes grabar tu pantalla y editar tu grabación desde DemoCreator.
Cómo grabar pantalla con audio y webcam
DemoCreator te brinda una opción en la que puedes grabar tu juego con tus comentario y el video de tu webcam.
- Descarga e instala DemoCreator y abre la ventana. Al principio, te preguntará si deseas grabar la pantalla o editar tus videos. Ve por Grabación.
- Aparecerá una pequeña ventana en forma de widget. Desde aquí, no desactives la opción de pantalla y audio si también quieres grabarlos con la webcam. Para habilitar la webcam y grabarla, activa la opción webcam denominada Cámara web Full HD desde la misma ventana.
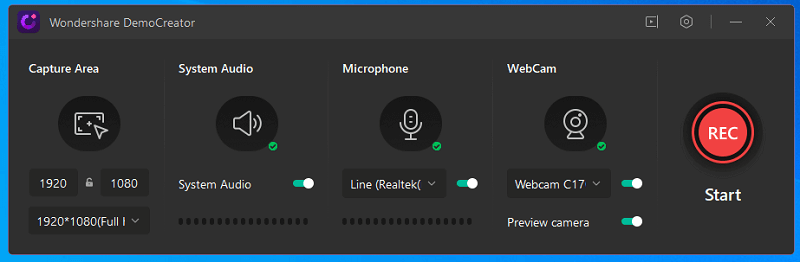
- Después de eso, haz clic en el botón rojo para comenzar tu grabación. Para detener la grabación, haz clic en el mismo botón rojo.
Como cortar videos
Después de detener la grabación, tu video aparecerá en la ventana del editor de video DemoCreator. Donde puedes editarlo o exportarlo simplemente. Si deseas editar otro video, debes importarlo a la aplicación.
- Puedes importar tus archivos multimedia haciendo clic en la opción de archivo en el panel de arriba o desde el panel de la izquierda, puedes seleccionar la opción de archivo para importar.
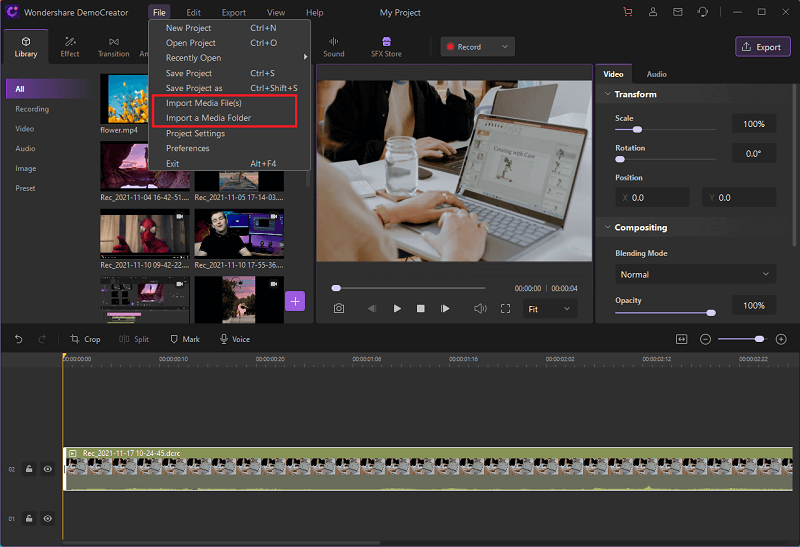
- Después de importar, tu video aparecerá en el panel del proyecto. Desde allí, puedes arrastrarlo a la ventana de la línea de tiempo que está debajo y tiene una estructura similar a una escala.
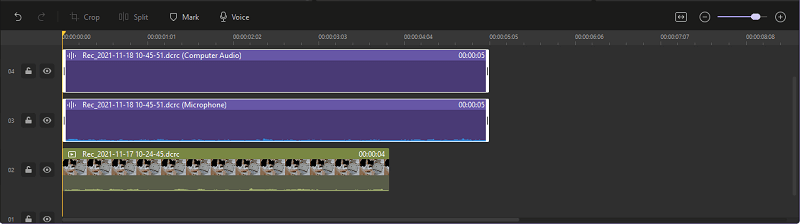
- Haz clic con el botón derecho del ratón en el video que deseas cortar en la línea de tiempo y luego selecciona cortar en la opción. Para cortar una sección de un video, coloca el cabezal de reproducción en la sección del video desde donde o hasta que quieras cortar y luego nuevamente haz clic derecho y luego haz clic en cortar.
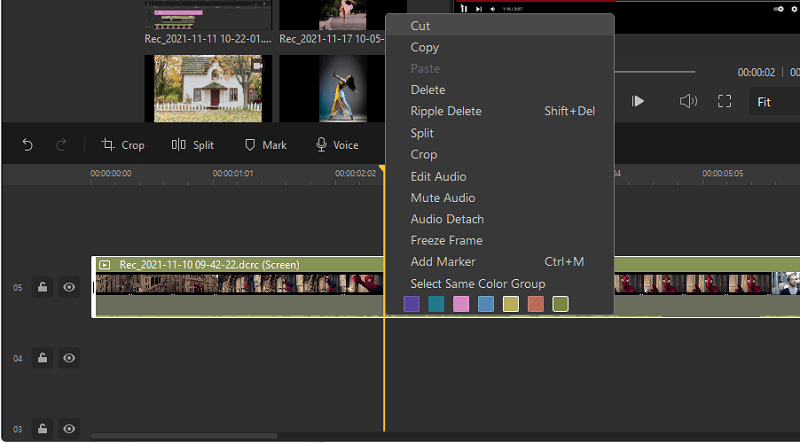
Cómo agregar transición de video, título, anotación, efecto de texto
Después de haber agregado tus videos a la línea de tiempo. En la esquina más a la izquierda, haz clic en la opción transiciones. Aparecerá una ventana con múltiples efectos de transición que puedes seleccionar y arrastrar y soltar en la línea de tiempo en la sección de video donde deseas que estén.
No solo las transiciones, sino que también puedes agregar subtítulos, anotaciones, efectos de texto con el mismo método después de hacer clic en las opciones disponibles en la esquina izquierda. Estas opciones se ven así.
Después de hacer clic en estas opciones, aparecerá la ventana con múltiples anotaciones, subtítulos o textos que puedes arrastrar a la línea de tiempo.
Cómo exportar con diferentes formatos
Una vez terminada la edición, puedes exportar tu archivo en diferentes formatos. También puedes subirlos a YouTube para exportarlos.
- Haz clic en el botón exportar disponible en la esquina superior derecha de la pantalla.
- Después de eso, verás una ventana que tiene dos opciones de compartir en YouTube o guardar tu video en tu computadora. Selecciona según tu plan. También puedes establecer las resoluciones en las que quieres guardar, exportar o establecer el formato en el que quieres guardar el video.
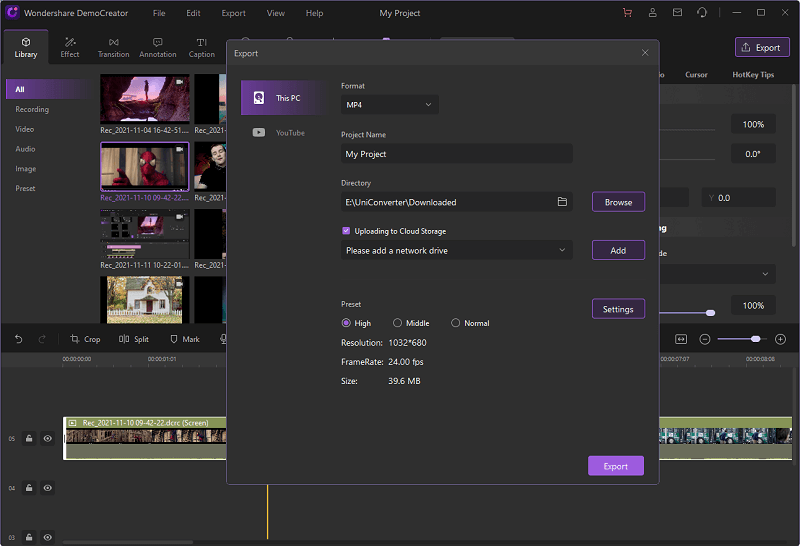
Conclusiones
Depende de ti elegir entre la Xbox game bar o DemoCreator para grabar tus juegos. Pero elige siempre DemoCreator si también quieres editar tus videos.

El mejor grabador de pantalla & Editor de video
 Descarga segura
Descarga segura Descarga segura
Descarga segura

David
chief Editor