Review de Aiseesoft Screen Recorder
En la era del marketing digital y el intercambio digital, la demanda de grabadoras de pantalla se está disparando. Para satisfacer esta demanda, numerosas grabadoras de pantalla han inundado el mercado. Muchos de ellas son altamente efectivos y permiten a los usuarios grabar su pantalla, incluidos videos de jugadas y flujo de pantalla.
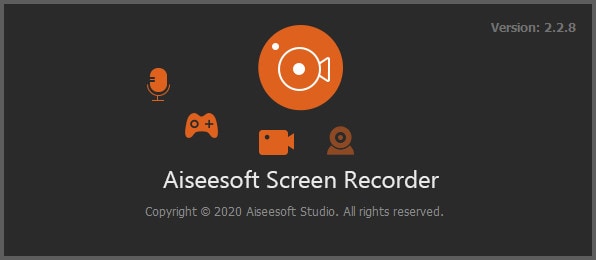
Uno de los muchos grabadores de pantalla que ha llegado al mercado es Aiseesoft Screen Recorder. Al igual que muchas herramientas similares en el mercado, Aiseesoft Screen Recorder para Mac y Windows promete una experiencia de grabación perfecta, ya sea que estés grabando un flujo de pantalla simple o una grabación de juego más compleja. Pero, ¿qué tan efectivo es? En esta review, intentamos responder a esta pregunta por ti y brindarte una alternativa a este programa que puede funcionar mejor.
Parte 1. Funciones principales de Aiseesoft Screen Recorder
Diferentes grabadores de pantalla ofrecen diferentes funcionalidades y características y Aiseesoft no es diferente. Las siguientes son algunas de las funciones principales que esta grabadora de pantalla de computadora trae a la mesa;
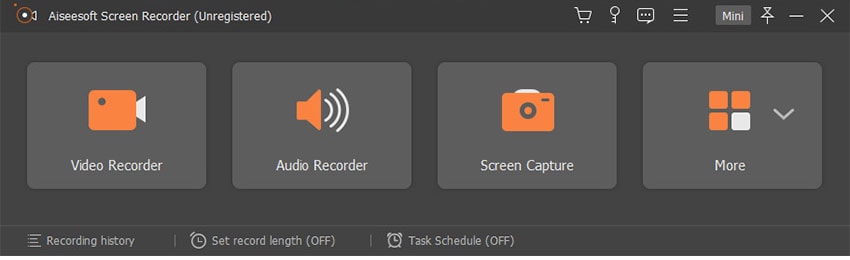
1. Grabar videos de pantalla
Una grabadora de pantalla debería poder grabar la pantalla o no sería una grabadora de pantalla en absoluto. La función principal de Aiseesoft es que puedes grabar la pantalla muy fácilmente. Esto significa que puede ser útil cuando deseas grabar videos de lo que sucede en tu pantalla, incluidos otros videos que pueden estar reproduciéndose en la misma, juegos o reseñas y demostraciones de procedimientos. Dado que este programa se comercializa como un grabador de pantalla, esta característica es muy frontal y central en la interfaz y muy fácil de acceder.
2. Videos de Screen Cast con la webcam
Además de grabar lo que está en tu pantalla, este programa también se puede usar para proyectar videos de la webcam de manera muy efectiva. Esto significa que puedes encender fácilmente la webcam incluso cuando grabas la pantalla para capturar videos de la misma que luego se pueden transmitir simultáneamente. La configuración del programa también te permite capturar audio junto con el video de la webcam, lo que la convierte en una solución ideal cuando deseas grabar videos que requieren comentarios. Esto también es una excelente solución para grabar tutoriales que brindes a través de Skype u otro software de reuniones.
3. Tomar capturas de pantalla
También es una de las mejores formas de hacer capturas de pantalla fijas. Puedes seleccionar muy fácilmente el área de la pantalla que te gustaría capturar y crear una captura de pantalla que luego puedes anotar y editar de la forma que desees.
4. Funciones de edición
Aiseesoft screen recorder también viene con una suite de edición incorporada. Este paquete de edición tiene las herramientas de edición más básicas y útiles cuando necesites cortar o recortar ciertas secciones del video. También significa que puedes grabar el video, editarlo y cargarlo de inmediato sin necesidad de un programa de edición por separado.
Parte 2. Cómo grabar la pantalla con Aiseesoft Screen Recorder
Una de las cosas que hacen de Aiseesoft la mejor herramienta para grabar la pantalla es que tiene una interfaz muy sencilla de usar, muy accesible y fácil de navegar. Pero incluso con la sencilla interfaz de usuario, puede resultarte difícil y lento intentar encontrar todas las herramientas y configuraciones que necesitas si es la primera vez que usas el programa.
El siguiente tutorial paso a paso te mostrará cómo aprovechar al máximo Aiseesoft Screen Recorder;
Paso 1: Instala el programa en tu computadora
Aiseesoft es un programa de escritorio y, por lo tanto, debe instalarse en tu computadora antes de poder usarlo.
Puedes optar por descargar la versión de prueba gratuita del programa que, aunque tiene características muy útiles, tiene limitaciones que pueden impedirte experimentar completamente lo que el programa puede hacer por ti.

Si decides descargar la versión entera del programa, completa el proceso de registro y luego inicia el programa para comenzar el proceso.
Paso 2: Establece tus parámetros de grabación preferidos
En la ventana principal del programa, debes poder ajustar la configuración de grabación como prefieras.
Aquí, puedes elegir si deseas grabar toda la pantalla o solo una sección de la misma.

También puedes elegir si quieres encender la webcam y el micrófono y puedes ajustar el sonido del sistema como quieras.
Cuando tengas la configuración tal como desees que sea, haz clic en el botón "Rec" para comenzar a grabar la pantalla.
Durante la grabación, puedes hacer clic en el ícono de la herramienta "Dibujo" para anotar el video agregando texto y dibujos.
Paso 3: Vista previa y guardar el video
Puede hacer clic en el botón "Rec" nuevamente para detener la grabación. Puedes obtener una vista previa del video grabado desde el programa.

Si estás satisfecho con la grabación, continúa y guarda el video en tu formato preferido. El video se guardará en la carpeta designada previamente.
Parte 3. La mejor alternativa a Aiseesoft Screen Recorder
Como puedes ver, Aiseesoft tiene funciones que te resultarán muy útiles cuando quieras grabar la pantalla, pero existe una alternativa mejor que ofrece aún más opciones y funciones. El Grabador de pantalla Wondershare DemoCreator es un programa repleto de funciones que puede facilitarte la grabación de la pantalla. Lo que tiene sobre Aiseesoft es que utiliza una velocidad de fotogramas muy rápida de hasta 120 FPS durante el proceso de grabación. Esto lo convierte en la mejor opción general cuando deseas grabar actividades de alta resolución y alta intensidad en tu pantalla, como gameplay. También es una de las pocas herramientas en el mercado que puedes usar para capturar la webcam y la pantalla simultáneamente, una característica que la convierte en la solución ideal para videos de demostraciones ytutoriales.
DemoCreator también viene con una suite de edición muy superior que se puede usar para cortar, recortar, dividir e incluso eliminar secciones del video. Esto se suma a las muchas funciones de anotación que permiten a los usuarios anotar el video de manera insignificante y útil. Puedes agregar texto y resaltar secciones del video o incluso agregar flechas para que la grabación de la pantalla cobre vida. Aquí te explicamos cómo usar este programa de grabación de pantalla:
Paso 1. Inicia DemoCreator y haz clic en "Nueva grabación" desde la interfaz principal para ejecutar el panel de configuración.

Paso 2. Verifica la velocidad de fotogramas, el audio y la configuración de la webcam antes de comenzar.

Paso 3. Personaliza el área de grabación y presiona el botón del círculo rojo para iniciar la grabación de pantalla.

Paso 4. Presiona F9 para hacer una pausa o F10 para finalizar el proceso. Luego puedes editar el video con nuestras herramientas de edición o exportarlo directamente.

Hay muchas herramientas en el mercado como Aiseesoft Screen Recorder y aunque todas pueden afirmar ser la mejor grabadora de pantalla, a menudo es una buena idea profundizar en las funciones del programa para determinar si es ideal para ti. Como hemos visto en esta review detallada que, Aiseesoft es una gran herramienta cuando deseas grabar tu pantalla, pero puede que no sea la mejor opción cuando necesites grabar algo tan intenso como un gameplay. Carece de las herramientas necesarias para evitar el uso excesivo de los recursos de tu computadora al grabar los gameplay.
Pero Wondershare DemoCreator presenta una mejor alternativa con funciones diseñadas para grabar todo tipo de videos. También tiene funciones de edición que son muy superiores, lo que te permite editar el video donde lo grabas y no necesitas un segundo programa para editarlo.


David
chief Editor