Los 10 mejores grabadores de pantalla de Android con audio interno 2025
La pantalla de un teléfono inteligente contiene una gran cantidad de contenido de entretenimiento. Un programa de grabación de pantalla, videos de YouTube, juegos o un muro de Twitter son ejemplos de actividades que necesitan grabar un video y transmitir ese video. Se necesita un programa de grabación de pantalla en cada uno de estos escenarios.
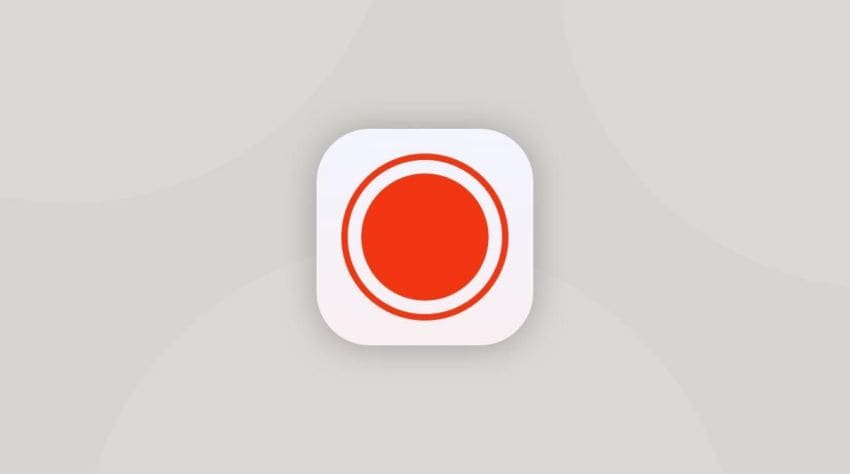
Recientemente, la práctica de la grabación de pantalla ha ganado popularidad. Tomar imágenes de tus actividades diarias con tu teléfono inteligente y compartirlas con personas necesitadas puede ayudarte a lograr mucho.
Es beneficioso aprovechar la grabación de pantalla para ilustrar las capacidades y el funcionamiento de tus programas y cualquier otra información que necesites presentar a tus consumidores. Haz videos de capacitación para tus nuevos empleados para mostrarles cómo usar los recursos a los que tendrán acceso. Para ayudar a tu nuevo equipo a ponerse en marcha más rápido, estos videos de capacitación con modificaciones menores pueden servir como un "manual" visual.
Hay mucha información en la pantalla de tu dispositivo Android. Hay muchas razones por las que querrías compartir tus batallas de PUBG con el público, como una película que estás filmando actualmente o para presumir ante tus amigos. Una aplicación de grabación de pantalla para Android es útil por varias razones.
Google Play Store tiene una gran cantidad de aplicaciones de captura de pantalla, la mayoría de las cuales realizan un trabajo adecuado. Hemos reunido las mejores aplicaciones de grabación de pantalla pagas y gratuitas para Android con audio en este artículo para ayudarte a tomar la mejor decisión.
Aplicaciones para grabar en Android
Sin embargo, aunque la mayoría de las versiones de Android ahora tienen un grabador de pantalla incorporado, carecen de funciones complejas críticas. Por ejemplo, los grabadores de pantalla nativos no te permiten ajustar la velocidad de fotogramas o la velocidad de bits del video, agregar una cámara frontal en la grabación, elegir una calidad más alta, grabar audio interno o hacer cualquier otra cosa que desees hacer.
Cuando ejecutas una aplicación, puede contener una marca de agua que se muestra en la pantalla. Sin embargo, hay una serie de grabadores de video de pantalla gratuitos para Android que no tienen ningún tipo de marca de agua o marca. También te muestran cómo grabar una pantalla en un teléfono o tableta Android.
Grabadores de pantalla incorporados
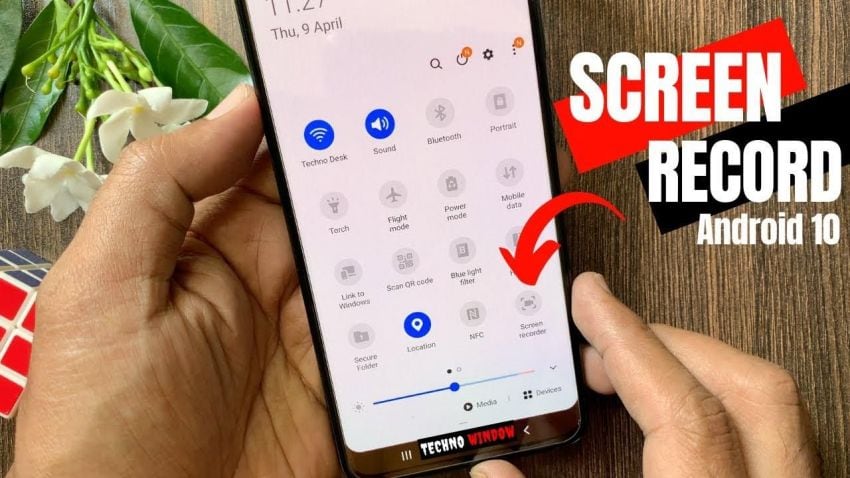
Samsung
El panel rápido en los teléfonos inteligentes Galaxy S20, S20+, S20 Ultra y Z Flip tiene una función de grabador de pantalla que graba cualquier cosa en tu pantalla, incluido a ti mismo, si usas la cámara frontal.
Puedes generar rápidamente películas de grabación de pantalla utilizando el grabador de pantalla sin descargar ningún programa adicional o actualizaciones. Selecciona el icono de grabación de pantalla de la barra de acceso directo en el Panel rápido y presiona Entrar para comenzar la grabación de pantalla. Cuando haya concluido una cuenta regresiva de tres segundos, comenzará la grabación.
- Desliza hacia abajo desde la parte superior de la pantalla con dos dedos para abrir el menú Configuración rápida.
- Desliza el dedo hacia la izquierda y el ícono de "Grabador de pantalla" aparecerá en tu pantalla. ¡Tócalo!
- Elige tu configuración de sonido preferida, luego toca Iniciar grabación.
- Cuando hayas elegido la configuración de sonido específica, aparecerá una cuenta regresiva de tres segundos y, cuando termine, ¡comenzará la grabación!
También puedes ir al menú Configuración tocando y manteniendo presionado el ícono de Grabador de pantalla en el Panel rápido durante unos segundos. Cuando grabas sonidos, puedes elegir qué sonidos grabar, por ejemplo, si deseas grabar solo los ruidos de la aplicación o también tu voz. Puedes elegir grabar en calidad 1080p, 720p o 480p. También puedes modificar el tamaño de la ventana emergente si estás filmando con la cámara frontal. Solo se necesitan unos pocos toques para comenzar la grabación de tu pantalla, y ni siquiera necesitarás descargar ningún programa adicional.
One Plus
A partir de 2019, OnePlus ha agregado la grabación de pantalla nativa a OxygenOS, lo que significa que si estás usando un teléfono con OxygenOS 9.5 o superior, podrás utilizar la función. El grabador de pantalla tiene una gran cantidad de opciones de personalización y la capacidad de grabar audio al mismo tiempo.
La opción de grabador de pantalla está disponible como acceso directo en la bandeja de configuración del panel de notificaciones, a la que se puede acceder a través de la bandeja de notificaciones. Deberás agregar manualmente el mosaico desde el panel de personalización de la configuración a tu panel de navegación, ya que no se menciona en el panel predeterminado.
- Puedes abrir el cajón de notificaciones bajando la barra de estado.
- Despliega el menú una vez más para ver todas las opciones.
- Elige el icono de lápiz en la parte inferior de la lista de mosaicos del cajón de notificaciones para agregar nuevos mosaicos.
- Mantén presionado el mosaico Grabador de pantalla y muévelo desde la parte inferior de la pantalla hasta el cajón de notificaciones.
- Usando las teclas de flecha, mueve el mosaico al lugar deseado en la bandeja.
- Para finalizar el procedimiento de edición, utiliza el botón Atrás.
- Verás una aplicación flotante con tres botones: un botón de grabación rojo, una opción de configuración para la funcionalidad y un botón para descartar la función.
- Toca el botón de grabación para comenzar; la grabación comienza tan pronto como se agota el temporizador de tres segundos.
Para cambiar los parámetros de grabación, ve al menú de configuración. Puedes elegir la resolución, la tasa de bits para el video (de 1 a 24 Mbit) y varios cuadros para mostrar (15-60FPS). También existe la opción de elegir una fuente de audio para la grabación, ya sea audio interno o la capacidad de grabar directamente desde los micrófonos incorporados. Esta función es beneficiosa si deseas producir una lección en video para enseñar una función en particular.
Xiaomi
Ahora puedes acceder a la grabación de pantalla como una función nativa en cada nuevo teléfono inteligente Android o basado en Android, lo que elimina la necesidad de una aplicación de terceros, gracias al lanzamiento de Android 11. No obstante, cuando Xiaomi lanzó su sistema operativo MIUI 8.0, estaba un paso por delante de la competencia. El programa de grabación de pantalla te permite grabar cualquier cosa que aparezca en ella, incluido el sonido. Esto es útil cuando es posible que debas grabar historias de Snapchat, videos de IGTV en Instagram, juegos de PUBG y una variedad de otros tipos de material. Siga los pasos presentados a continuación para usar el grabador de pantalla nativa.
- Desliza el dedo hacia abajo desde la parte superior de la pantalla para llegar al Centro de control.
- Desliza hacia abajo una vez más para ver más opciones.
- En la opción desplegable, selecciona "Grabador de pantalla".
- Lo primero que haremos será cambiar la configuración de resolución de nuestro computador. Los ajustes de resolución afectan la calidad del video y ajustarlos hace que las películas sean más nítidas. Cuanto mayor sea la resolución de tus videos, más profesionales se verán. Selecciona Resolución del menú desplegable en la sección Parámetros de grabación de las opciones y a continuación selecciona la Resolución que deseas para tus películas.
- Luego ajustaremos la configuración de calidad de video. Seleccione la calidad de video que prefieras en el menú desplegable. Recomendamos utilizar una velocidad de conexión de 20 Mbps para obtener resultados óptimos.
- Además, ya sea que estés grabando una historia de Snapchat, un juego de PUBG, un video de IGTV o un video de YouTube, debes elegir "Sonidos del sistema" como tu fuente de sonido para capturar audio desde el dispositivo. Si eliges Micrófono como tu fuente de sonido, la aplicación grabará el sonido de tu micrófono y lo guardará en tu teléfono inteligente. Selecciona Fuente de sonido de la opción desplegable en Parámetros de grabación. Cambia la fuente de sonido a "Sonidos del sistema" y listo.
- Comprueba si la opción de velocidad de fotogramas fija está activada de forma predeterminada. Selecciona la opción Velocidad de fotogramas en el cuadro desplegable bajo Parámetros de grabación. Establece tu velocidad de fotogramas en 30FPS (o lo que quieras) y listo.
- Presiona el botón de grabación para comenzar a grabar. La grabación comienza tan pronto como finaliza el temporizador de tres segundos.
Grabador de pantalla de Google Play
Google Play Juegos es una excelente herramienta para documentar tus actividades de juego. Es una excelente aplicación para servicios de grabación de video disponible para descarga gratuita. Puedes grabar rápidamente videos de ti mismo mientras juegas con esta aplicación. Proporciona video de alta calidad para los juegos que estás jugando ahora.
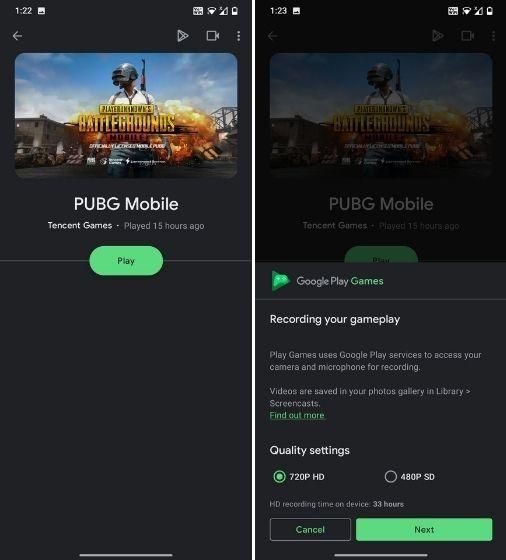
Está disponible para teléfonos inteligentes Android a través de Google Play Store. Ahora es uno de los programas de grabación de pantalla más utilizados en el negocio de los juegos. Incluso puedes pausar la película a la mitad para hacer cambios. También se ofrecen funciones de edición, lo que permite a los usuarios cambiar sus películas como mejor les parezca.
Puede grabar y compartir tus juegos usando la aplicación Google Play Juegos. Mientras juegas, puedes incluso grabar tu voz. Solo puedes grabar un juego si tienes un teléfono inteligente que admita Android 5.0 o superior. Los siguientes son los pasos a seguir para usar la grabación de pantalla de Google Play.
- Inicia la aplicación Play Juegos.
- Selecciona un juego.
- La opción para grabar el juego se puede encontrar en la parte superior de la página de información del juego. Haz un video de ti mismo jugando.
- Selecciona una configuración de calidad de video antes de presionar el botón Siguiente.
- Para comenzar, presiona el botón Iniciar. Cuando elijas la configuración de grabación, aparecerá una burbuja de video flotante.
- Al presionar el botón Iniciar grabación, puedes comenzar a grabar. Comienza a grabar tan pronto como puedas.
- Cuando el temporizador expire, tu juego comenzará a grabar.
- Para detener la grabación, arrastra la burbuja de video flotante al centro de la pantalla y mantenla presionada mientras te desplazas sobre el ícono Cerrar.
Aplicaciones de terceros para grabación de pantalla en Android
AZ Screen Recorder
AZ Screen Recorder es una de las aplicaciones de grabación de pantalla más conocidas para Android, y la mayoría probablemente la haya usado o escuchado antes. AZ Screen Recorder, que tiene muchas de las mismas funciones que DU Recorder, también ofrece una gran cantidad de ajustes y opciones para grabar la pantalla de tu teléfono inteligente. Hay infinidad de opciones de configuración disponibles en las personalizaciones, además de opciones de resolución que van desde 240p a 1080p, la tasa de bits que van desde 1 Mbps a 12 Mbps, la tasa de fotogramas que van desde 24FPS hasta 60FPS aproximadamente, y opciones para grabar audio interno-externo y toques. Aunque los usuarios pueden hacer un video de lapso de tiempo de su pantalla, este programa tiene capacidades adicionales para reducir los toques y vibraciones accidentales.
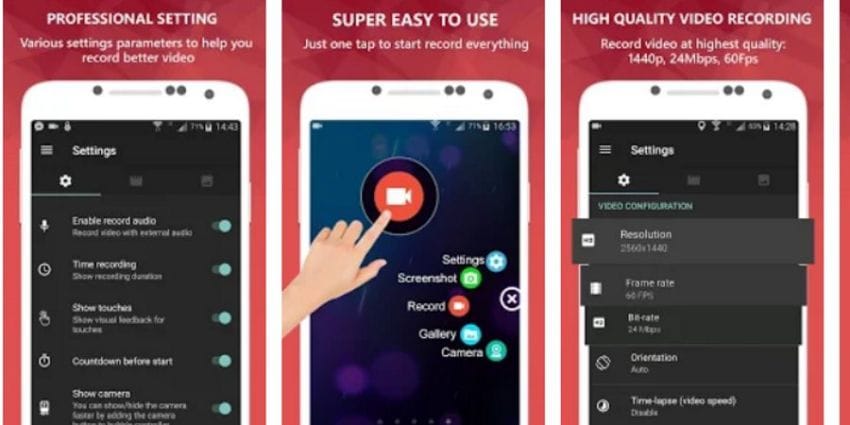
También puedes crear un video de lapso de tiempo de tu pantalla, con velocidades que van desde 1/3 a 3 veces la velocidad de la luz en la pantalla. La última característica es que puedes elegir entre numerosas formas de detener la grabación en la configuración de la aplicación, como agitar el teléfono o apagar la pantalla. También puedes usar funciones como la combinación de videos, reemplazar el audio en la grabación con audio nuevo, agregar texto a las películas, exportar en formato GIF, etc. También hay una versión premium disponible que se puede adquirir como una compra dentro de la aplicación para acceder a funciones adicionales.
ADV Screen Recorder
Aunque estas aplicaciones de grabación de pantalla realizan las mismas tareas esenciales, ADV Screen Recorder no es una excepción. Permite a los usuarios grabar la pantalla de su teléfono en una selección de resoluciones que van desde 240p a 720p al máximo nivel de calidad. Puedes manejar velocidades de bits que van desde 1Mbps a 15Mbps y velocidades de cuadro que van desde 24FPS a 60FPS. Un usuario también puede elegir un retraso de hasta tres segundos antes de comenzar la grabación, y el programa permite a los usuarios grabar tanto ruidos internos como externos. Los usuarios pueden grabar usando las cámaras de su teléfono y colocándolas en una ventana al lado de su elección, con el tamaño y la opacidad de la ventana personalizables. La grabación de pantalla carece de una marca de agua presente en la mayoría de los otros programas gratuitos. El programa también incluye un logotipo o texto del dispositivo en el mensaje.
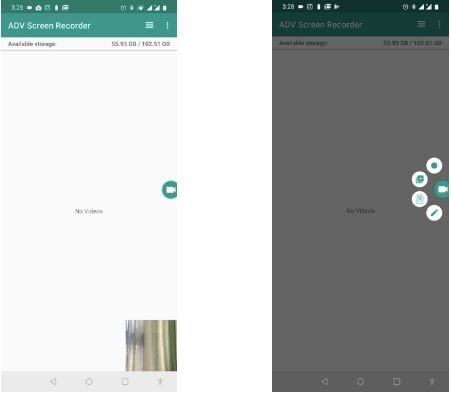
No es esencial rootear tu teléfono inteligente para utilizar la función de captura de pantalla de Android de este programa. Este grabador, como otros, tiene un panel de menú funcional que se ubica sobre la grabación para permitir un uso más eficiente. También puedes agregar texto y pancartas al video para que sea visualmente más atractivo. A los usuarios les gusta la capacidad de personalizar su experiencia.
DU Screen Recorder
DU es uno de los mejores grabadores de pantalla disponibles, con más de 10 millones de descargas. Te permite registrar cada actividad en la pantalla de tu Android. Te permite editar el video grabado usando un editor integrado y funciona en veinte idiomas sin acceso de root. No tiene límite de tiempo y no necesita acceso de root. Todas las funciones están disponibles en la versión gratuita, sin necesidad de pagos adicionales dentro de la aplicación. Además, la aplicación de captura de pantalla de Android está disponible en 20 idiomas diferentes y no tiene anuncios.
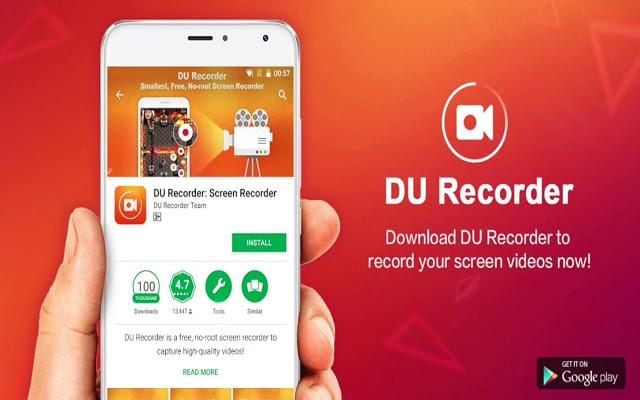
La edición gratuita incluye velocidades de fotogramas, una cámara frontal, la opción de seleccionar entre varias resoluciones de video y velocidades de bits, productores de GIF, movimientos de agitación y otras características. También puedes editar el video después usando el editor integrado. No necesitas acceso de root, y no hay límite en cuánto tiempo puede ser grabado. A cambio, obtendrás una marca de agua que se mostrará en cada video que crees.
Twitch: Grabador de pantalla
Los jugadores constituyen una fracción considerable de personas que desean capturar su pantalla. Para transmitirte jugando un juego móvil en tu teléfono, o descargar el video para editarlo o para uso personal, descarga la aplicación Twitch, la plataforma de transmisión más popular accesible.

Actualmente, la compatibilidad con teléfonos inteligentes está disponible en una gran cantidad de servicios de transmisión. Dos de las más conocidas de estas plataformas son Twitch y YouTube Gaming. Simplemente, transmites tus juegos como lo harías normalmente. Una vez que hayas terminado de filmar tu video con cualquiera de los servicios, puedes descargarlo. Es una excelente opción para los jugadores en particular. Cuando se trata de este tipo de material, podría decirse que es incluso mejor que Google Play Juegos. En comparación con Google Play Juegos, este es un poco más difícil de usar para aplicaciones o cualquier otra cosa que no sean juegos. Estos servicios son, como mínimo, absolutamente gratuitos.
Las capacidades integradas de grabación y transmisión de Twitch son, por supuesto, cruciales. Además de grabar y transmitir la mayoría de los juegos de Android, el programa también lt permite capturar audio con un micrófono interno o externo y transmisión a todo el mundo. Lo más importante es que puedes descargar cualquier cosa que captures en tu teléfono.
Super Screen Recorder
Super Screen Recorder es un excelente grabador de pantalla para tu teléfono inteligente Android, con una interfaz fácil de usar y varias posibilidades. Se puede descargar gratis desde Google Play Store. Este programa no necesita que tengas un teléfono inteligente Android rooteado para usar su función de grabación de pantalla, y también te brinda una cantidad ilimitada de tiempo de grabación de pantalla. Super Screen Recorder puede grabar videos en calidad de hasta 2K a 12 Mbps y 60 cuadros por segundo.
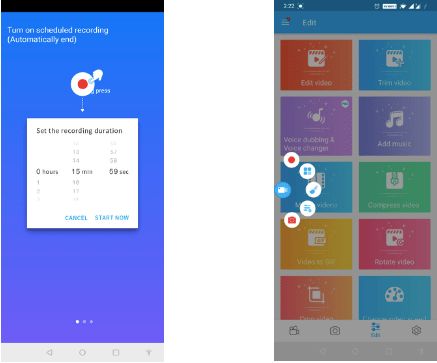
Puedes detener y reanudar rápidamente la grabación de pantalla mediante una ventana flotante o una barra de notificaciones. También cuenta con controles de movimiento, como la opción de interrumpir la sesión de grabación levantando el teléfono. Facecam, un generador de GIF y una herramienta de pincel para la edición de videos, estas son solo algunas de las otras características que se ofrecen en esta aplicación.
Grabador de pantalla de escritorio
El uso de grabadores de pantalla de Internet ha ganado popularidad. Las personas creativas en la industria de los medios utilizan grabadores de Internet gratuitos para educar a otros sobre cómo lograr cualquier cosa paso a paso. Los maestros ahora no tienen otra opción que grabar sus conferencias y hacerlas accesibles a sus alumnos en línea debido a la epidemia actual. Este arreglo ofrece conveniencia y recompensas a largo plazo. Además, los usuarios pueden grabar simultáneamente la pantalla de su computador y la transmisión de la cámara web en tiempo real para mostrar tanto la pantalla como el rostro para conferencias, películas instructivas y presentaciones, por mencionar algunas opciones.
Cuando se trata de grabación de pantalla de escritorio, hay muchas soluciones disponibles, y saber cuál es la ideal depende de los requisitos del usuario. DemoCreator es el aparente ganador en esta categoría.
Wondershare DemoCreator
Wondershare DemoCreator es mucho más que un grabador de pantalla; es una herramienta completa que puede hacer mucho más. Además de ser una de las herramientas más populares para grabar el contenido de tu pantalla, esta aplicación de última generación te permite editar y grabar videoclips, usar una pantalla verde para cambiar el fondo de una película y exportar tus creaciones en una variedad de formatos de archivo. Wondershare DemoCreator incluye una colección sofisticada de herramientas de edición de video y la capacidad de grabar la actividad de tu pantalla. Wondershare DemoCreator es un programa de grabación de pantalla de escritorio compatible con PC y Mac.
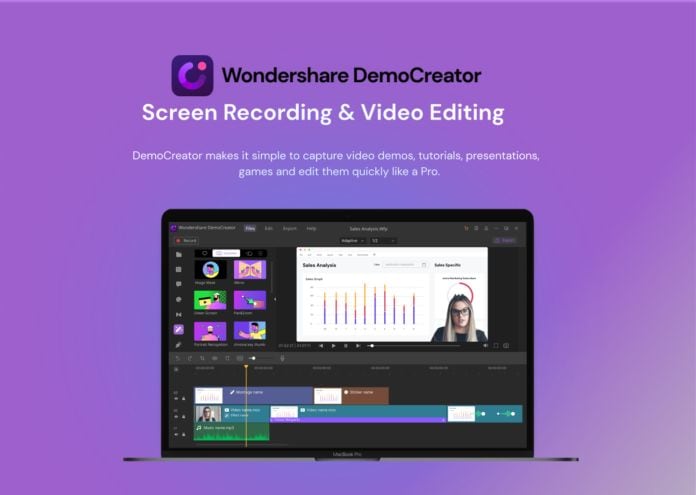
Un grabador de pantalla de PC puede capturar video en cualquiera de estas resoluciones, 2K (2048x1080), 1080p (relación de aspecto: 1:1), HD e incluso definición estándar (HD) (Full HD). Puedes personalizar el tamaño de la grabación para asegurarte de que tus películas quepan en cualquier pantalla de computador o reproductor de video. Wondershare DemoCreator incluye varias herramientas sencillas de edición de video que te permiten ajustar tus películas sin necesidad de un programa adicional. Con estas herramientas, puedes editar tu película sin utilizar programas de terceros. Se pueden agregar subtítulos a los videos usando Wondershare DemoCreator cambiando los tipos de letra, la transparencia y la ubicación de los subtítulos. Las pegatinas son uno de los inventos más significativos de Wondershare DemoCreator, ya que pueden utilizarse para enriquecer tus películas y generar un sentimiento de cooperación con tu audiencia. En los videos creados por Wondershare DemoCreator, puedes usar una amplia gama de transiciones y efectos.
Además de WMV, MOV, MP4, AVI y muchos más formatos, Wondershare DemoCreator te permite exportar tus clips de video en una variedad de formatos. Ahora es posible editar y montar tu película existente y adaptarla a los requisitos particulares de los sitios de transmisión como YouTube y Vimeo.
Conclusión
En los últimos años, el inicio del COVID-19 ha tenido una influencia significativa en el mercado de los grabadores de pantalla. El poder grabar pantallas es una herramienta valiosa para las empresas que intentan mejorar la capacitación del personal. Sin embargo, este nunca fue un procedimiento sencillo. La capacidad de grabar y compartir tu pantalla es conveniente para capturar y compartir diversas actividades, como videojuegos, cursos y videoconferencias. Afortunadamente, Android tiene grabadores de pantalla incorporados que simplifican este proceso. Incluso si tu teléfono carece de capacidades de grabación de pantalla integradas, hay una variedad de alternativas de terceros disponibles.
Wondershare DemoCreator es utilizado por muchas personas y organizaciones, desde pequeñas empresas de mercadotecnia y ventas hasta importantes institutos académicos y de investigación. También es una opción popular y ampliamente utilizada entre muchas profesiones.


David
chief Editor