Top 10 Grabador de Pantalla con Audio Interno Mac GRATIS y de PAGO
¿Cómo grabar pantalla en Mac con audio?
Los grabadores de pantalla son una excelente herramienta que se utilizan para registrar los sucesos en pantalla en cualquier dispositivo. El grabador de pantalla puede figurar entre las cinco principales agencias en la actualidad porque se pueden utilizar como herramientas eficientes para administrar una organización con éxito. Los grabadores de pantalla del mercado se pueden utilizar de forma eficaz en una amplia gama de industrias y empresas. En nuestras circunstancias en las que nos vemos retenidos en los hogares trabajando desde nuestras computadoras portátiles, las grabadoras de pantalla nos ayudan a recordar cosas que nuestro cerebro a menudo suele omitir.
La característica más exclusiva de los grabadores de pantalla es que son de uso gratuito y están disponibles en el mercado y en Internet. Hay que saber utilizarlos con tacto. El uso principal de los grabadores de pantalla es grabar todo lo que ocurre en la pantalla del ordenador de una persona.
Se pueden utilizar fácilmente tanto en Windows como en Mac con unos requisitos mínimos de mantenimiento. En este artículo, vamos a repasar los dos tipos principales de grabadores de pantalla: Los grabadores de pantalla con audio Mac GRATIS y los de PAGO. Revisemos todos los grabadores de pantalla superiores en cada categoría para conocer sus beneficios lo suficientemente bien para grabar pantalla con audio.
Parte 1. Top 5 aplicaciones para grabar pantalla y audio interno en Mac (de Pago)
La primera categoría de grabadores de pantalla requiere que los usuarios contraten una suscripción mensual o pueden hacerlo por una sola vez. El contenido es información, y la información lo es todo en la era digital. Tanto si eres un consumidor de contenidos como un creador, los videos son probablemente la parte más importante de tu dieta online.
Hoy en día es casi necesario ofrecer entretenimiento e información en forma de videos y del mismo modo, la recepción de los mismos es también mucho mejor en formatos de video. Por lo tanto, es bastante evidente que la grabación de pantalla, ya sea en tu iPhone o Mac, es una herramienta esencial.
Tanto si quieres crear presentaciones para tus reuniones de oficina como si quieres grabar una conferencia como estudiante para poder consultarla después, un buen software de grabación de pantalla puede ser un salvavidas para todos. Cualquier software de este tipo debe tener:
- Opciones de grabación de fácil acceso
- Capacidades de creación de presentaciones
- Capacidades de edición fundamentales y avanzadas
- Opciones de anotación
- Una biblioteca básica de pre ajustes y plantillas
Esta lista repasa cinco de las mejores aplicaciones en este sentido para los usuarios de Mac. Puedes elegir cualquiera de ellas en función de tus necesidades específicas. La mayoría de ellas también ofrecen periodos de prueba, para que puedas hacer una elección más informada. Navega por las siguiente para elegir tu grabador de pantalla preferido:
1. Wondershare DemoCreator
Una de las mejores aplicaciones de esta categoría, Wondershare DemoCreator, es un paquete todo en uno para videos. En lo que respecta a la grabación de pantalla, ofrece fantásticas facilidades y hace que todas sus funciones estén disponibles con un solo clic del ratón.
También puedes esperar la máxima calidad en términos de edición de video cuando se trata de Wondershare. Además, algunas de sus herramientas más útiles son gratuitas. Puedes conseguirlas tanto para sistemas operativos Windows como Mac. Wondershare ofrece un flujo de trabajo y unas opciones de edición increíbles tanto para los creadores como para los que no lo son.
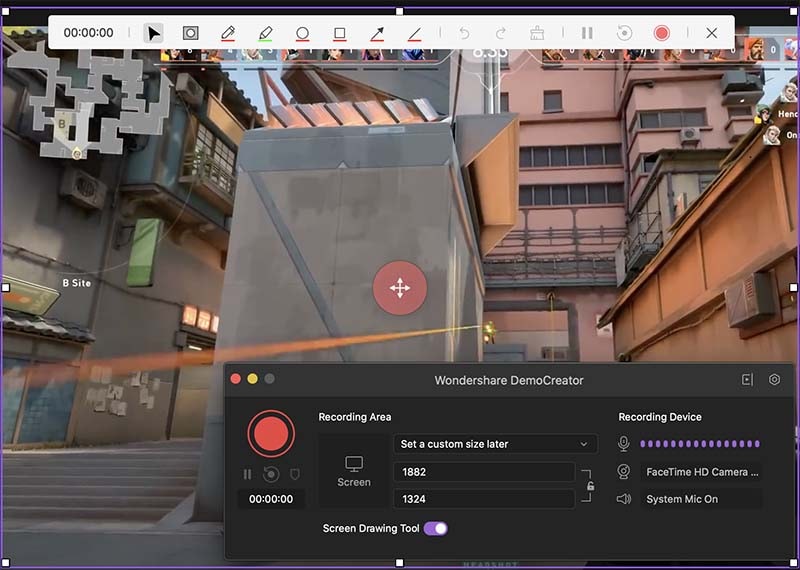
Con una interfaz muy accesible y fácil de aprender, puedes añadir anotaciones, grabar tu presentación con voz en off, crear video tutoriales e incluso grabar logros de juegos con facilidad. Wondershare siendo el mejor app para grabar pantalla Mac con audio, te permite hacer tales presentaciones, videos de juegos, entre otras. Como un software todo incluido. Con este único software, todas tus necesidades creativas quedarán satisfechas. Sus tarifas son también muy asequibles, con ofertas mensuales y anuales disponibles.
Pasos para utilizar DemoCreator
1. Ejecuta DemoCreator:
Lo primero que deberás hacer es elegir la versión compatible con tu sistema operativo, descargarla e instalarla en tu PC. Una vez tengas instalado el software y se esté ejecutando de manera adecuada, simplemente tendrás que hacer clic en el botón Nueva Grabación que aparece en la interfaz principal.

2. Configuraciones antes de grabar pantalla con audio:
Deberás indicarle al programa cuál será la fuente del sonido. Es decir, si se trata de un micrófono, del sistema o ambos. Te recomendamos que grabes pistas por separado en caso de querer grabar tanto tu voz como los sonidos del sistema para que los edites y mezcles al final. Por último, una vez tengas tu vídeo, solo deberás hacer clic en el botón Detener y ya tendrás la versión pre producción del contenido.

3. Edición del vídeo grabado:
Quizá una de las mayores ventajas de esta genial aplicación para grabar pantalla y audio, es su editor avanzado de vídeo, el cual te permitirá agregar efectos visuales, calcomanías dinámicas y generar una serie de elementos que le darán a tus publicaciones un acabado profesional.
Para hacer esto, tan solo tendrás que:
- Importar el vídeo capturado por la aplicación al editor de DemoCreator.
- Realizar ediciones básicas en la línea de tiempo del sistema, haciendo clic en el menú del lado derecho de la pantalla.
- Tendrás la opción de jugar con el sonido, logrando que este aparezca y desaparezca de forma gradual, volviendo tus contenidos mucho más profesionales.
- Y obviamente, podrás agregar al vídeo todos los efectos que hemos mencionado, como anotaciones, calcomanías, transiciones y hasta efectos del cursor.
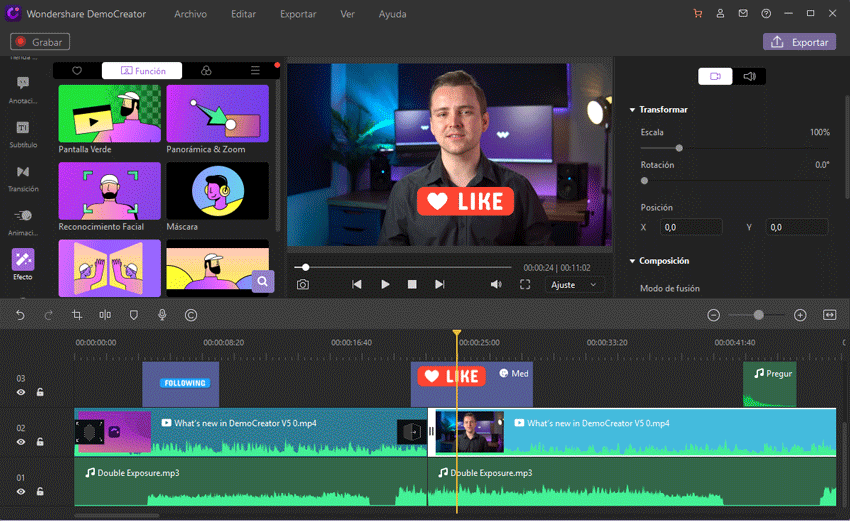
4. Exportar el vídeo:
Para hacer esto, tienes dos caminos: el primero se basa en indicarle al programa cuál es la carpeta dentro de tu PC destinada a guardar tus creaciones una vez han sido editadas. La otra opción es exportarlo directamente a tu canal de Youtube, esta es una de las características diferenciadoras de DemoCreator con respecto a otras aplicaciones para grabar tu pantalla de PC.
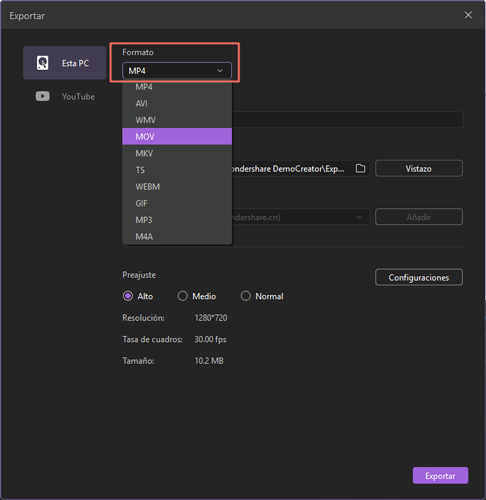
2. Camtasia
Desarrollado y publicado por TechSmith, Camtasia es uno de los líderes del mercado desde hace casi 20 años y parece ser la opción preferida de muchos profesionales. Además, cuenta con una gran cantidad de opciones de edición y también es muy sencillo de aprender.
Ofrece herramientas tanto para los expertos en grabación y edición de video como para los principiantes. Capacidades de grabación de alta definición, efectos de pantalla verde, animaciones complejas, compatibilidad con Google Drive, entre otros. son sólo algunas de las fantásticas características que ofrecen los desarrolladores de este producto.
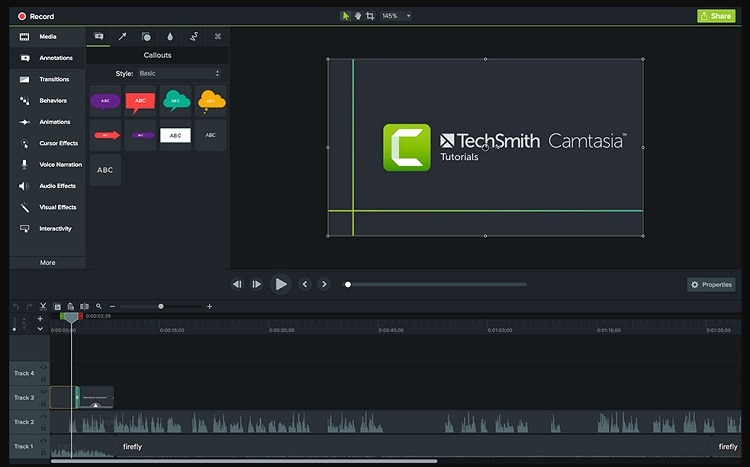
También te ofrece funciones listas para usar, como múltiples plantillas y pre ajustes, junto con música libre de derechos para usar en tus videos. Además, puedes incrustar otros videos en tu grabación, lo que permite un alto grado de control y profesionalidad en la creación de contenidos. Si no estás dispuesto a pagar el dinero de inmediato (que es una suscripción anual o de por vida), puedes empezar con una prueba gratuita de 30 días.
Pasos para utilizar Camtasia
Paso 1. Lanza la aplicación desde el dock, el panel de control que obtendrás es muy intuitivo y tiene múltiples funciones por las que puedes pasar.
Paso 2. En la parte izquierda, obtendrás un botón de grabación y te indicará que selecciones el área que quieres grabar.
Paso 3. Ejecuta el software que quieres grabar y también te permitirá grabar desde la webcam.
Paso 4. Pulsa el botón rojo de grabación y te dará la opción de arrastrar y soltar en la pantalla para seleccionar el área en la pantalla.
Paso 5. Una vez hecho esto, tendrás que ir a la barra de tareas para detener/pausar la grabación.
3. Movavi Screen Recorder
Una de las aplicaciones más recientes de esta lista, Movavi Screen Recorder, se está convirtiendo poco a poco en la favorita de los usuarios de esta categoría. Movavi ha lanzado varios programas de edición de video de alta calidad en el pasado, y este no es diferente. Al ofrecer una gran variedad de funciones y poseer una de las interfaces más sencillas de todas las aplicaciones de esta lista, puedes considerar la posibilidad de probarla.

La calidad de la aplicación es de primera categoría. Los videos de alta definición se traducen perfectamente en este software, y te permite capturar el video desde cualquier pantalla. Si bien es cierto que se queda atrás con respecto a las demás aplicaciones en cuanto a ser una aplicación de grabación de pantalla y un editor de video, Movavi compensa este hecho al ofrecer una calidad tan excelente en sus imágenes. Si necesitas las otras funciones, ofrecen un paquete que incluye tanto el grabador de pantalla como el editor de video a un precio fantástico.
Pasos para utilizar Movavi Screen Recorder
Paso 1. Descarga la aplicación desde una fuente de confianza y, una vez instalado el archivo de configuración, inicia la grabadora.
Paso 2. Se abrirá como una diapositiva a la izquierda y será el centro de control minimalista por el que tendrás que navegar.
Paso 3. Una vez que pulses el botón de la videocámara, te dará la opción de seleccionar el área que quieras grabar.
Una vez seleccionada, aparecerá otro centro de control con más opciones. Te dará el icono para activar/desactivar la webcam y el micrófono.
Paso 4. Una vez hecho esto, puedes pulsar el botón Stop para detener la grabación.
4. SnagIt
Otro software de esta categoría, SnagIt, existe desde 1990. Esto dice mucho de su calidad y justifica su inclusión en esta lista. Este software está un poco más orientado a los usuarios principiantes que a los editores y creadores de video experimentados, pero de todos modos tiene todas las características que se pueden pedir. Anteriormente sólo se lanzaba para plataformas Windows, pero ahora también está disponible para Mac.

Sobre la afirmación anterior, hay que mencionar que la versión para Mac tiene algunas características menos. Sin embargo, la funcionalidad básica está toda ahí. Puedes añadir texto, recortar el video, añadir audio, hacer animaciones y exportarlo en el formato que elijas. SnagIt también proporciona pre ajustes y plantillas muy útiles que se pueden utilizar para hacer videos y crear contenido. También hay una opción de prueba gratuita disponible si no quieres pagar la cuota anual de inmediato.
Pasos para utilizar SnagIt
Paso 1. La aplicación de TechSmith, denominada SnagIt, se puede descargar desde el sitio web. Selecciona las especificaciones adecuadas según los requisitos de tu sistema.
Paso 2. Inicia la aplicación y podrás abrir el centro de control desde la barra de tareas.
Paso 3. Podrás activar/desactivar el micrófono y el audio del sistema junto con los clics del puntero.
Paso 4. Una vez que hayas configurado las preferencias, todo lo que tienes que hacer es pulsar el botón de Captura. Te aparecerá un aviso con algunos controles como iniciar/detener la grabación, configurar el micrófono/audio del sistema, entre otros.
5. ScreenFlow
Creada por Telestream, se trata de una fantástica aplicación exclusiva para plataformas Mac para el screencasting y la edición de video, ¡por no hablar de la grabación de pantalla! Este software es más adecuado para el trabajo profesional, ya que cuenta con algunas de las mejores características de cualquier software de edición de video. La interfaz tiene un bonito y moderno diseño y, en general, se trata de un software estupendo para todo tipo de creadores y profesionales.

Las facilidades que ofrece ScreenFlow son casi incomparables. Lo que tiene a su favor son sus pre ajustes. Las plantillas, la amplia biblioteca de clips de muestra, los efectos de sonido y la música sin derechos de autor, las animaciones y la compatibilidad con múltiples formatos hacen que sea una gran herramienta para los creadores. Sin embargo, todo esto la sitúa en una franja de precio ligeramente superior. Además, tiene tres opciones de compra que van desde el paquete básico hasta las posibilidades de mayor precio, incluyendo bibliotecas más extensas.
Pasos para utilizar ScreenFlow
Paso 1. Como cualquier otra aplicación, una vez instalada y lanzada ScreenFlow, te aparecerá un icono de videocámara en la barra de tareas.
Paso 2. Puedes comprobar la configuración de la grabadora haciendo clic en Mostrar monitor de grabación, y te dará un cuadro de diálogo. Puedes desmarcar los elementos que no quieras incluir en la grabación.
Paso 3. Justo al lado del botón de grabación, obtendrás una herramienta de selección que te ayudará a seleccionar el área de tu pantalla.
Paso 4. Una vez que hayas pulsado el botón de grabar, la aplicación te dará una cuenta atrás de 5 segundos para iniciar la grabación.
Parte 2. Los otros 5 grabadores de pantalla y audio interno GRATIS
Podrías preguntarte si los grabadores de pantalla gratuitos tienen alguna competencia frente a los grabadores de pantalla de pago, pero te sorprenderás al saber que apenas hay diferencias entre ambos. Vamos a echar un vistazo detallado a la lista de grabadores de pantalla que vienen gratis y entendamos cómo funcionan.
1. QuickTime Player
QuickTime Player es uno de los grabadores de pantalla más descargados en la plataforma Mac. Ofrece una funcionalidad añadida de un reproductor multimedia también. Por lo tanto, se puede utilizar como un reproductor para reproducir los medios de comunicación y grabar las actividades en curso en la pantalla.
Hay que tener en cuenta que QuickTime Player sólo puede hacer una grabación de la pantalla. Es bastante diferente a cualquier software de screencasting que hace una copia de las actividades en la pantalla y la webcam. Tampoco puede grabar ambas cosas al mismo tiempo.
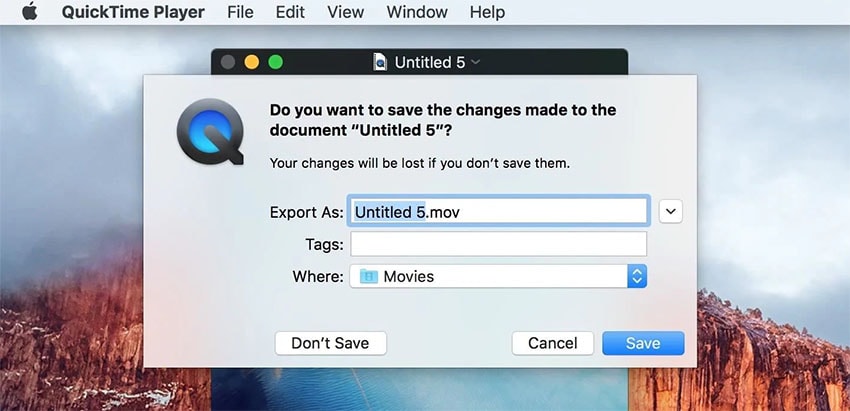
Hay dos modos de grabación explícitos en el grabador de audio y pantalla gratuito para Mac, el software QuickTime. Un modo es en el que se puede grabar toda la pantalla, y el otro es la grabación de la parte de la pantalla, que seleccionas con el mouse. QuickTime Player también ofrece opciones de grabación de audio
Puedes introducir la grabación de audio en la grabación de video con la ayuda de un micrófono. QuickTime Player es lo suficientemente inteligente como para permitirte elegir el dispositivo de audio que quieres utilizar para introducir el audio. Alternativamente, también puedes seleccionar el dispositivo de captura de audio a ninguno si no deseas grabar ningún audio con el video.
Pasos para utilizar QuickTime
Paso 1. Para iniciar QuickTime Player, tendrás que pulsar el atajo Shift+Cmd+5. Te dará un centro de control. También puedes buscar la aplicación mediante la búsqueda en Destacados.
Paso 2. Haz clic en Nueva grabación de pantalla, y te dará un panel de control muy intuitivo para trabajar.
Paso 3. Justo al lado del botón de grabación, los usuarios obtendrán un menú desplegable para establecer algunos detalles clave. Aquí, podrás habilitar la entrada del micrófono y añadir los clics del ratón.
Paso 4. Si quieres grabar toda la pantalla, haz clic en cualquier lugar, o si quieres grabar sólo una sección en particular, puedes arrastrarlo sobre esa área para seleccionarla.
Paso 5. Una vez hecho esto, haz clic en el botón "Detener" de la barra de tareas, y el material grabado aparecerá en la pantalla. Puedes ir a Archivo y pulsar Guardar.
2. Screen Recorder Robot Lite
Si hablamos de un grabador de pantalla para Mac con audio, uno de los primeros nombres que nos vienen a la mente es Screen Recorder Robot Lite. Dado que este cae en las listas de software libre, no requiere ninguna suscripción mensual o anual para mantener sus servicios en marcha en tus sistemas informáticos.
Se trata de una aplicación extremadamente potente destinada a grabar la pantalla, hacer una captura de pantalla y editarla. La aplicación reconoce automáticamente las barras de tareas, los menús y las ventanas presentes en la pantalla. Si hay algún problema para seleccionar un área en la pantalla, se puede utilizar la herramienta de aumento para elegir un área particular en la pantalla.
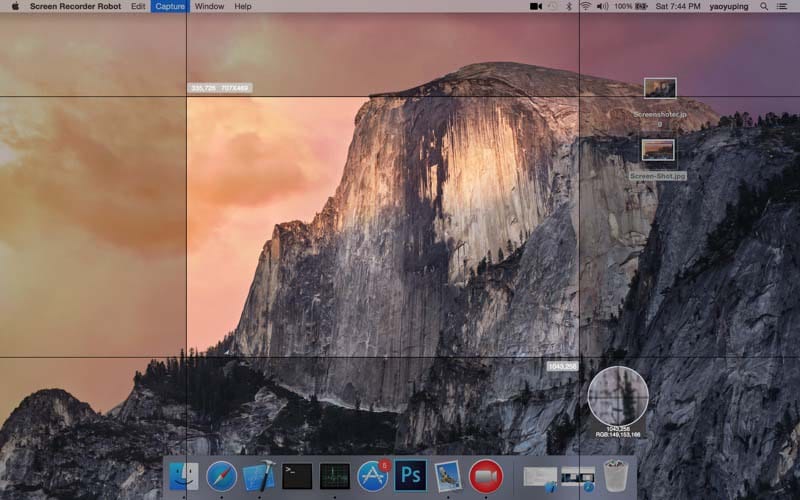
Además, puedes utilizar la misma herramienta de aumento para mostrar la anchura, la altura y la longitud de la pantalla. Screen Recorder Robot Lite ofrece una alta funcionalidad y una interfaz de usuario muy suave. Este software te ofrece un grabador de pantalla gratuito al nivel de uno de pago. Una de las mejores características de Screen Recorder Robot Lite es que no añade una marca de agua a los videos grabados. Puedes cortar, recortar o editar tus grabaciones de pantalla dependiendo de lo que quieras.
Pasos para utilizar Robot Lite
Paso 1. Una vez instalado, lanza la aplicación utilizando la búsqueda de Destacados. Inicia la aplicación, y te dará un tablero con algunas características muy intuitivas.
Paso 2. Ahora, lanza la aplicación/software que quieres grabar y encontrarás un pequeño botón de videocámara en la barra de tareas.
Paso 3. Al hacer clic en la opción de captura de vídeo, te dará una herramienta de arrastrar y soltar para seleccionar el área que quieres grabar.
Paso 4. La versión Lite de Screen Recorder Robot sólo te permitirá grabar 600 segundos de contenido. Te llevará directamente al editor integrado.
Paso 5. Podrás hacer ajustes clave como recortar, ajustar el volumen, añadir música, etc.
3. Recordit
El Mac cuenta con una gran variedad de programas de gran utilidad. Recordit resulta ser una de las aplicaciones de mayor nivel para la interfaz de Mac. Si quieres grabar la pantalla de un Mac de forma gratuita, este software funciona mejor que otros debido a su estructura de código de alto nivel. Tiene una calificación de cuatro estrellas en la App Store.
Además, introduce elementos divertidos como gifs e imágenes en el video de pantalla grabado. No se pueden ignorar algunos inconvenientes de este software, como la imposibilidad de añadir grabaciones de audio al video de pantalla grabado. No es fácil habilitar la sincronización de audio.
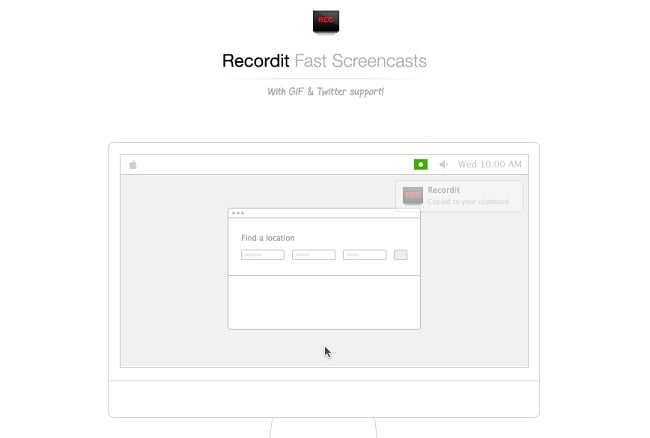
Además, este grabador de pantalla para Mac con audio gratuito restringe la grabación de video de pantalla más allá de cinco minutos. Si estás dispuesto a trabajar alrededor de estos problemas, Recordit es una excelente aplicación con un enfoque minimalista para la grabación de la pantalla. Recordit tiene una excelente interfaz de usuario con todos los botones presentes en la misma pantalla que vas a grabar. Puedes cambiar entre los controles mientras el software está grabando. Además, el software editado tiene un aspecto bastante agradable y se puede utilizar para una variedad de propósitos.
Pasos para utilizar Recordit
Paso 1. Si no tienes la aplicación en tu ordenador, puedes ir a recordit.co y buscar la que se adapte a tus necesidades.
Paso 2. Inicia la aplicación y te dará un icono de grabación para iniciar y detener la grabación.
Paso 3. La versión gratuita de la aplicación te permite grabar hasta 5 minutos solamente. También tendrás una casilla de verificación para habilitar su lanzamiento al iniciar la sesión.
4. OBS Studio
OBS Studio es uno de los mejores grabadores de pantalla del mercado de forma gratuita en plataformas Mac e iOS. Este software permite a los usuarios grabar la pantalla sin ninguna molestia. Una de las características únicas del software incluye la creación y publicación de videos de transmisión en vivo también. Con OBS Studio, puedes añadir o incrustar con confianza fragmentos específicos de otros videos en el video de pantalla grabado.

Es posible que la interfaz de usuario sea un poco aburrida, pero no subestime el poder de este software, ya que viene con ciertas características adicionales, como el modo de estudio, sobre todo. Las funciones adicionales son las que no utiliza ningún otro grabador de pantalla, especialmente las que se encuentran en la categoría de uso gratuito. OBS Studio se puede utilizar para uso profesional y personal, pero dada la interfaz de usuario minimalista, puedes utilizar este software para fines oficiales excepcionalmente bien.
Pasos para utilizar OBS Studio
Paso 1. Descarga la aplicación del software desde el sitio web de OBS y selecciona la opción de macOS.
Paso 2. Junto con el estudio, si también quieres grabar audio interno, hay una app/extensión que necesitarás instalar. Se trata de iShowU Audio Capture.
Paso 3. Una vez descargada e instalada, lanza la app y la interfaz que obtendrás es muy intuitiva y fácil de usar. Los usuarios podrán añadir escenas y fuentes, y también habrá una pestaña de Configuración que se utilizará para configurar algunos de sus requisitos.
Paso 4. Ofrece una amplia gama de opciones relacionadas con el audio, el video, los accesos directos, etc. OBS Studio también te permite transmitir contenido en tus plataformas de medios sociales.
5. Jing
Jing es un software de grabación de pantalla desarrollado por una marca conocida con el nombre de Techsmith. Es un software de grabación de video que no te cobra dinero por operaciones basadas en Mac. Además, puedes grabar fragmentos de video con este software. La pantalla del software se abre como un icono de sol en la misma. Este icono se puede arrastrar y colocar en cualquier lugar de la pantalla. Este icono te lleva a las funciones del software Jing. Las funciones incluyen grabar videos, tomar capturas de pantalla y grabar tu pantalla en curso con la máxima facilidad.
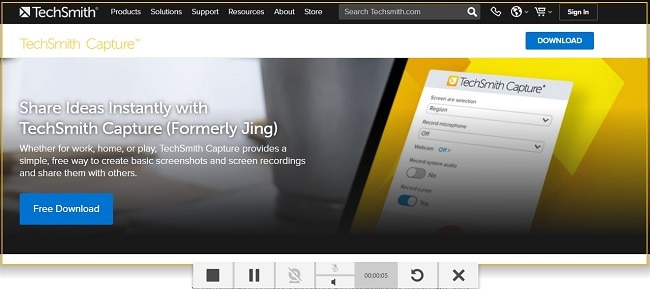
Jing Tiene una interfaz atractiva que te da opciones para seleccionar antes o después de pulsar el botón de grabación. Este grabador de pantalla ofrece una gran funcionalidad sin ningún coste en el software. Puedes usar Jing en tu portátil Mac o en tu teléfono iOS para poder grabar pantallas de cualquier longitud, anchura y tamaño.
Estos son los cinco mejores programas que permiten a los usuarios de Mac grabar las pantallas de sus ordenadores portátiles o de sobremesa sin ningún coste. Puedes tomar ventaja de las características que son casi equivalentes a los grabadores de pantalla de pago en Internet.
Pasos para utilizar Jing
Busca la aplicación con búsqueda de Destacados y ejecútala. Puede tardar un par de segundos en iniciarse.
Paso 2. La aplicación se situará en la esquina y, al pasar el ratón por encima, te dará algunas opciones.
Paso 3. En la sección Más, podrás establecer algunas preferencias y te permitirá añadir un dispositivo de entrada de audio.
Paso 4. Esta animación también se puede desactivar, y puedes configurarla para que se use como una aplicación normal usando la barra de tareas.
Paso 5. Obtendrás un centro de control en la parte inferior izquierda, y te dará todas las opciones que quieras para empezar a grabar.
Conclusión
Los grabadores de pantalla son excelentes herramientas para grabar seminarios, programas, convenciones y todo en línea para garantizar que permanezca almacenado en copias electrónicas. También se pueden utilizar para registrar respuestas. Los grabadores de pantalla son extremadamente útiles para los organizadores de un evento u organizaciones grandes, ya que les brindan comentarios útiles.
Puedes utilizar las distintas opciones de los grabadores de pantalla que vienen para portátiles Mac o teléfonos iOS. Pruébalos en tu escritorio o en tu ordenador. Asegúrate de utilizar un grabador de pantalla con audio gratuito para Mac o un grabador de pantalla de pago para disfrutar de las ventajas de grabar pantallas y editarlas a tu antojo.




David
chief Editor