Los 4 mejores grabadores de pantalla gratuitos para Chromebook
Siempre es una buena opción grabar su pantalla para compartir una conferencia, experiencia personal o demostraciones de productos, ya que necesitamos evitar reuniones frecuentes durante COVID-19. Sin embargo, no es fácil para Chromebook ya que no podemos usar las aplicaciones de captura comunes. Entonces cabe la pregunta ¿existe algún grabador de pantalla para Chromebook que puede ayudar a realizar el trabajo? Por supuesto, aquí te mostraremos 4 soluciones de screencasting para Chromebook.
Los 4 mejores grabadores de pantalla de Chromebook
DemoAir
DemoAir es una herramienta fácil de usar que sirve para grabar la pantalla y cámara web simultáneamente para crear mensajes de video para una mejor comunicación. Con DemoAir, puedes grabar mensajes de video de tu pantalla, cámara, micrófono o ambos, con un editor de video de fácil utilización y puedes también compartirlos. Crea videos instructivos grabando la pestaña, pantalla completa o la cámara web. Personalice sus videos agregando su rostro y voz; guarda automáticamente en Google Drive.
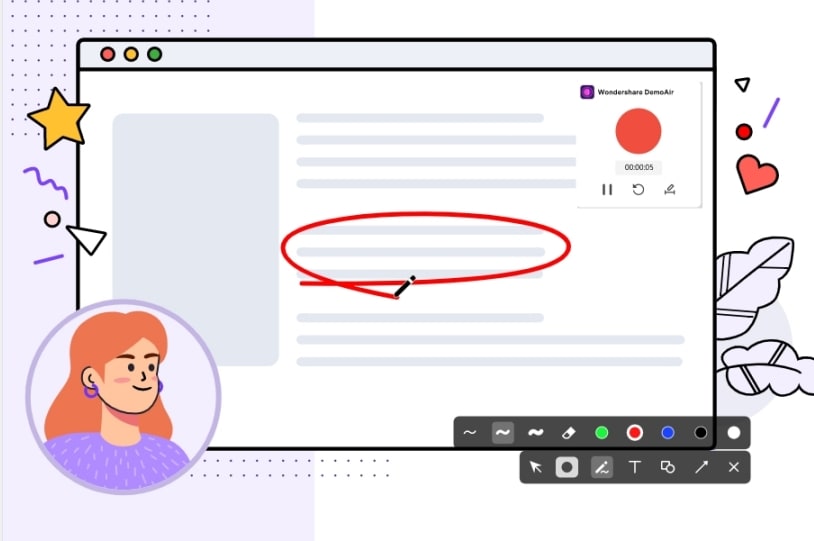
Loom
Loom es una de las formas más fáciles de grabar la pantalla en Chromebook y compartir el video, y su simplicidad es impecable. Es una extensión para la barra de herramientas bastante recomendable para grabar un tutorial rápido. Este servicio gratuito puede grabar la pantalla durante una hora. Además, Loom te permite descargar videos y compartirlos con Gmail, con el que se integra perfectamente, permitiéndote elegir el video correcto para enviar por correo electrónico desde la ventana de redacción de Chrome. Cuando comparte un video, puedes rastrear las vistas que obtiene el video y los espectadores pueden comentar en momentos específicos si lo permite.
Estos son los pasos sobre cómo grabar la pantalla en Chromebook con loom:
- En "Chrome Web Store", "Descarga" la extensión Loom
- En la barra de herramientas, seleccione el icono "Loom" e inicia sesión con tu cuenta de Google.
- Después de iniciar sesión, presione la función "Loom" nuevamente para especificar si deseas grabar la pantalla completa, la pestaña o usar la cámara web. También puedes seleccionar la grabación, con o sin audio.
- Después de personalizar la configuración, presiona la utilidad "Iniciar grabación" para comenzar y utiliza los "Controles" de la parte inferior izquierda para "Pausar" o "Detener" la grabación.
- Elimina los errores con la herramienta "Tijeras" y luego publíquelos cuando estés satisfecho con la edición final de la grabación.

Nimbus
Es la incorporación más reciente de Chrome Web Store, Nimbus, es una herramienta flexible y bastante rápida. Permite a los usuarios realizar capturas y grabación de pantalla. Después de realizar una grabación de pantalla, puedes descargar el clip a un dispositivo como video WebM o cargarlo directamente a los servidores de Nimbus. Si eliges la segunda opción, el video debe ser inferior a 100 MB. Te permite más espacio si tiene la cuenta Pro, por la que debes pagar una membresía. Desafortunadamente, la versión gratuita también te impide enviar los clips grabados directamente a Good Drive o YouTube, a menos que los descargues primero. Sin embargo, con una cuenta Premium, puedes guardar en estos sitios directamente.
A continuación se explica cómo utilizar la mejor grabadora de pantalla para Chromebook Nimbus:
- Descarga Nimbus desde Chrome Web Store
- Selecciona la extensión Nimbus y haz clic en "Grabar video"
- Indica si deseas grabar el área del escritorio o la pestaña
- Especifica la cantidad de segundos para incluir el temporizador de cuenta regresiva, que es una excelente opción para prepararse mientras configura todo para la grabación
- Para comenzar a grabar, presiona la utilidad "Grabar" y usa el icono de "Nimbus" cuando necesites finalizar la grabación. El video completo se abrirá en una nueva pestaña para que puedas obtener una vista previa.
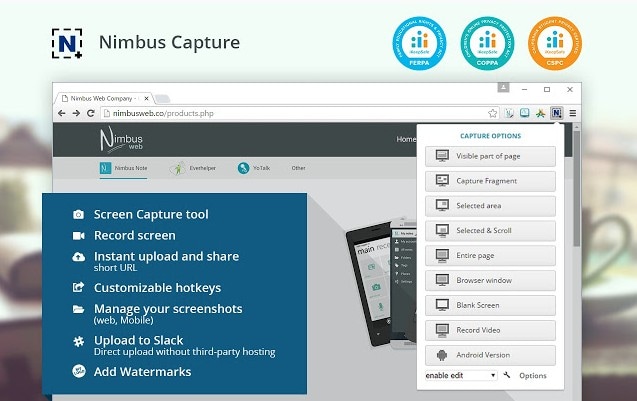
Screencast-O-Matic
Screencast-O-Matic es común entre los usuarios de Mac y PC que aman el screencasting. A medida que han cambiado los tiempos, ha llegado a estar disponible en Chromebook, por lo que ahora puede usarlo para grabar la pantalla con tu Chromebook. Viene con características impecables, como herramientas de anotación y capacidades de recorte para cortar el inicio y el final de los clips. También puedes guardar las grabaciones de YouTube y Drive, aunque el tiempo de grabación está limitado a 15 minutos. La extensión de captura de pantalla Screencast-O-Matic para Chromebook permite a los educadores crear clips como proyectos, lecciones y tutoriales.
El siguiente es un procedimiento para grabar en pantalla Chromebook de forma gratuita utilizando Screencast-O-Matic
- Ve a Chrome Web Store y descarga la extensión del navegador Screencast-O-Matic Chrome haciendo clic en "Agregar a Chrome”
- Ejecuta la grabadora desde tu navegador y selecciona la opción para compartir "Toda la pantalla", que te permitirá grabar la pantalla, la cámara web o ambas, en el siguiente paso.
- Entonces, indica desde el menú lo que deseas grabar entre webcam, pantalla o ambas.
- Aparecerá un icono de "Cámara" si eliges ambos y al seleccionarlo, se restaurará la ventana de la cámara web.
- Haz clic en el mismo icono para pausar el video y obtener una vista previa, luego guarda el clip y comience de nuevo.
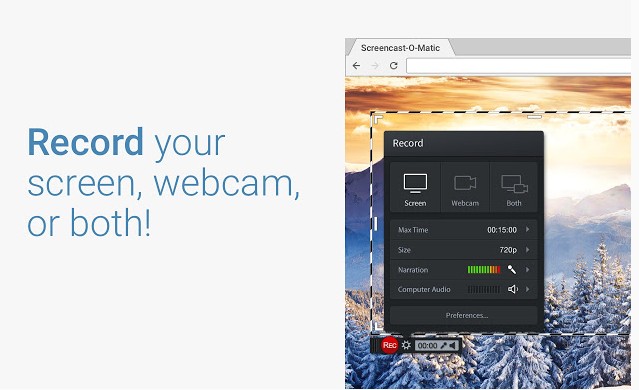
Screencastify
La mayoría de la gente elige Screencastify para hacer un video en Chromebook porque al realizar la grabación no aparece una marca de agua por ser gratuita y además ofrece una herramienta de anotaciones. Aunque estas grabaciones gratuitas tienen un límite de tiempo de cinco minutos, aún puedes capturar la cámara web mientras graba y adquirir la grabación de pantalla terminada en una nueva pestaña, donde solamente debes cambiar el nombre. También puedes descargar los clips como GIF como MP3.
Con las instrucciones a continuación, puedes responder la pregunta “¿se puede grabar la pantalla en un Chromebook?”
- Consigue Screencastify visitando el listado de Chrome Web Store y haciendo clic en "Añadir a Chrome"
- Haz clic en "Añadir extensión" y selecciona el icono de "Screencastify" en la esquina superior derecha del navegador Chrome
- "Inicia sesión con Google y selecciona "Siguiente".
- Permite que Screencastify vea tu pantalla haciendo clic en "Permitir".
- Vuelve a elegir el icono de "Screencastify" y luego elige "Grabar".
- Aparecerá una ventana sobre la pantalla a compartir. Seleccione "Compartir" y luego ve a los controles en la parte inferior de la pantalla y toque el icono "Pausa".
- Elije el icono "Detener". Cuando se abra la pestaña de edición de vídeo pulsa sobre el nombre "Sin título" y escribe el "Nuevo nombre" del clip. Cierra la pestaña cuando hayas terminado y deja que Screencastify procese el vídeo y lo guarde en Google Drive.

Información extra: Grabador de pantalla para PC y Mac
Si necesitas crear un vídeo en tu ordenador, puedes encontrar muchos grabadores en Internet y puedes preguntarte cuál es el mejor. Yo te recomiendo una herramienta económica llamada Wondershare DemoCreator. Este software está diseñado como un grabador de vídeo profesional y es un fácil editor de vídeo. Con este programa puedes:
- Grabar la pantalla del ordenador y la webcam con audio al mismo tiempo.
- Herramientas de dibujo de pantalla en tiempo real para marcar y dibujar las partes clave.
- Personalizar el área de captura de la pantalla y la velocidad de los fotogramas antes de empezar.
- Funciones de edición de vídeo sencillas como zoom y desplazamiento, transiciones y pantalla verde.
- Más de 100 plantillas y efectos incorporados para resaltar tus vídeos.

 Consejo Profesional
Consejo ProfesionalSi quieres conseguir más editores de vídeo para Chromebook haz clic acá para conocer más detalles>>



Olive Eve
staff Editor