Reseña de Apowersoft Screen Recorder
Si quieres capturar las actividades pantalla, el grabador de pantalla de Apowersoft será una buena opción. Ofrece 2 grabadores, uno es una herramienta profesional basada en la web llamada Apowersoft Screen Recorder gratis online y otro llamado Screen Recorder Pro. Y aquí, vamos a revisar la versión pro, que se puede descargar e instalar en tu escritorio.
Con la interfaz avanzada y totalmente intuitiva de Apowersoft, se proporciona flexibilidad, la cual permite a los usuarios mejorar la experiencia de screencast. Además, la aplicación puede guardar los vídeos grabados en los archivos comunes MP4. Además, utilizando su convertidor incorporado, podrás convertir y guardar esos archivos MP4 en .avi, .flc, .swf y otros formatos sin perder calidad.
Parte 1. Descarga de Apowersoft Screen Recorder
Así es como puedes descargar Apowersoft Screen Recorder Pro para PC con Windows:
Paso 1: Inicia tu navegador preferido y ve a la página de descarga de Apowersoft Screen Recorder Pro
Paso 2: La página mostrará dos opciones: 'Descargar' y 'Compra 1, obtén 1 gratis'. Haz clic en el botón 'Descargar' y la descarga comenzará.
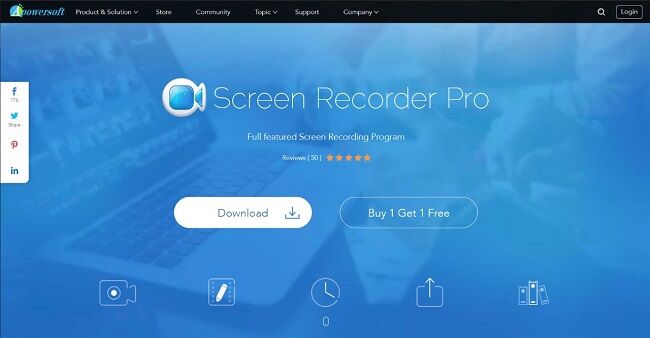
Paso 3: Abre el archivo .exe desde el navegador o busca la ubicación de la descarga en el Explorador de archivos y abre el archivo desde allí.
Paso 4: Windows te pedirá permiso para que la aplicación realice cambios en tu PC. Una vez que elijas "Sí", Apowersoft te pedirá que selecciones el idioma que prefieres.

Paso 5: Una vez que hayas elegido el idioma, el instalador de Apowersoft se iniciará; haz clic en 'Siguiente' para comenzar el proceso de instalación. Acepta los términos y condiciones de la licencia para continuar.

Paso 6: Una vez que hayas aceptado los términos de la licencia, el instalador te pedirá que elijas una carpeta para guardar los archivos del programa. Puedes seleccionar la ubicación de la carpeta haciendo clic en "Examinar".
Paso 7: Después de decidir la ubicación, haz clic en "Siguiente".
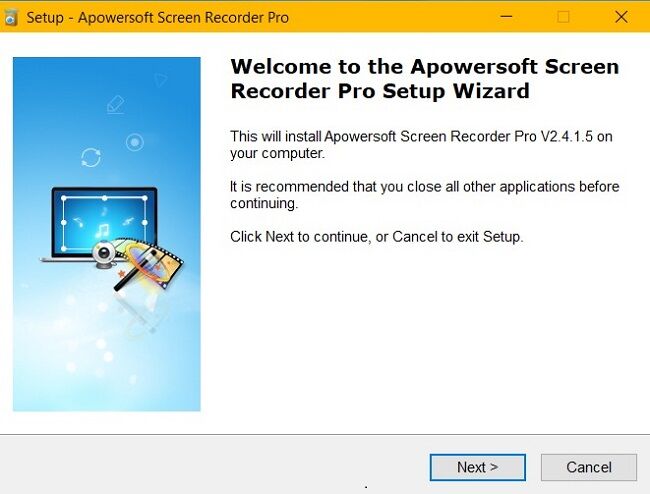
Paso 8: Sigue haciendo clic en "Siguiente" mientras te aseguras de que tus preferencias se reflejan en las opciones que te ofrece el asistente de instalación.

Paso 9: La instalación de Apowersoft Screen Recorder se completará en un momento y la herramienta estará lista para funcionar.
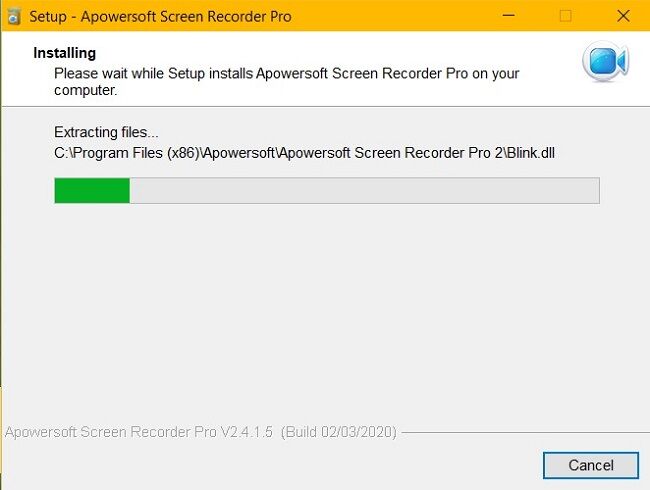
Para obtener el Apowersoft Screen Recorder Pro en Mac, ve a https://www.apowersoft.com/mac-os-screen-recorder. Sigue pasos similares con el archivo .pkg en lugar del archivo .exe.
¿Cómo obtener el código de activación para Apowersoft Screen Recorder Pro de forma gratuita?
Generalmente, Apowersoft Screen Recorder tiene un precio de $39,95 por clave de serie; sin embargo, Apowersoft te permite obtener la versión completa del grabador de pantalla sin gastar dinero. Puedes disfrutar de las ventajas de la versión Pro de forma gratuita si participas en la oferta oficial del sorteo. Tiene que completar los siguientes pasos para obtener el código de activación para Apowersoft Screen Recorder de forma gratuita.
- En primer lugar, visita la página del sorteo https://www.apowersoft.com/promotion
- Desplázate hacia abajo para encontrar el 'Regalo diario de software'.
- Comparte la oferta a través de cualquier plataforma de redes sociales que prefieras.
- Una vez que hayas compartido la oferta, ingresa tus datos para recibir el código de activación de Apowersoft Screen Recorder Pro de forma gratuita. El código se te enviará por correo electrónico.
- Ejecuta Apowersoft Screen Recorder e inicia sesión o regístrate con una nueva cuenta.
- Haz clic de nuevo en el icono de la cuenta y se mostrará un mensaje que te dará la opción de actualizar a VIP o activar VIP. Haz clic en la opción de activar el VIP.
- Se mostrará un nuevo cuadro donde deberás introducir el código enviado a tu correo electrónico.
- Una vez que actives el software, tendrás acceso a todas las funciones Pro de forma gratuita.
Interfaz y características principales
Apowersoft Screen Recording Pro tiene una de las interfaces más accesibles del mercado. Puedes añadir líneas, texto, anotar, editar el screencast en tiempo real. El listado de archivos de vídeo hace que localizar, editar, compartir, cargar, eliminar y reproducir archivos de vídeo sea increíblemente fácil y accesible.
Comenzando con las opciones por defecto, juega muy bien, así que, si eres un usuario principiante, entonces puedes probar la configuración por defecto primero para acostumbrarte a todas las opciones disponibles para ti.
Características principales de Apowersoft Screen Recording Pro
- Múltiples modos de grabación: Puedes elegir grabar la pantalla completa, cualquier porción de la pantalla, seguir el ratón para grabar o incluso una ventana particular que selecciones.
- Graba la pantalla con el audio simultáneamente: Hace que el juego y los recorridos sean fluidos, con el audio sincronizado con el vídeo.
- Graba a través de la cámara web: Te permite grabar la pantalla a través de Skype, MSN y GTalk.
- Editar en tiempo real: Edita tus vídeos en tiempo real.
- Tareas programadas: El programa te permite programar tareas permitiéndote elegir la hora de inicio y la duración personalizada, lo que significa que puedes grabar tu pantalla sin necesidad de estar delante del ordenador.
- Guardar Screencasts y Compartir: Puedes grabar tus screencasts, editarlos y compartirlos con tus plataformas favoritas, todo desde la aplicación.
Cómo usarlo para grabar la pantalla - Guía paso a paso para configurar y grabar
1. Configurar los ajustes: Antes de grabar, elige tus preferencias y configura los ajustes a tu gusto como la entrada de audio. También puedes configurar los ajustes avanzados antes de empezar a grabar; hay preajustes listos para que habilites los elementos de screencasting.

2. Selecciona tu entrada de audio: Puedes elegir entre 'Sonido del sistema', 'Micrófono', 'Sonido del sistema y Micrófono'. Elige la más adecuada según tus necesidades.
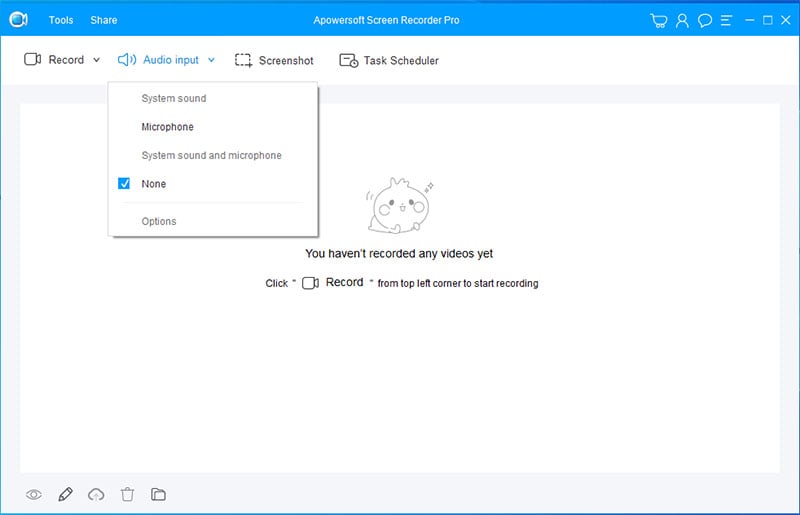
3. Ahora elige la región que quieres grabar y puedes previsualizarla. Aquí ejecutamos un juego y establecemos el área de grabación como se indica a continuación.
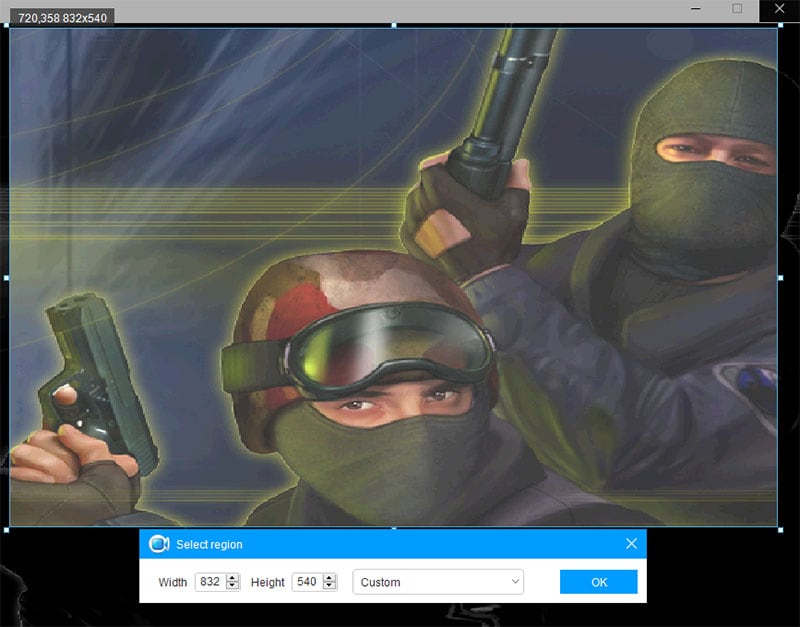
4. Haz clic en el "Ok" para iniciar la grabación de la pantalla. También puedes utilizar las herramientas de dibujo, habilitar la webcam y el audio según tus necesidades.

5. Cuando quieras terminar el proceso, haz clic en el botón de grabación y el clip se guardará en tu ordenador. Puedes encontrarlo desde el "Programador de tareas".
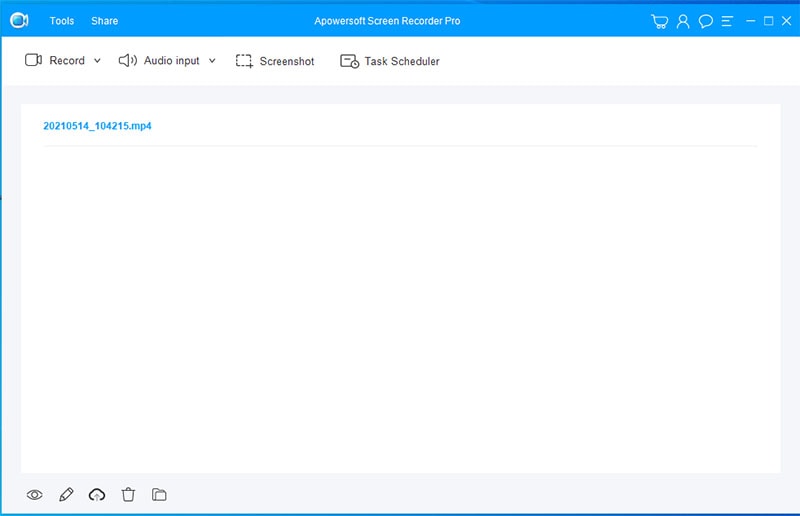
Pros y contras de Apowersoft Screen Recording Pro
|
Pros |
Contras |
|---|---|
|
Opciones dinámicas de captura de pantalla |
Se cuelga en Mac a veces |
|
Edición completa de imágenes |
No se puede capturar en un monitor secundario |
|
Edición en tiempo real |
|
|
Interfaz fácil de usar |
|
|
Aplicación ligera |
|
|
Monitoreo de pantalla en tiempo real |
La mejor alternativa a Apowersoft Screen Recording Pro - Wondershare DemoCreator
a pesar que realmente viene con muchas características grandes, algunas personas todavía informan que el grabador de pantalla Apowersoft no funciona o no tiene problemas de sonido. Yo mismo me encontré con que el programa no funcionaba después de la instalación. Por eso recomendamos Wondershare DemoCreator, la herramienta de grabación de pantalla más estable y fácil para Windows y Mac.
DemoCreator te permite personalizar el área de grabación, grabar el audio (tanto del sistema como del micrófono), la pantalla y la webcam al mismo tiempo, y te permite editar el audio y el vídeo por separado. Además, este programa también viene con funciones de dibujo de pantalla para ayudarte a explicar mejor tus puntos en los vídeos. Descarga e instala este software y sigue la siguiente guía para descubrir más funciones increíbles.
1. Inicia DemoCreator y haz clic en "Iniciar Grabación Nueva" desde la interfaz de la pantalla principal.

2. Aparecerá una nueva ventana. Si quieres grabar vídeo con cámara o micrófono, debes conectar los dispositivos a tu ordenador para que DemoCreator pueda detectarlos.

3. Configura los ajustes de audio y de la cámara, habilita las herramientas de dibujo de la pantalla, selecciona el área de grabación y la velocidad de los fotogramas (también puedes utilizar los ajustes por defecto), luego pulsa el botón rojo para comenzar.

4. La grabación comenzará en 3 segundos, ahora puedes utilizar las herramientas de dibujo en pantalla para escribir o dibujar líneas, resaltar un área específica con el foco y más.

5. Una vez que quieras terminar, pulsa F10 para finalizar la grabación. Puedes exportar el clip de vídeo rápidamente o editarlo con nuestros editores incorporados.
Conclusión
El Grabador de Apowersoft Screen Recording Pro ofrece una amplia gama de opciones de forma gratuita, que son muy difíciles de encontrar en otro software de esta gama. Una vez que descubras tus necesidades, podrás elegir sabiamente. Sin embargo, DemoCreator es también una gran herramienta como grabador de pantalla de ordenador que ofrece ricas opciones de grabación para satisfacer mejor tus necesidades. Elige el software que se adapte mejor a tus requerimientos y pruébalo.


David
chief Editor