Las 8 mejores grabadoras de pantalla 4k para PC
En esta era de grabación de pantalla, la grabación 4k, al ser la resolución más excelente, ha ganado un super crecimiento interesante. Se ve a mucha gente cambiando sus preferencias hacia la captura de pantalla en 4k. Para esto, el grabador de pantalla 4k tiene una gran demanda y muchas personas no logran encontrar una grabadora de pantalla adecuada para grabaciones 4K. La gran demanda hace que los usuarios gasten suficiente dinero para comprar tarjetas de captura 4k, lo que los cansa y frustra. Por lo tanto, con la ayuda de este artículo, ayudaremos a aquellas personas que no pueden encontrar la mejor manera de capturar pantallas 4k y presentaremos los 8 mejores programas de captura de pantallas en 4k.
Comparación de software de grabación de pantalla 4K
| Filmora | Bandicam | Snagit | ShadowPlay | OBS | Action | Readygo | Dxtory | |
|---|---|---|---|---|---|---|---|---|
| Grabación 4K | Sí | Sí | Sí | Sí | Sí | Sí | Sí | Sí |
| Windows | Sí | Sí | Sí | Sí | Sí | Sí | Sí | Sí |
| Mac | Sí | No | Sí | No | Sí | No | No | Sí |
| Grabar juegos de navegador | Sí | Sí | Sí | No | Sí | Sí | Sí | No |
| Teclas de acceso directo | Sí | Sí | Sí | Sí | Sí | Sí | Sí | Sí |
| Aceleración de GPU | Sí | Sí | No | Sí | No | No | No | Sí |
| Herramientas de edición | Sí | No | Sí | No | No | No | No | No |
| Transmisión | No | No | No | Sí | Sí | Sí | No | Sí |
| Subir directamente a YouTube | Sí | Sí | Sí | Sí | No | Sí | No | No |
Parte 1: Las mejores grabadoras de pantalla 4k para grabación de video
1. Wondershare DemoCreator
DemoCreator, como dice su lema, ha simplificado la grabación de pantalla. Este programa de grabación de pantalla de 4k funciona perfectamente con la última versión de Windows, es decir, Windows 10 Y también es perfectamente compatible con Mac. Las funciones más potentes y útiles de este software lo hacen destacar entre otros software.
Características clave:
- Graba la computadora y la webcam simultáneamente con salida de calidad 4k UHD
- ajusta el tamaño, la forma y el color del cursor
- agrega textos de alta definición y otros elementos para brindar una mejor experiencia de aprendizaje a los espectadores
- dibuja círculos o flechas en la pantalla para llamar la atención
- exporte el archivo de salida a múltiples formatos y esto también sin perder la calidad 4k
- importa a más de 50 formatos de archivo
- captura videos 4k UHD a hasta 120 FPS como máximo
Cómo grabar una pantalla 4k
Paso 1: Inicia DemoCreator
DemoCreator te permite grabar tu escritorio para crear lecciones, presentaciones, videos de demostración y tutoriales de juegos de alta calidad. También puedes grabar diapositivas de PowerPoint así como grabaciones de pantalla de sesiones en línea. Para usarlo, simplemente ejecuta el siguiente comando desde tu escritorio:

Paso 2: establece el área de grabación, la velocidad de fotogramas y el nivel 4K
Al comienzo de la grabación de tu pantalla, puedes elegir el área de tu pantalla que deseas incluir. Usando el menú desplegable, puedes elegir una pantalla de ventana determinada de forma inteligente. Además, puedes utilizar los botones de interfaz de gran nitidez para elegir el micrófono o el sonido del sistema que se capturará en tu película.

Paso 3: cambia la configuración del proyecto a 4K
También puedes grabar lo que sucede en tu cámara con la función de webcam integrada, lo que la convierte en la mejor opción para los gamers y los productores educativos. Si aún no tienes una buena cámara, puedes usar la relación de aspecto de tu pantalla para asegurarse de que tu grabación de pantalla sea lo mejor posible. Por último, cambie también la configuración a 4K en la resolución.
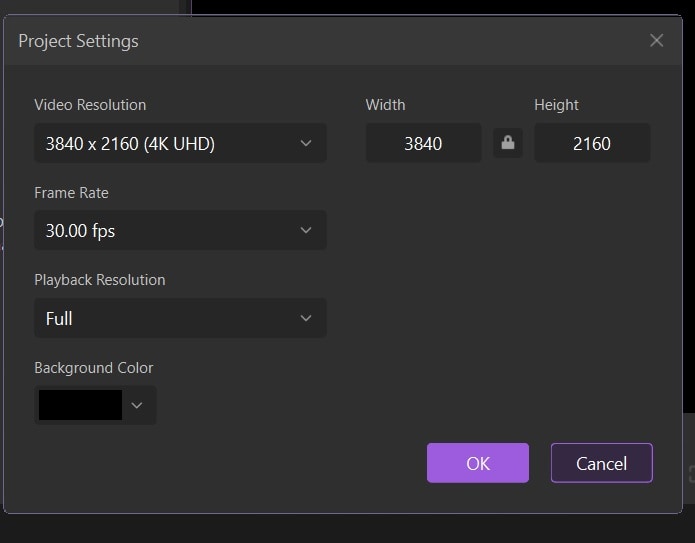
Paso 4: Exportar con 4K:
Al final, DemoCreator tiene muchas opciones y configuraciones personalizables para que tu resultado final se guarde en tu sistema. Puedes elegir entre varios formatos de video para optimizar la calidad o el tamaño de salida de tu proyecto de video. Dentro de la configuración de exportación, tienes la opción de elegir el codificador de la lista del menú desplegable, recomendamos usar el codificador H264 y 4K en la parte superior, ya que está destinado a ahorrar memoria y es el mejor códec para la salida de video.
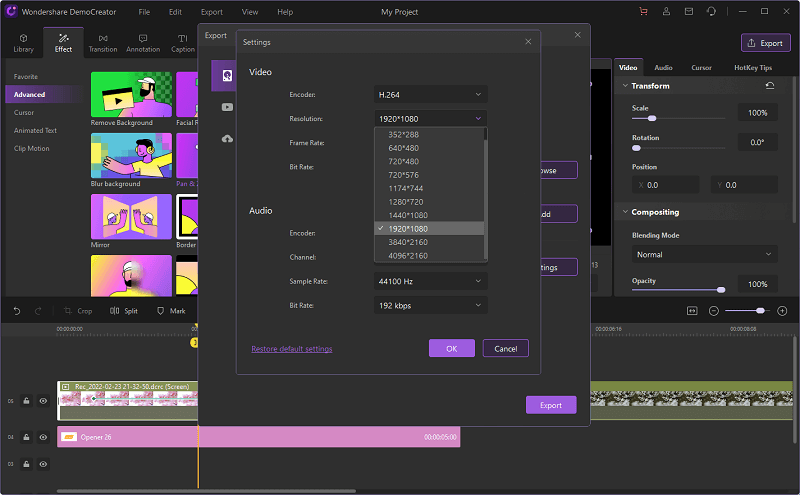
Exporta tus capturas de pantalla a una resolución de 4K si deseas cargarlas en el canal de YouTube, ya que tiene otra opción de MOV que es únicamente para los videos de contenido web. Puedes optar por cualquiera de estos formatos que sea factible para ti.
2. Bandicam
Bandicam es un conocido programa de grabación de pantalla de Windows. Si estás buscando una herramienta que pueda hacer películas de alta calidad pero que les ponga una marca de agua, este es para ti. A pesar de esto, muchas personas siguen usando Bandicam por su capacidad de tomar fotografías en alta resolución hasta 4K. Para completar su utilidad, los videos del programa se pueden editar rápidamente utilizando las funciones básicas de edición del programa. Los usuarios también pueden capturar películas 4K usando webcam u otras fuentes de video externas. Bandicam no tiene una versión para Mac, sin embargo, hay un fantástico reemplazo de Bandicam para Mac.
Bandicam es solo otro en la lista de software de captura de pantalla 4k y está hecho por Bandisoft Company. Proporciona una interfaz fácil de usar para grabar videos 4k y brinda resultados de alta calidad. Puedes optar por esta opción para grabar el video en tu calidad preferida 4k.
Características clave:
- graba la pantalla y dispositivos de video externos en calidad de video 4k
- graba el gameplay OpenGL/DirectX y elige los ajustes preestablecidos de YouTube para cambiar la resolución y optimiza el video de YouTube 4K capturado
- aproveche las configuraciones simples y obtén un control completo para grabar videos 4K
- disfruta de buenas velocidades de grabación y tasas de compresión
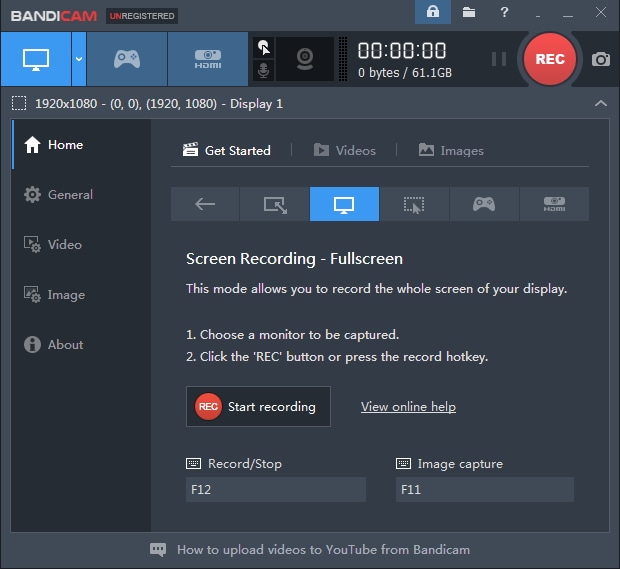
Cómo grabar a 4K con Bandicam:
Paso 1: puedes ajustar las velocidades de bits, los canales y la resolución del video y el audio, así como si aparece o no el puntero del mouse en el video.

Paso 2: En el siguiente paso, puedes seleccionar el área de grabación del rectángulo u otro cuadro, como resultado, las películas realizadas con la herramienta de compresión incorporada de Bandicam ocuparán menos espacio que los videos estándar con la misma calidad de imagen. También es poco probable que cause retrasos en los videojuegos.

Paso 3.Bandicam es una gran herramienta para usuarios de Windows que desean capturar videojuegos o crear lecciones para el sistema operativo. Puedes configurar el tipo de archivo como archivo AVI o MP4. Es una elección fantástica debido a sus controles simples y resultados sólidos.
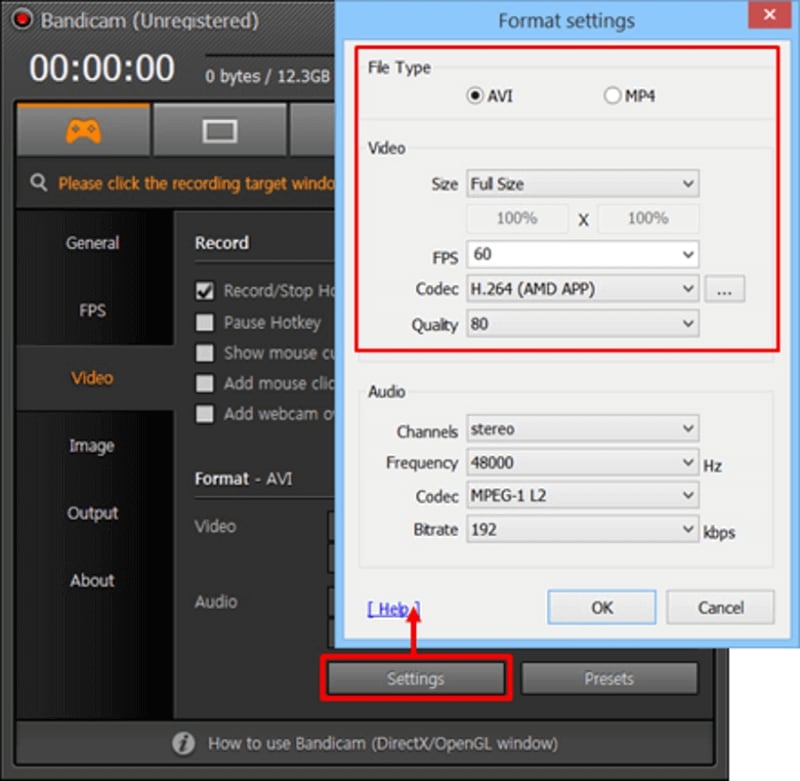
3. Snagit
Una opción más que puedes elegir para la grabación de pantalla 4k es Snagit. Este software puede capturar cualquier cosa en tu pantalla y proporcionar opciones de edición avanzadas integradas. Además, admite varios formatos de archivos de video de salida para la comodidad del usuario.
Características clave:
- guarda o exporta tus videos o imágenes con calidad de salida 4k
- grabar videos o audios de Google Hangout y Skype en alta definición
- Opera esta grabadora de pantalla 4k en computadoras Windows y Mac fácilmente
- aplica efectos especiales o sellos en tus videos de captura de pantalla en 4k
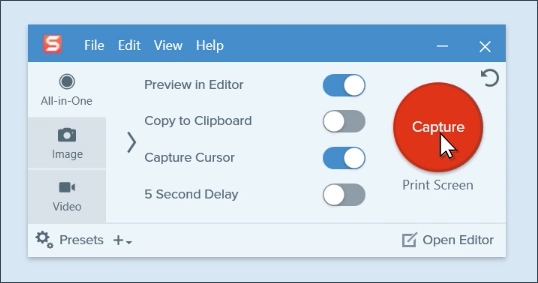
Pasos para Grabar 4K con Snagit:
Paso 1: Iniciar Snagit
Toma una captura de pantalla seleccionando la opción Imagen y presionando el botón rojo "Capturar":

Paso 2: Toma un video de captura de pantalla
Capturar una pantalla es sólo cuestión de pulsar el botón de grabación y seleccionar el área que quieres capturar.

En el editor Snagit, previsualiza la captura de pantalla. Puedes obtener una vista previa de tu captura de pantalla antes de guardarla. El editor de Snagit es inmediatamente accesible:
Paso 3: Guardar y compartir video 4K
Puedes guardar el archivo en formato .png, .jpeg o .pdf cuando hayas terminado de modificar la imagen.

Parte 2: Las mejores grabadoras de pantalla 4k para gameplay
4. ShadowPlay
Otro grabador de pantalla para grabar en 4K es ShadowPlay, Este software diseñado por NVIDIA GeForce da la oportunidad de transmitir videos a través de Twitch. El software no afecta al rendimiento cuando lo dejas funcionando en segundo plano. Es necesario tener la GTX 600 para trabajar con ShadowPlay.
Características clave:
- Elige entre dos modos para la grabación 4k que son "Modo manual" y "Modo de sombra", donde el primero está hecho para grabar videos 4k por un período de tiempo ilimitado y el segundo grabará durante 20 minutos y eliminará las grabaciones más antiguas automáticamente
- Aprovecha la mejor calidad grabando videos 4k a una velocidad de 130 mbps
- Graba el gameplay hasta 4k a 60 fotogramas por segundo
- captura pantallas a 4K y súbelas a través del GeForce Experience Overlay a Facebook o Google

Pasos para Grabar a 4K con ShadowPlay:
Paso 1: Para comenzar, abre la aplicación de software NVIDIA ShadowPlay. La superposición de NVIDIA ShadowPlay se puede activar usando la tecla de acceso rápido "Alt + Z". La interfaz de usuario de la aplicación GeForce Experience tiene un icono Compartir (triángulo) en la esquina superior derecha.

Paso 2. Empezar a grabar. Haz clic en Instant Replay debajo de la superposición de ShadowPlay y luego enciéndelo. También puedes usar el atajo "Alt + Shift + F10" para activar la reproducción inmediata. Para comenzar a grabar, haz clic en la opción Grabar en la superposición y elige iniciar en el menú emergente. Si lo prefieres, puedes comenzar a grabar presionando "Alt + F9".

Paso 3: Guardar la cámara. Pulsa el botón de grabación una vez más y elige Detener y guardar cuando hayas terminado de grabar. También puedes detener la grabación pulsando "Alt + F9" una vez más.
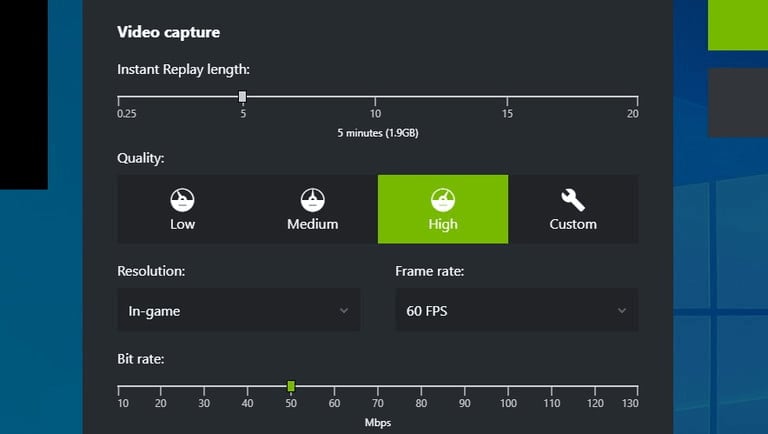
5. OBS
El siguiente en la lista de grabadores de pantalla para calidad 4k es OBS – Open Broadcaster Software. A pesar de estar construido con una interfaz muy simple, ofrece varias funciones con las que los usuarios pueden grabar fácilmente videos de alta definición. Echemos un vistazo más profundo a las características de este software de grabación de pantalla 4k.
Características clave:
- Graba videos de calidad 4k en todo tipo de computadoras, es decir, computadoras basadas en Windows, Mac y Linux
- Disfruta de un alto rendimiento con una carga relativamente mínima en la CPU de tu computadora mientras graba un video de calidad 4k
- Edita fácilmente tu video de captura de pantalla 4k con sus filtros de efectos
- Mejora la calidad de audio de tu video 4k con sus filtros de audio para suprimir los ruidos
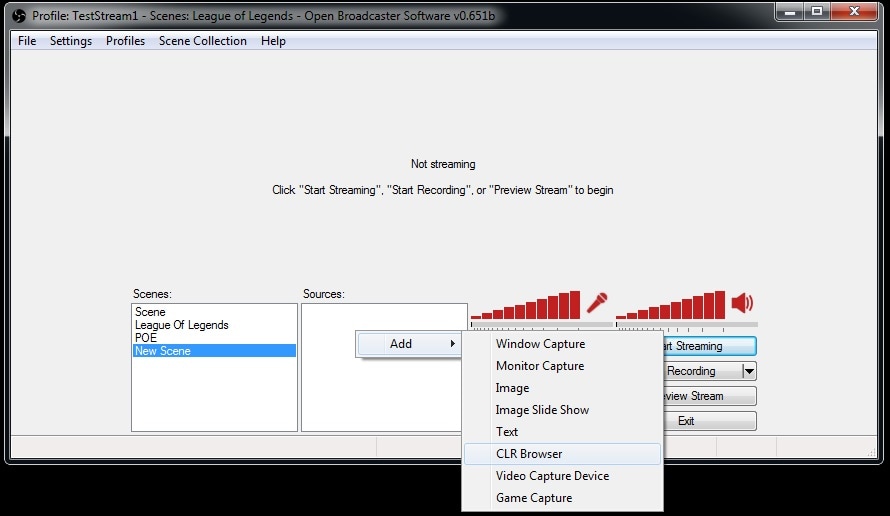
El software de grabación de pantalla gratuito y de código abierto para Windows, Mac OS X y Linux, OBS Studio, se puede descargar desde el sitio web de OBS. Es popular entre los streamers debido a la variedad de contenido que puedes transmitir, incluidos vlogs, juegos y otros elementos similares. Debido a que grabas directamente desde tu tarjeta gráfica, puedes capturar juegos que se ejecutan en modo de pantalla completa. Un beneficio que tiene sobre otros grabadores de pantalla es la capacidad de grabar cuando el juego está en ventana. Te permite configurar teclas de acceso rápido para acceder fácilmente a este software gratuito de captura de pantalla. Las características adicionales incluyen "Vista múltiple", que te permite ver simultáneamente ocho escenas independientes y hacer una transición rápida entre ellas.
Pasos para Grabar 4K con OBS Studio:
Paso 1: Para comenzar, primero debes descargar y abrir la aplicación OBS. Crea una nueva escena tocando el símbolo "+" en la parte inferior de la opción "Escenas".
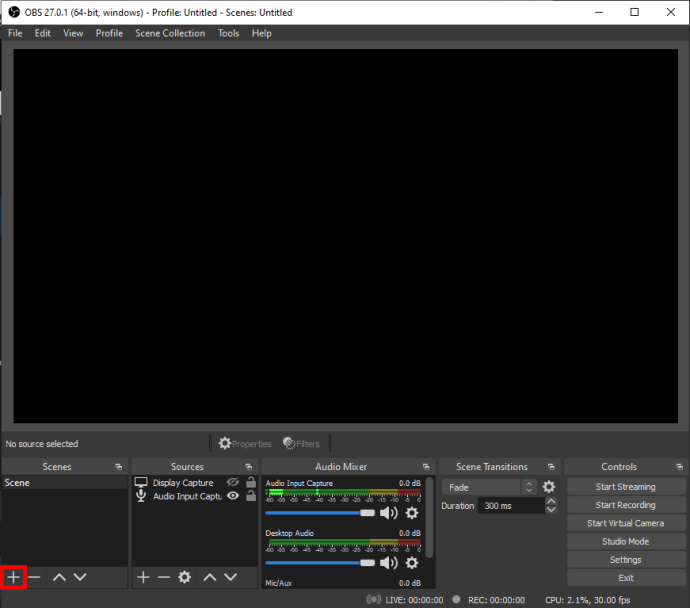
Paso 2: Aparecerá un símbolo "+" en la parte inferior del menú "Fuentes", donde puedes elegir "Captura de juego" o "Captura de salida de audio"."

Alternativamente, puedes usar el botón "Ctrl" en tu teclado para elegir un área específica de tu pantalla para grabar, u OBS capturará automáticamente toda la pantalla de forma predeterminada.
Paso 3: Para comenzar a grabar películas 4K, presiona el botón "Iniciar grabación" en la esquina inferior derecha de la pantalla. Por último, selecciona la unidad final para guardar tu contenido.

6. Action
El grabador de pantalla de Action es otro software de captura de pantalla 4k diseñado específicamente para el sistema operativo Windows, lo que significa que los usuarios que tengan una computadora Mac no podrán disfrutar de los servicios de este grabador de pantalla 4k. Los puntos enumerados a continuación son algunas de sus características principales, echemos un vistazo.
Características clave:
- Captura juegos en HD y sin problemas al mostrar el estado actual de FPS durante el juego
- Corta el fondo del video 4K mientras lo grabas
- Agrega efectos de cámara lenta de alta calidad para que el juego 4k sea más interesante
- Obtén una variedad de altas resoluciones 2K, 3K, 4K y hasta 8K
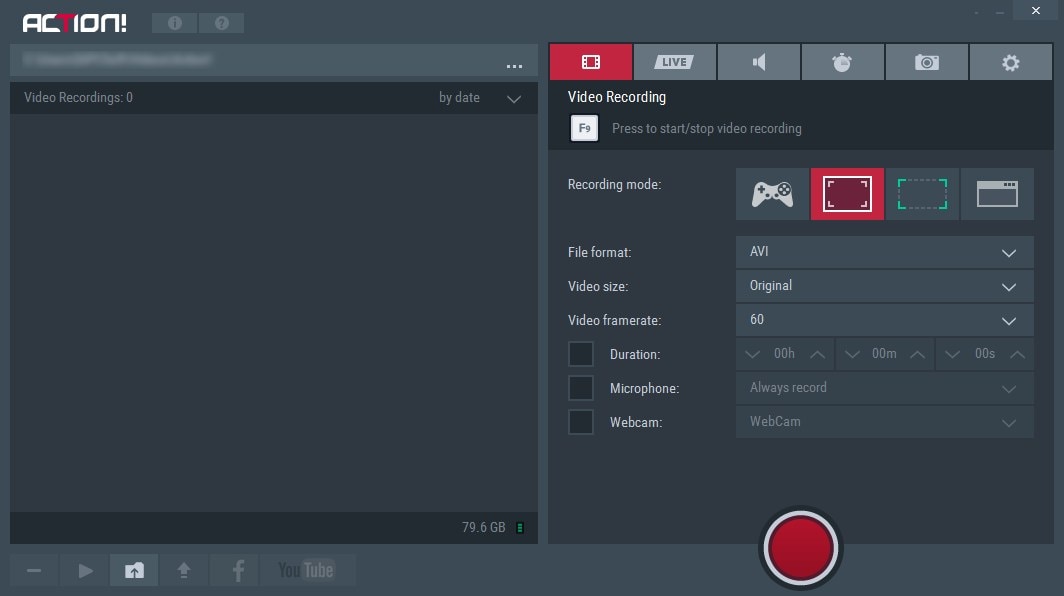
¡Pasos para grabar video 4K con Action!
Paso 1: Ve al menú de Windows y elige Actions de la lista desplegable para obtener el panel Actions.

Paso 2: Asigna un nombre a la nueva acción y presiona Grabar cuando estés listo. El símbolo de registro ahora debería ser rojo, lo que indica que tu actividad está siendo grabada.

Paso 3: Hay una pequeña flecha a la izquierda de action en la que puedes hacer clic para ver qué cambios has realizado específicamente. Haz clic en el ícono Dejar de reproducir/grabar después de que hayas terminado con tus ediciones, filtros o cualquier otro cambio que hayas realizado en tu proceso.

7. Readygo
Aquí está el séptimo software de captura de video que es Readygo. Este software promete calidad y mejor rendimiento. Una característica fácil de usar es que puedes configurar el tiempo de grabación y luego apagar tu computadora después de terminar la grabación. Las características se enumeran a continuación.
Características clave:
- Disfruta grabando video 4K de alta calidad con la versión de prueba gratuita
- Comienza la grabación 4K en el momento preferido
- Graba cualquier cosa en la pantalla, es decir, captura de imágenes, captura de video en calidad 4K e incluso admite grabación de audio
Pasos para grabar en 4K con ReadyGo:
Paso 1. ReadyGo proporciona a los administradores una perspectiva integral del proceso de creación de cursos. Los archivos Canvas API o SIS CSV se pueden usar para importar cursos.
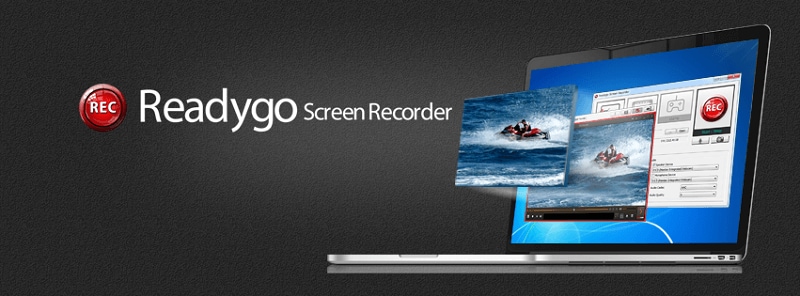
Paso 2: Para la grabación de video, puedes elegir entre tres opciones: una región especificada, toda la pantalla, o una ventana dentro de una determinada aplicación, pero todo eso, después de la instalación exitosa como sigue:
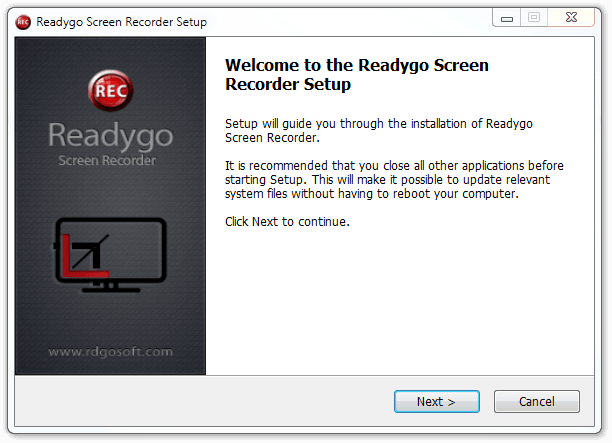
Paso 3: Cuando comience el proceso, puedes realizar informes de estado rápidos y compartirlos fácilmente con los supervisores.
8. Dxtory
También puedes usar Dxtory como la última opción para la captura de pantalla en 4K. Dxtory está diseñado para los usuarios de Windows y puede dar los resultados deseados. La mejor característica de Dxtory es que puedes grabar múltiples fuentes de audio al mismo tiempo. Y más tarde puedes editarlas por separado. No promete comprometer la calidad de video 4K.
Características clave:
- Guarda capturas de pantalla de calidad 4K en diferentes formatos como AVI
- Captura grabaciones de calidad sin pérdidas desde la fuente de video
- Grabar fácilmente tus videos con hasta 120 fotogramas por segundo (FPS)

Pasos para Grabar 4k con Dxtory:
Paso 1: El software de grabación Dxtory debe estar funcionando en este punto. Puedes especificar otros parámetros en la pestaña Overlay Setting.

Paso 2: Es necesario configurar teclas de acceso rápido ya que Dxtory no tiene una barra de herramientas de grabación de video. Elige un icono de teclado para la pestaña Configuración de teclas de acceso rápido y personaliza cada uno a tu gusto. Inicio/parada. La captura de películas puede iniciarse o detenerse pulsando la tecla correspondiente del teclado.
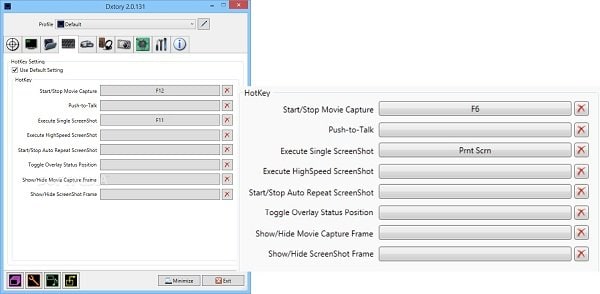
Paso 3: Empezar a grabar un video
Asegúrate de tener instalado el software de grabación de video Dxtory antes de comenzar a grabar. Se puede acceder al botón Minimizar haciendo clic en él. También superpondrá un contador de FPS en la pantalla de destino. Para comenzar a grabar, presiona la tecla de acceso rápido que has designado. Si deseas guardar la grabación después de que hayas terminado de grabar, presione la tecla de acceso rápido una vez más.

Parte4. Preguntas frecuentes sobre las grabadoras de pantalla 4K
1. Cómo configurar la resolución al exportar videos
Para hacer eso, simplemente inicia el editor para la configuración de la resolución. Dentro del editor, ve a la configuración de exportación y, si tu editor favorito ofrece 4K, tendrás las opciones presentes allí. Simplemente haz los cambios necesarios y obtén tu video de resolución 4K sobre la marcha.
2. ¿Necesitas un monitor 4K para grabar la pantalla en 4K?
Por el momento, los consumidores pueden disfrutar de la calidad de video más avanzada y visualmente hermosa posible con 4k. Solo unos pocos grabadores de pantalla pueden capturar tu escritorio en 4K, que es cuatro veces la resolución de 1080p estándar. Para grabar tu escritorio en 4K, necesitas una grabadora de pantalla especializada. Sin embargo, el alcance de la capacidad 4K varía de un dispositivo a otro. Afortunadamente, hay una gran cantidad de programas de grabación de pantalla 4k gratuitos y comerciales disponibles en línea.
Conclusión
Vamos a concluir este tema con la gran esperanza de que te gusten nuestros esfuerzos para presentarte algunas de las mejores grabadoras de pantalla 4k. Además, me gustaría informarte que la configuración de tu dispositivo debe ser alta si deseas grabar tu pantalla a 4K. Una configuración baja no permitirá que la pantalla se grabe en calidad 4K a través de una grabadora de pantalla. En caso de que el video se grabe, la salida final no podrá mostrarse correctamente. Agradecemos tu tiempo para leer este artículo y te deseamos la suerte de grabar la pantalla perfectamente.



David
chief Editor