Wondershare DemoCreator
- 1. Graba simultáneamente la pantalla del ordenador y la webcam.
- 2. Soporte para personalizar la captura de pantalla y la velocidad de fotogramas.
- 3. Potentes herramientas de edición y efectos para enriquecer tus videoclips.

10 Mejores Grabadores de Pantalla de Chromebook
Capturar lo que sucede en tu pantalla, específicamente en un Chromebook, es lo que puede hacerte más fácil alcanzar el siguiente nivel, pues es un método muy predominante para que los profesores enseñen a los estudiantes y les ayuden a aprender. Los maestros simplemente pueden grabar con el software de captura de pantalla para Chromebook para crear sus tutoriales, lecciones, materiales complementarios o comentarios y presentarlos a los estudiantes, lo que facilitará el proceso de asimilación y comprensión de los conceptos.
No solo los profesores, sino los estudiantes también pueden usar el grabador de pantalla Chromebook gratuito para compartir sus proyectos e informes, explicarlos con más detalle o incluso presentar algún código que estén desarrollando. La captura de pantalla realmente representa la conocida frase: una imagen vale más que mil palabras. Pues bien, ¡entonces imagina el valor de una buena captura de pantalla! En el siguiente artículo, te presentaremos la mejor grabadora de pantalla para Chromebook.
Parte 1: Cómo Grabar Pantalla en Chromebook
En los últimos meses, Google ha agregado una aplicación de captura de pantalla a Chrome OS que no solo te permite grabar tu pantalla con o sin sonido, sino que también incorpora otra forma de hacer las capturas. Esto es valioso, ya que hasta hace poco la grabación de pantalla en un Chromebook requería complementos o aplicaciones externas y por eso la función de captura de pantalla fue incorporada hace algún tiempo en Chrome OS. Ahora puedes presionar Ctrl + Mostrar Windows para capturar un PNG de todo en tu pantalla, o Ctrl + Shift + Show Windows antes de presionar y arrastrar para capturar un área rectangular especifica o con cualquier forma.
Paso 1. Abre la Grabadora:
Haz clic en la esquina inferior derecha donde se muestran los indicadores de Wi-Fi, batería y reloj.

Paso 2. Selecciona Captura de Pantalla:
En el siguiente paso, selecciona Capturar (imagen) o Grabar (video) y si decides Grabar, tienes la opción de dirigirte a la rueda dentada para activar o desactivar la grabación de audio desde el micrófono.

Paso 3. Modifica el Área a Capturar:
Puedes seleccionar la pantalla completa, una parte de ella o una ventana, más si decides capturar o grabar un segmento de la pantalla, ajusta y arrastra para delimitar el segmento que quieras capturar. Otra cosa, haz clic en cualquier lugar de la pantalla para capturar su imagen o comenzar a grabar y en el momento en que hayas completado el proceso de grabación, clickea el botón rojo de grabación que se muestra en el lado correcto del bastidor para salir de la grabación.

Paso 4. Guarda la Grabación:
La herramienta de captura de pantalla guarda imágenes fijas de la misma en formato PNG, mientras que las grabaciones se guardan en archivos de diseño WebM, pero ambos tipos de registro se pueden utilizar con las aplicaciones de Google Workspace. Por ejemplo, puedes incrustar registros de diseño PNG o WebM en una presentación de Google Slides o en una página de Google Sites.
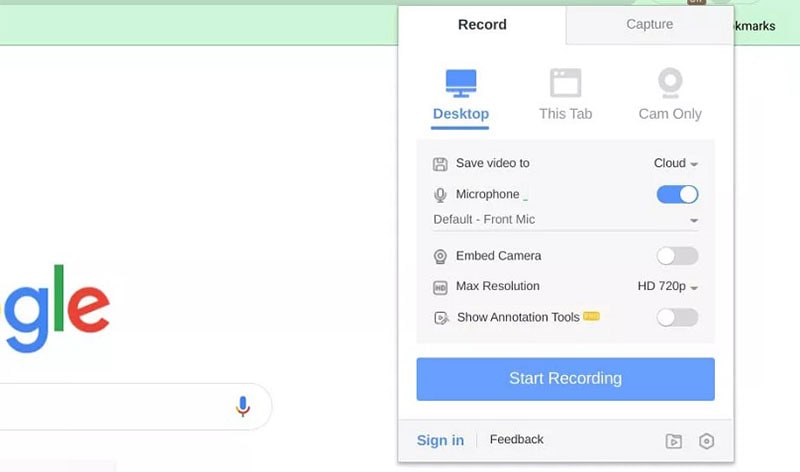
Paso 5. Ver las Grabaciones: Puedes acceder a las capturas de pantalla recientes desde el ícono en el área de la esquina inferior derecha o desde donde tu sistema almacene las descargas, ya sea en la nube o en tu Chromebook.
Parte 2. Otros Grabadores de Pantalla de Chromebook
1. Screen Recorder
Screen Recorder puede grabar un video desde la cámara o capturarlo desde la pantalla. Como la mayoría de los otros complementos en este resumen, puede registrar el escritorio, una ventana de aplicación en particular, o simplemente una pestaña de Chrome. Es de uso libre y gratuito, no requiere registro y te permite hacer grabaciones ilimitadas sin dejar irritantes marcas de agua. Los aspectos destacados para negocios incluyen la capacidad de modificar las grabaciones para incorporar planes de marca, así como la opción de agregar un logotipo o miniaturas personalizadas y eso es solo el comienzo. Los clientes también pueden compartir directamente con su espacio utilizando una alternativa de área personalizada con tecnología SSL.

Pros
- Es muy fácil de usar, puedes empezar a grabar con 3 simples clics.
- El video de salida se almacenará automáticamente en una carpeta predeterminada.
- Puedes usarlo para registrar casi todas las actividades en tu pantalla.
- Es gratuito.
Contras
- No puedes grabar el sonido de la computadora y el del micrófono a la vez.
- Solo hay un formato de video disponible, el WebM.
- No se proporciona ningún acceso directo, por lo que debes ubicar la extensión y hacer clic en Iniciar registro.
2. Screencastify
Screencastify es, por mucho, el complemento de grabación de pantalla más utilizado en Google Chrome, con más de 8 millones de descargas, ya que puede grabar toda tu área de trabajo, una sola pestaña de programa o desde tu cámara web. También puedes agregar sonido externo usando un micrófono de balita y distribuirlo directamente a tu canal de YouTube, u ofrecerlo a Google Classroom. También puedes guardar y revisar tu videos y videos de pantalla localmente en la PC como MP4, GIF animado o MP3.

Pros
- La extensión permite compartir desde la aplicación, por lo que puedes compartir tu archivo en algunas plataformas sin descargarlo en tu computadora.
- Puedes recortar y editar el video a través de la extensión directamente.
- Los usuarios pueden grabar un video de alta definición con Screencastify.
- Admite la grabación de formatos mp4, gif y mp3.
- Además de la grabación de pestañas de Chrome y del escritorio, también admite la grabación de cámaras web.
Contras
- No puede grabar el sonido del sistema, así que si buscas grabar un video con sonido interno, prueba con otro software.
- El tamaño del archivo de salida es bastante grande y lleva algo de tiempo descargarlo para transferirlo.
- Cuando eliges grabar con tu cámara web, Screencastify solo graba la cámara web pero no las actividades de Chrome o del escritorio.
3. Grephy Screen Recorder
Grephy es uno de los grabadores de pantalla gratuitos y convencionales de Chromebook en línea, que permiten una transmisión de pantalla efectiva y está equipado con funcionalidades de modificación continua. Uno de los componentes básicos que lo hacen destacar entre otras apps de captura, es que permite al usuario grabar sin límites ni marcas de agua, además de ser compatibles con otros dispositivos y ser una aplicación de grabación de video increíblemente adecuada para un cliente Chromebook. Funciona con diferentes propósitos, como grabación y captura de presentaciones, direcciones, reuniones en línea y juegos, pero eso es solo la punta del iceberg.
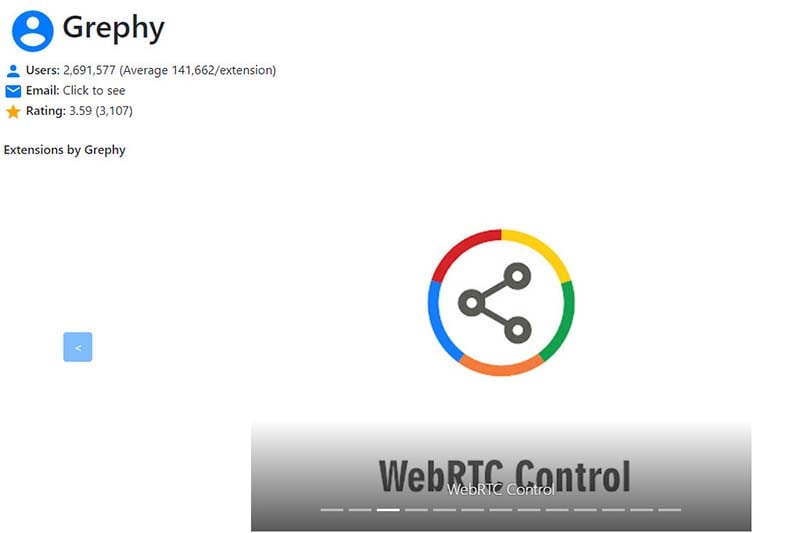
Pros
- La herramienta de confianza para usuarios B2B.
- Graba videos o GIF.
- Integración multiplataforma: Gmail, LinkedIn, Zoom, Outreach y más.
- Edita videos: corta, recorta, miniaturas personalizadas, convierte a GIF y más.
Contras
- No soporta la grabación de pantalla completa.
- La versión gratuita está equipada solo con características fundamentales.
- Todas las grabaciones de la versión gratuita vienen con una marca de agua.
4. ApowerREC
ApowerREC es una popular herramienta de grabación de video para Chromebook que se orienta hacia el sector comercial y admite varios dispositivos, por lo que está equipada con muchas funciones. Es una aplicación de grabación de video preponderante entre los clientes de Chromebook, que se plantea mejorar progresivamente la correspondencia en el entorno de trabajo a través de la grabación y el intercambio de videos en línea, el cifrado, los garabatos animados en pantalla y ciertas características adicionales, como los modos de No Molestar y las capacidades de edición de videos (administrar y copiar).
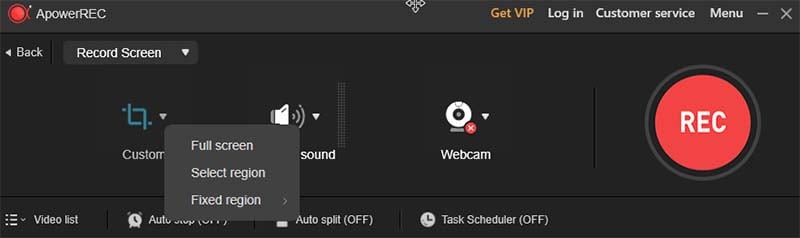
Pros
- Fácil de aprender y usar.
- Soporta edición rápida y fácil.
- Brinda sesiones de capacitación y videos a sus usuarios.
- Compatible con Chrome.
Contras
- Las conexiones a Internet lentas pueden afectar la fluidez de la aplicación.
- Errores en algunos audios.
- Procesamiento de video lento.
5. Nimbus Video Recorder
Captura una página web completa o una partición elegida, el módulo de grabación Nimbus te permite tomar capturas de pantalla y hacer grabaciones en 4K, pero la aplicación no se limita a grabar y capturar; pues permite explicar a través de dibujos, utilizando figuras u obscureciendo partes de la pantalla y mucho más. Cuando termines podrás enviarlo a plataformas de almacenamiento como Google Drive, Nimbus Note, Slack y otros. Agrega tu marca de agua para asegurar tu legitimidad.

Pros
- Puedes grabar todo tu escritorio, una ventana seleccionada o el registro de la cámara web.
- Te permite agregar tus marcas de agua.
- Resolución de grabación y velocidad de fotogramas personalizables.
- Convertidor de video incorporado WebM a MP4 y GIF.
- Funciones de corte, recorte y anotación disponibles.
- Integraciones nativas: Google Drive y Dropbox.
- Esta grabadora de pantalla para Chromebook no tiene ningún retraso.
Contras
- De forma predeterminada, los videos se guardan en formato WebM y debes pagar un plan premium para poder exportar a MP4 o GIF.
- Guardar en Drive, Dropbox o YouTube es una característica premium.
- No hay opción de edición de video gratuita.
6. HYFY Screen Recorder
HYFY es inadecuado en lo que respecta a algunas características más desarrolladas disponibles en Screencastify y Nimbus, como dispositivos de dibujo, edición y reconciliación de Google Drive. Pero sin duda, HYFY se destaca entre otros módulos de captura de pantalla disponibles en la actualidad, pues muestra la pantalla, la cámara web o una vista combinada de ambas y además permite activar o desactivar el registro de sonido sin importar que se trate de la grabación de una sola pestaña o de todo el escritorio. HYFY brinda perfección en cada fragmento, ya que puedes recortar la duración del video de acuerdo con requisitos previos, deja respuestas usando emoticones, convierte a MP4 y mucho más.

Pros
- Tiempos de grabación ilimitados.
- HYFY es gratis para estudiantes y profesores.
- Integración con Gmail para un acceso rápido a tus videos.
- Los videos protegidos con contraseña son una opción para todos.
- Herramienta de recorte para editar tu video.
Contras
- El plan gratuito te limita a grabar solo 25 videos.
- Las herramientas de anotación también requieren el plan Pro.
7. ViewedIt
ViewedIt de Vidyard es un impresionante módulo de grabación de pantalla ideal tanto para profesionales como para individuos. Haz grabaciones geniales de tu navegador web, una sola pestaña o el escritorio, comparte tus contenidos a través de correo electrónico, medios en línea y protocolos de trabajo ERP. No solo esto, recibe avisos sobre los usuarios que miran tu contenido y recuerda que las grabaciones realizadas con ViewedIt se actualizan por completo y, de esta manera, cambian fácilmente según lo indique el tamaño de la pantalla.

Pros
- Fácil de aprender y usar.
- Gran interfaz de usuario.
- Compatible con Windows, Mac, iOS y Android.
- Área de grabación ajustable.
Contras
- No es compatible con la grabación de pantalla completa.
- La versión gratuita está equipada solo con características fundamentales.
- Todas las grabaciones de la versión gratuita vienen con una marca de agua.
8. Awesome Screenshot
Con más de 2 millones de clientes en Chrome, Awesome Screenshot es quizás el módulo de grabación de pantalla más buscado por quienes desean tomar capturas de pantalla y hacer grabaciones ilimitadas que se puedan modificar utilizando dispositivos para cortar, ocultar, recortar, agregar texto y mucho más. No hay limitaciones en cuanto a diseños de imágenes y videos, compartir en plataformas, duración de las grabaciones y tamaño de las capturas de pantalla.

Pros
- Es un software completo, ya que es compatible con Chromebooks.
- Permite la grabación sin conexión.
- Versión gratuita disponible.
- Proporciona grabaciones de video y audio de alta calidad.
Contras
- Todas las grabaciones de la versión gratuita tienen una marca de agua.
- La versión gratuita limita la grabación a 10 minutos por video.
9. Outklip
Outklip es el módulo de grabación de pantalla para personas que trabajan lejos y por eso, además de grabar y editar, les permite compartir las grabaciones, más fácil y rápido. Este módulo es una herramienta importante para la crítica, revelado de grabaciones de pantalla, alojamiento de demostraciones, etc. Para las personas que desean hacer un video rico en contenido, este módulo ofrece aspectos destacados como administrar, agregar sonido ambiental, insertar texto, transmitir a YouTube, etc.
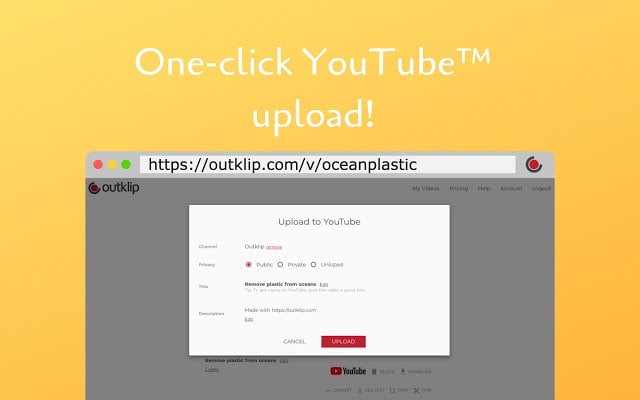
Pros
- Es de uso gratuito.
- Acceso ilimitado a todo.
- Exportar videos como MP4.
- Miniaturas personalizadas.
- Compartir instantáneamente.
Contras
- No funciona fuera de la ventana del navegador Chrome.
- La versión de prueba gratuita solo permite opciones de edición básicas como recortar.
Preguntas Frecuentes Relacionadas con las Grabadoras Chromebook
¿Cómo grabas tu pantalla en Chromebook gratis?
Google ha agregado ahora una característica de grabación de pantalla integrada para todos los Chromebooks. El nuevo conjunto de herramientas permite a los clientes capturar videos de la pantalla de su dispositivo sin necesidad de aplicaciones adicionales o equipos externos.
La grabadora de pantalla debería aportar valor para todos los usuarios, pero Google dice que desarrolló la herramienta específicamente para propósitos educativos: los maestros pueden usarla para planificar presentaciones y los estudiantes para registrar direcciones. La grabadora de pantalla inmanente para Chromebooks está bien para grabaciones cortas y básicas, pero si planeas mostrar una o dos cosas, o si quieres que tus suplentes graben un video más complejo, deberías echar un vistazo a un programa más desarrollado.
¿Cuál es la mejor grabadora de pantalla para Chromebooks?
¡Hay un montón de grabadores de pantalla gratuitos para Chromebook sin descargar! Las aplicaciones gratuitas que se mencionan a continuación tienen todo lo que tú y tus suplentes necesitan para hacer una extraordinaria grabación de pantalla. Si eliges hacer de la transmisión de pantalla un punto focal de tu aula, deberías considerar pasar a una alternativa excepcional para disponer de herramientas y funciones avanzadas. Los Chromebook no mantienen el módulo Java que necesitan los instrumentos de transmisión de pantalla conocidos como Screencast-O-Matic. No obstante, las circunstancias son diferentes y actualmente hay algunas opciones para las personas que necesitan una grabadora de pantalla para su Chromebook. En resumen, aquí proporcionamos la lista con las mejores disponibles para que elijas las que más se adaptan a tus necesidades.
¿Está OBS disponible para Chromebook?
OBS no está diseñado para ejecutarse en equipos Chromebook y por otro lado, se espera que el sistema operativo Chrome sea un marco de trabajo básico donde todas sus aplicaciones estén en línea. En cualquier caso, OBS no tendría la opción de hacer cosas básicas como capturar la pantalla en Chromebooks y como era de esperarse, el sistema operativo Chrome actualmente grabará la pantalla y captará el sonido utilizando el receptor de su PC, para guardar la grabación de pantalla como un documento WebM cuya velocidad de fotogramas oscila alrededor de 30 FPS bajo una frecuencia de 48 kHz. El desarrollo de la app para grabar pantalla todavía se considera un trabajo en progreso, ya que el modo de captura de ventana aún no graba video, aunque es un comienzo bastante decente.
¿Puede un Chromebook ejecutar una tarjeta de captura?
Aunque un producto y una PC sea todo lo que necesitas para comenzar a grabar videos de juegos. Una tarjeta de captura de video sigue siendo indispensable solamente si pretendes capturar videos de una fuente externa, como el soporte del juego y por eso el sistema operativo Chrome no admite controladores para tarjetas de captura y hasta hay algunas Chromebooks que cumplen con los requisitos previos de la tarjeta de captura, pero en cualquier caso deberás instalar otro sistema operativo que no sea Chrome para usar tu tarjeta de captura.


![Black Myth: Wukong | Descarga y Grabación [xbox, ps5]](https://images.wondershare.es/dc/screen-recorder/wp8221270-black-myth-wukong-wallpapers.jpg)

Alma Elliott
staff Editor
Comment(s)