Cómo arreglar la advertencia de codificación de OBS en 2025
Parte 1. ¿Qué es OBS y por qué OBS arroja advertencias de sobrecarga?
OBS Studio es otro buen programa de grabación. Al transmitir juegos en vivo o en otras actividades en los dispositivos, la mayoría de los productores encuentran a este programa muy útil. OBS Studio es una opción popular entre quienes transmiten por Twitch o YouTube. La mayoría de los streamers profesionales encontrará útil aprender a usar OBS. Otros usuarios regulares, por otro lado, encontrarán este método difícil de implementar. Al transmitir contenido o juegos en OBS puedes ver un mensaje de error diciendo "¡Codificación sobrecargada!" Considera utilizar una configuración de codificación más rápida, o bajar los ajustes del video. Este error indica que tu máquina no es capaz de codificar tu video lo suficientemente rápido para preservar tu configuración previa. Tu video se parará o se complicará con este error.
OBS, o Open Broadcaster Software es una aplicación popular de transmisión y grabación de juegos que viene con un amplio número de configuraciones y opciones de personalización. Es un programa robusto y gratis de edición de video con excelente soporte y compatibilidad con Twitch. A pesar de que OBS es útil para jugadores profesionales, personas que transmiten y artistas de videos, es un poco difícil de usar. Antes de sentirse cómodo con OBS Studio los usuarios deben pasar por una fuerte curva de aprendizaje. Sin embargo, al usar esta aplicación puedes encontrar algunas dificultades. Discutiremos uno delos problemas más frecuentes de OBS: codificación de OBS sobrecargada. Si tienes un dispositivo con Windows 10 puedes usar OBS Studio, que es gratuito.
Parte 2. ¿Cómo arreglar la advertencia de codificación de OBS?
Uno de los mejores métodos para usar OBS Studio para grabar la pantalla es usar doble monitor. Para grabar, editar y transmitir necesitas familiarizarte con las capacidades profesionales de OBS Studio. OBS Studio es una de las herramientas de software más ampliamente usadas para grabar y transmitir videos en vivo. OBS Studio utiliza mucha capacidad de procesamiento al grabar el video. Muchas personas dicenhaber recibido el mensaje "¡Codificación sobrecargada!" Considera utilizar la configuración de codificación o bajar los ajustes del video. Cuando OBS Studio corre con lentitud o falla en codificar las películas, mostrará un mensaje de error. El problema en realidad es el consumo excesivo de CPU. Para tener una transmisión sin que la pantalla y la transmisión se detenga, OBS necesita de mínimos requerimientos del sistema. Si OBS no está funcionando, descarga un grabador de pantalla ligero (abre una nueva ventana) que consuma menos capacidad de procesamiento para producir una grabación de alta calidad. Puedes intentar las opciones de aquí abajo para solucionar este problema.
La tasa de cuadros es baja
El número de cuadros capturados del juego original es determinado por la tasa de cuadros. Es un factor que tiene un impacto en la cantidad de tiempo de uso del GPU. Tu GPU puede no renderizar el juego y el video que estás transmitiendo si estás grabando a una alta tasa de cuadros. Debido a la incapacidad de tu GPU de renderizar tanto el video como la transmisión, puedes notar que la computadora se detiene. En realidad, transmitir a una tasa de 30 y hasta 24 marcos por segundo no disminuirá mucho la calidad del video, lo que te dará más espacio de codificación.
La tasa de cuadros determinar cuántos cuadros por segundo se capturan de la fuente del juego. Esta opción añade una mayor carga a la GPU, que debe ser capaz de renderizar todos estos cuadros. La calidad de video no se verá afectada considerablemente si la tasa de cuadros se reduce a 30 o menos. Por el contrario, puede otorgarte mayor espacio para la codificación procesar el video.
Paso 1: Abre OBS y navega hasta la sección de Ajustes.
Paso 2: Selecciona valores comunes de fps debajo de la pestaña Video. En los números mencionados escoge 30 o menos.

Paso 3: Haz clic en OK y confirma el cambio.
Reinicia tu computador ahora para verificar si la advertencia de codificación de OBS se ha retirado.
Codificar usando hardware
Puedes usar hardware para codificar, para así minimizar el uso del CPU y así solucionar el problema del sobrecargado de la codificación de OBS. AMF, Quick Sync o NVENC son algunos de los hardwares codificadores que se pueden usar en la GPU moderna de AMD, Intel y Nvidia respectivamente, como alternativas al x264 que OBS permite utilizar. Los codificadores basados en GPU otorgan una menor calidad para el mismo vibrato que x264, pero liberan cierta carga de codificación del CPU. AMF, Quick Sync o NVENC son hardwares codificadores disponibles en GPU modernos comono AMD, Intel y Nvidia respectivamente. OBS te permite usar otros codificadores como x264, en vez de los hardwares codificadores como AMF, Quick Sync o NVENC. Estoss hardwares codificadores otorgan una menor calidad de video, quitándole carga de procesamiento a la CPU. Simplemente, sigue estos pasos para hacerlo.
Paso 1: Ve a la pestaña Salida en los Ajustes de OBS.
Paso 2: Selecciona Avanzado como Modo de salida en el panel de la derecha.
Paso 3: Luego ve a la opción Codificador y escoge un hardware codificador, como Quick Syc H.264 (mostrado abajo). Sino ves un hardware codificador probablemente tu tarjeta gráfica esté deshabilitada en la BIOS. Puedes revisar los ajustes de tu BIOS para habilitar los gráficos internos.

Baja la resolución de salida
Como OBS codifica la pantalla del juego que estás transmitiendo en tiempo real, la resolución de salida tiene una gran influencia en cuánta CPU utiliza. Mientras más CPU se utiliza para codificar el juego a mayor resolución, más CPU se utiliza. A mayor resolución que escojas para la codificación de videos en OBS más carga le aplicas a la CPU y tu computadora se puede calentar, por lo que tu pantalla se puede congelar y tus películas quedarse pegadas. El primer método es minimizar la CPU bajando la resolución de salida de OBS. Como resultado, puedes reducir la resolución para bajar la carga del CPU y arreglar el problema de codificación. Así es como puedes bajar la resolución en OBS.
Paso 1: Ejecuta OBS Studio y ve al menú de Ajustes en la esquina inferior izquierda.

Paso 2: Cambia a la pestaña Video del panel izquierdo. Selecciona un parámetro de resolución más baja desde la lista desplegable en el panel derecho haciendo clic en la Resolución de salida (escalada). Esto no tendrá efecto en el diseño del juego codificado.

Paso 3: Para guardar los ajusta y salir de OBS haz clic en Aplicar y OK. Puedes reiniciar tu computadora e intentar transmitir el juego nuevamente para chequear que el problema se solucionó.
Haz de OBS tu mayor prioridad
Las prioridades son el concepto que gobierno el procesador del computador. Es improbable que tu máquina tenga como prioridad a OBS si los acabas de instalar. En este escenario puedes hacer de OBS de alta prioridad, para así obtener mayores recursos del CPU.
Paso 1: Ejecuta OBS para empezar.
Paso 2: Ejecuta el Administrador de tareas, presionando Ctrl + Shift + Esc al mismo tiempo.
Paso 3: Selecciona la pestaña Detalles en el Administrador de tareas y busca OBS. Otórgale una mayor prioridad a OBS haciendo clic derecho en él y seleccionando Ajustar prioridad.
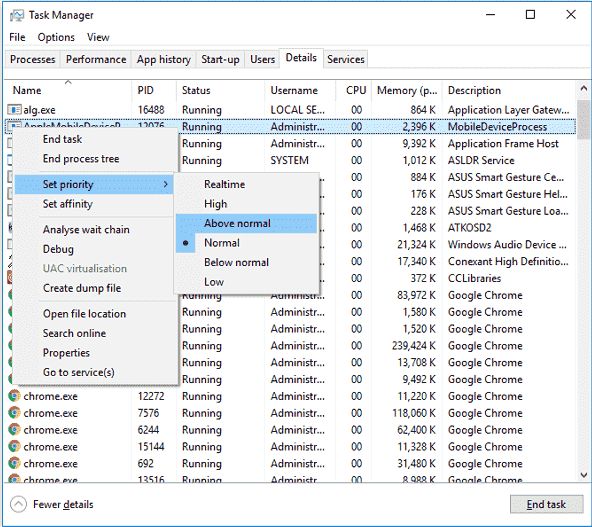
Los ajustes predeterminados se pueden cambiar
OBS utiliza x264 por defecto como codificador de video. Esta operación se divide en ajustes predeterminados, lo que puede balancear el consumo del CPU y la calidad del video. En la mayoría de las circunstancias, los ajustes por defecto del codificador ofrecen el mejor balance. Por defecto, OBS utiliza el codificador de video x264, que puedes cambiar para bajar eluso del CPU y resolver el problema de sobrecarga de codificación. Viene con muchos modos, siendo el por defecto "extremadamente rápido". Uno más rápido implica que el codificador implicará el video más rápidamente, utilizando mucho más procesamiento del CPU, a expensas de la calidad visual. Si tu problema de sobrecarga de codificación persiste, considera cambiar a un ajuste más rápido de x264. La velocidad de operación del codificador está determinada por los ajustes. Seleccionar un ajuste más rápido utilizará menos recursos del CPU, bajando la calidad del video.
Para solucionar los problemas de sobrecarga de codificación en OBS puedes escoger un ajuste más rápido.
Paso 1: Ejecuta OBS y ve al menú Ajustes.
Paso 2: En el panel izquierdo escoge los ajustes de Salida. En la sección del panel derecho de Streaming, selecciona Habilitar ajustes avanzados de codificación y asegúrate de que el codificador esté ajustado a Software (x264).
Paso 3: Para ahorrar ciclos del CPU, entra al menú de Ajustes del codificador y escoge superrápido o ultrarápido. Puedes experimentar con distintos ajustes dependiendo de tus necesidades. Luego de esto verás si unos ajustes más rápidos solucionan el problema.

Parte 3. Actualiza la sobrecarga por codificación avanzada de OBS
Algunas de las características presentes en OBS Studio, útiles para los jugadores son la creación de clips, personalizar cuadros de transmisión, personalización de accesos directos para empezar a grabar, marcas de agua personalizadas, grabación retroactiva de los minutos previos al juego, transiciones durante la transmisión, transmitir en vivo y grabar los juegos. La codificación en el proceso mediante el cual tu computador transforma la data según las necesidades que tenga. Debes tener en cuenta que la codificación de videos consume una cantidad importante de CPU. Cuando haya una sobrecarga por codificación recibirás la notificación. OBS convertirá el video a la calidad especificada en tus ajustes durante las transmisiones en vivo o grabaciones.
Puedes alterar la tasa de cuadros de tu transmisión para remover la notificación de sobrecarga de codificación de la misma manera que puedes cambiar la resolución. Puedes probar bajando la tasa de cuadros por debajo de los 30 fps si tu CPU no puede manejar la alta codificación. Verás la notificación de sobrecarga de codificación de OBS si tu máquina no puede procesar el juego y codificar la transmisión al mismo tiempo. En pocas palabras, la sobrecarga de codificación de OBS ocurre cuando los ajustes son muy altos y tu computador no los puede manejar. El codificador de tu video no es tan rápido como para mantenerse con los parámetros que has escogido. En este punto la barra de estado de OBS mostrará el mensaje "¡Codificador sobrecargado!" En algunas situaciones tu computador disminuirá el desempeño de otras aplicaciones que se ejecutan en tu computador al mismo tiempo.
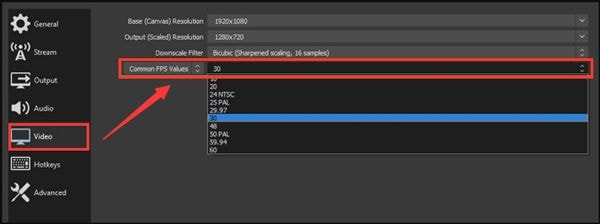
Cierra/Desinstala otras apps
Cuando ejecutas muchas aplicaciones en tu computador, todos usan recursos del CPU, dejando a OBS con poco tiempo para ejecutar la codificación del video, lo que seguramente resulta en un error de sobrecarga de codificación. Simplemente, detén estos procesos para disminuir el consumo del CPU. Si tienes otro programa grande operando al mismo tiempo que OBS está transmitiendo o grabando, apágalo para salvar procesamiento del CPU. En tal escenario puedes localizar poder del CPU en la codificación y asegurar el desempeño de OBS.
Paso 1: Ejecuta el administrador de tareas, presionando Ctrl + Shift + Esc.
Paso 2: Haz clic derecho en las aplicaciones que no necesites en la pestaña Procesos, y elige Finalizar tarea.
Paso 3: Para ver qué apps se están ejecutando, presionando la tecla Windows + R en el teclado, y escribe "administrador de tareas" en la cja de búsqueda. Esto iniciará el administrador de tareas. Para cerrar los programas que se están ejecutando, haz clic derecho en la aplicación y escoge "Terminar tarea". También puedes revisar en la bandeja inferior su hay otros programas ejecutándose. Si los has clic derecho y elige Salir en el menú.
Paso 4: Ahora ve al panel de control de tu computador y haz clic en "Programas" para remover ese software. Luego escoge "Desinstalar un programa" del menú desplegable. Puedes escoger una app para remover de la lista. Para ejecutar el administrador de aplicaciones, presiona la tecla Windows + R en tu teclado y escribe "appwiz.cpl". Allí encontrarás el programa que deseas remover.
Actualiza el hardware de tu PC
Los distintos ajustes de hardware y software te limitan hasta donde puedes llegar. Si recibes una notificación de sobrecarga por codificación en OBS deberías actualizar el hardware de tu computador para mejorar el desempeño de tu CPU. Así no tendrás que reducir la tasa de cuadros ni bajar la resolución. Podrás continuar transmitiendo o grabando en alta definición.
Parte 4. La mejor alternativa - Grabador DemoCreator
Si nada de lo anterior funciona capaz, es tiempo de abandonar OBS y experimentar con otro software de grabación de pantalla. Grabador de Pantalla de DemoCreator es un fantástico grabador de pantalla que puede cumplir con tus requerimientos de grabación de pantalla. Posee una interfaz de usuario clara y directa que lo hace simple de usar. Hoy en día, la grabación de juegos, presentaciones y otras instrucciones son necesarias para el aprendizaje online. Todos estos elementos se pueden comunicar directamente mediante videos. Podemos proporcionar lecciones paso a paso, dar consejos de nuestra experticia en los juegos, transmitir el debut de nuestra marca, grabar problemas técnicos de tu sistema para buscar soluciones en línea y mucho más. Todo esto se puede lograr usando un software lo suficientemente sofisticado para grabar nuestra pantalla, añadir anotaciones y aplicar efectos a nuestro material en video.
Wondershare DemoCreator es una solución completa para grabar presentaciones para colaborar en equipos y con los miembros de la marca. No importa el trabajo en el que estés involucrado, con este programa siempre podrás lograr los mejores resultados. Este programa te permite grabar juegos, actividades del escritorio y cualquier otra actividad en la pantalla en una excelente calidad sin los problemas de la codificación sobrecargada. Más allá, puedes utilizar este grabador para tomar notas, resaltar el mouse y utilizar la cámara en grabaciones de pantalla. También puedes configurar un temporizador para grabar automáticamente o finalizar una grabación. En respuesta a la necesidad de un programa potente, ofrecemos Wondershare DemoCreator en este artículo, el cual puede capturar tu pantalla, video, audio, webcam y otra variedad de elementos esenciales. El grabador de pantalla DemoCreator es lo suficientemente inteligente para manejar las necesidades contemporáneas o grabar al mismo tiempo la pantalla y la cámara.
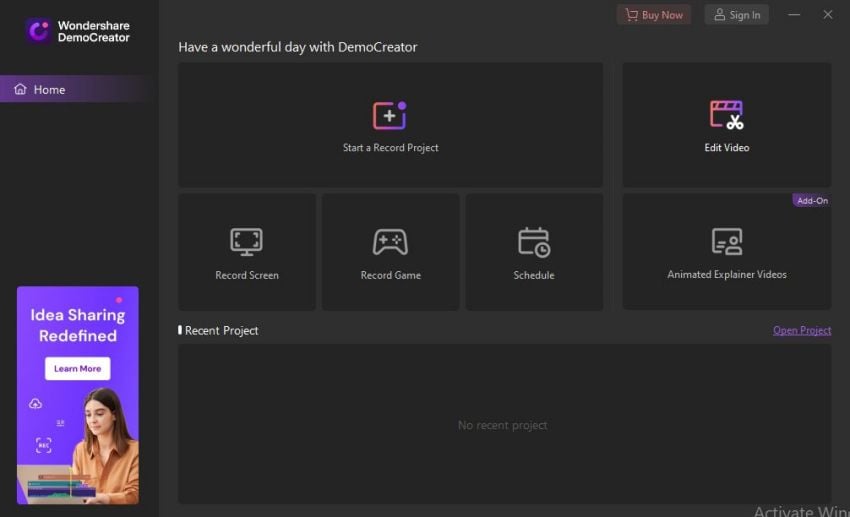
¿Qué es DemoCreator?
Con Wonderhsare DemoCreator puedes grabar tu pantalla para capturar clases en alta calidad, presentaciones, videos demostrativos, tutoriales de juegos, presentaciones de PowerPoint, sesiones en línea, webinars y cursos, entre otras cosas. En general, un grabador de pantalla para PC tienen una capacidad limitada, limitándote a herramientas particulares que en ocasiones pueden ser demasiado simples, degradando el contenido de tu video, ya que los espectadores tienen mucho qué ver y donde invertir su tiempo. Usar las capacidades simples para crear materiales poco interesantes y con un look amateur puede sonar atrayente, pero Wondershare DemoCreator, conjuntamente con su grabador de pantalla, ofrece la habilidad de editar, añadir anotaciones, efecto del cursor y más para grabar tus películas.
Resolución de captura de DemoCreator:
El editor de video Wondershare Democreator contiene una variedad de herramientas incorporadas que pueden ser utilizadas en los proyectos de videos. También puedes utilizar las herramientas incorporadas del editor de audio para mejorar la calidad de sonido de tu video. Como resultado, podemos argumentar que este programa tiene un monopolio de los softwares actuales en varias herramientas. Por todo esto nos referimos a este programa como un editor y grabador todo en uno.
Elementos clave de DemoCreator:
Nunca ha sido tan fácil grabar videos de camcorders, VTRs, webcams, capturas de pantalla y otras fuentes en HD o HDV en tu trabajo creativo en este período digital de cambios rápidos. Puedes utilizar controles avanzados, funciones de captura y digitalización en equipos digitales o analógicos para convertir tu grabación en formatos de video fácilmente controlado por aplicaciones de escritorio y móviles. Digitaliza grabaciones viejas, videos obtenidos en camcorders o bandejas y clips grabados en webcams. Tus producciones en video están limitadas por tu creatividad.
Cómo capturar la pantalla con DemoCreator:
- Puedes escoger el área de la pantalla a incluir en la grabación de tu pantalla inmediatamente. También puedes usar el menú desplegable para escoger una cierta ventana de forma inteligente.
- Con los botones claros de la interfaz puedes escoger el micrófono o el sonido del sistema a ser incluido en tu video grabado.
- Posteriormente, puedes integrar lo que ocurre en tu cámara en la grabación de tu pantalla con su función de webcam integrada, haciendo de este programa la mejor opción para jugadores y creadores de lecciones.
- Aparte de eso, puedes mantener la relación de aspecto de tu pantalla, para hacerla parecer una grabación de pantalla de alta calidad.
Cómo editar video con DemoCreator:
El editor incorporado en Wondershare DemoCreator es otra gran herramienta. Puedes editar, dividir y cambiar tus películas grabadas con la ayuda de este conjunto de herramientas. El editor aparece inmediatamente luego de pausar la grabación de pantalla, permitiendo corregir cualquier irregularidad o falla en tu grabación.
- Puedes añadir títulos personalizados a tus grabaciones usando el editor de video de DemoCreator que ofrece una mejor perspectiva de tus videos grabados.
- La herramienta de ajuste de velocidad del lado derecho de la interfaz puede usar para bajar la velocidad de las grabaciones.
- También puedes manipular el nivel de tus grabaciones de pantalla en el editor de video, permitiéndote ajustar el volumen de tu clip en un cierto rango determinado en el editor.
- También puedes usar la sofisticada herramienta de remoción de sonido para mejorar la claridad de tu voz.
Cómo añadir efectos con DemoCreator:
Con el menú de efectos simples ubicados en el lado izquierdo de la interfaz del programa podrás aplicar un número de efectos preinstalados a tus videos.
- La pantalla verde, mejor conocida como el efecto más usado en el mundo, está incluido en el programa, y puedes usar este efecto en tus películas para darles un look profesional. Con este programa puedes añadir anotaciones a las grabaciones de tus videos como desees, y son personalizables y modificables según tus especificaciones.
- Puedes aplicar una variedad de efectos de transición a tus clips de video en el menú de transiciones de este programa, haciéndolas agradables a la vista del espectador.
- Cuando ingreses al menú de stickers del programa encontrarás los increíbles stickers que este software te proporciona. Finalmente, la opción de cursores en el lado izquierdo de la interfaz del programa está para aplicar efectos de tú cursores en tus grabaciones.
Características:
La sobrecarga de codificación en OBS es un problema frustrante, pero es fácil de solucionar con las soluciones descritas en este artículo. En corto podemos decir que Wondershare DemoCreator tiene la capacidad de ofrecer un desempeño impresionante y una increíble experiencia de grabación edición de videos a sus usuarios, sin importar tu especialización en el mundo actual. Si tienes algún problema con el material del video, este programa es la opción más fina y apropiada. Estos son links para descargarlo. Personalizarás los ajustes de grabación en minutos, ya que la aplicación es muy fácil de usar. Aquí hay una muestra de lo que se puede hacer con DemoCreator.
- Así como tus juegos graba tu cámara y micrófono.
- Transmite en Twitch o cualquier otra red social.
- Enciende el modo Juego para que la aplicación grabe un juego, apenas lo inicies.
- Con un solo clic puedes hacer capturas de pantallas y ajustar los cuadros por segundo y el vibrato a tus preferencias.
- Separa los audios para que puedan ser editados y mezclados de forma independiente.
- Controla la tasa de cuadros, el conteo de sistema de bits y el tamaño del archivo de tu video en tiempo real añadiendo filtros.
- Un administrador de videos te permite editar y convertir los videos grabados.
Conclusiones
En OBS el término "alta codificación" se debería aplicar al problema de la sobrecarga por codificación. Cuando esto ocurre, tu computador no puede codificar tu video tan rápido como para preservar la configuración anterior. Para decirlo de otra manera, algunas configuraciones de OBS o Windows evitan que funcione la transmisión en vivo. Para resumir aquí hay algunas pistas útiles para reparar una sobrecarga por codificación en OBS. Si tienes algún problema con la codificación en OBS considera las siguientes recomendaciones. La conclusión de esta reseña es que Wondershare DemoCreator, un potente grabador de pantalla y editor de video, es una colección completa con las herramientas básicas que puedes necesitar al experimentar con tus videos. Además de la grabación de pantalla y la transmisión, lo puedes usar para otras funciones.


David
chief Editor