Review de la Free Cam Recorder
iSpring Free Cam recorder es una increíble aplicación de grabación de video para PC con Windows. Free Cam recorder para PC te brinda una variedad completa de aspectos destacados para hacer ejercicios de video competentes e introducciones de aprendizaje electrónico. ¡La asombrosa grabadora Free Cam es un conjunto de herramientas gratuito para crear capturas de pantalla! Puedes hacer una crónica de toda tu pantalla, un área seleccionada de la pantalla o una sola ventana. Para hacer que tu ejercicio de video sea más útil, puedes grabar sin mucho esfuerzo una voz en off con su amplificador. Puedes grabar las sugerencias de tus proyectos y aplicaciones o agregar algunas melodías de humor a tu video. Para subrayar sutilezas y pasos significativos, muestra el cursor del mouse y activa los sonidos del clic del mouse. ¡Disposición completa de momentos destacados para grabar, modificar y guardar screencasts!
iSpring Free Cam recorder te permite hacer grabaciones de video de primer nivel, brindándote todas las herramientas que necesitas para capturar las actividades de la pantalla y cambiar el rendimiento para configurarla y compartir en Internet. Ingresa tu cuenta de YouTube en el software Free Cam y presiona compartir tus videos con un solo clic. Aunque, Free Cam puede abordar varios problemas de uso compartido de pantalla. Por ejemplo, con él, puedes investigar un problema de PC o mostrar a alguien que te estás ocupando de un problema especializado. También puedes ayudar a otras personas a descubrir cómo se utiliza una aplicación en particular, brindando un ejercicio instructivo en video en lugar de una explicación escrita. Obtén más información en esta review detallada de la grabadora Free Cam.
Parte 1. Características clave de Free Cam
Estas son algunas de las características clave notables de esta review de la grabadora Free Cam.
Comparte videos de inmediato: La aplicación Free Cam te permite guardar tu screencast en su área de trabajo o compartirlo inmediatamente en YouTube. Puedes cambiar el volumen, agregar efectos borrosos o apagados, o sonidos silenciosos en partes seleccionadas del video con esta grabadora Free Cam.
Afina tus videos: Después de grabar tu pantalla, puedes eliminar efectivamente las partes superfluas del video con Free Cam recorder. Usa el administrador de video y sonido inherente del dispositivo para transformar tu borrador de video en un ejercicio de video equilibrado. En el caso de que haya habido alguna conmoción detrás de escena de tu voz en off, sin duda puedes eliminarlo del todo en el cierre.
Guardar como video: la salida de Free Cam recorder es un video WMV de calidad HD (720p). Puedes utilizar el video en presentaciones, enviarlo por correo electrónico a tus socios y suplentes, o publicarlo a través de medios en línea. Ingresa tu cuenta de YouTube en el software Free Cam y desde allí, puedes guardarlo o compartirlo según corresponda.
Parte 2. Cómo usar Free Cam
Free Cam es una aplicación de grabación de pantalla gratuita para Windows que está diseñada para crear, modificar y compartir capturas de pantalla maravillosas de manera efectiva. Con Free Cam, puedes grabar todo el movimiento en pantalla, bloquear la grabación en una aplicación en particular, mostrar una diapositiva o grabar toda la pantalla.
Cuando inicias la herramienta Free Cam, verás una línea muy contrastada alrededor del espacio para grabar y una barra de herramientas que aparece debajo de la región de la crónica.
Pasos para usar Free Cam Screen Recorder:
Estos son los pasos simples que debes seguir si está a punto de usar la grabadora Free Cam para PC.
Inicia Free Cam Recorder: Personaliza e inmediatamente inicia la grabación de pantalla presionando el botón de grabación de pantalla como se muestra en la interfaz de usuario del software a continuación:

Habilita y edita las fuentes de audio/video: en el siguiente paso, puedes definir la fuente de tu pantalla de grabación y también puedes silenciar/reactivar tu micrófono adjunto para grabar sonido. También puedes consultar las opciones de edición para editar los archivos grabados.
Finaliza la grabación: en el último paso, presiona el botón Listo para finalizar con éxito la grabación de tu pantalla, también puedes compartir la grabación directamente en YouTube con el botón directo como se muestra a continuación:
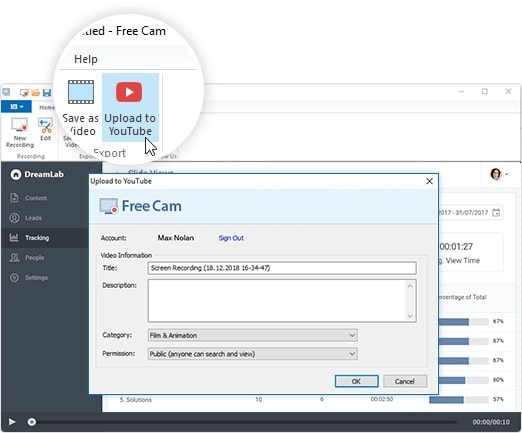
Parte 3. Pros y Contras iSpring Free Cam
iSpring Free Cam te permite grabar cualquier parte de tu pantalla, modificar el video grabado y transferirlo directamente a YouTube o guardarlo como WMV. El producto es inimaginablemente fácil de usar gracias a la interfaz perfecta e instintiva. Hay varios pros y contras de este software, incluidos los siguientes:
Pros:
- te proporciona un área de grabación personalizable para grabar la pantalla fácilmente.
- Free Cam recorder también tiene una configuración de audio de nivel avanzado para la grabación de sonido del micrófono y del sistema.
- También permite la indicación del mouse y el uso del puntero.
- El audio básico & las funcionalidades de grabación de video que incluyen recorte, eliminación de ruido y otros.
- guardar grabaciones como videos de alta calidad en WMV, así como cargarlos directamente con un solo clic en YouTube
Contras:
- Hay una marca de agua en la versión de prueba.
- La grabadora Free Cam es una grabadora muy básica con funcionalidades limitadas.
Parte 4. La mejor alternativa a Free Cam Recorder
Cuando se trata de grabadoras de pantalla, a muchos clientes les gusta descargar herramientas de aplicación que son independientes entre sí, lo que significa una herramienta para grabar la pantalla y otra que hará la modificación. El problema con esta metodología es que, al final, puedes terminar con contradicciones y ese es el punto en el que debes sentarte a buscar otro conjunto de herramientas. DemoCreator es, además de otras cosas, un sólido grabador de pantalla, siendo apto para grabar tanto video como sonido de la mejor manera. DemoCreator es una combinación entre una aplicación de grabación de pantalla y un administrador editorial de video, planeado explícitamente para aquellos con un patrón más creativo.
Wondershare DemoCreator permite a los usuarios evaluar sus funciones gratuitamente, aunque debes recordar que la forma gratuita tiene ciertos límites, en concreto, una marca de agua que se aplica a todo el contenido creado o alterado. No hay tiempo para probar, y no hay aspectos destacados detrás de una barrera de pago, por lo que hipotéticamente puedes ver el total del conjunto de herramientas de DemoCreator, lo que te permite decidirte por una mejor opción con respecto a comprar el producto o no. Como la mejor alternativa a la grabadora Free Cam, los requisitos previos del marco de trabajo de Wondershare DemoCreator son sin duda algo que debe contemplarse al concluir tus grabaciones de pantalla.
Pasos para grabar la pantalla con DemoCreator:
Estos son los pasos que debes seguir para iniciar tu grabación de pantalla con el kit de herramientas de esta obra maestra.
Descarga e instala DemoCreator
En primer lugar, debes descargar esta herramienta de software desde los enlaces que te proporcionamos a continuación:
Tan pronto como finalice la descarga de DemoCreator, puedes instalarlo en tu sistema y comenzar a usarlo eventualmente como una alternativa al software Free Cam.
Inicia la grabadora DemoCreator
En el paso siguiente, debes abrir la herramienta de software para que puedas comenzar a grabar el audio sin problemas. Para hacer esto, dirígete a la interfaz de inicio y opta por la grabadora de pantalla como te mostramos a continuación.

Personaliza la webcam y la fuente de audio
En la grabadora de pantalla de DemoCreator, puedes personalizar completamente tus fuentes de grabación con sus funciones integradas para la webcam y la pantalla de grabación. También puedes seleccionar la fuente de audio deseada, es decir, el micrófono, el sonido del sistema o ambos.

Iniciar/Finalizar grabación de pantalla
Después de que hayas terminado con la grabación, ahora es el momento de comenzar la grabación, y para hacerlo, presiona el botón de grabación visible que eventualmente iniciará la grabación de tu pantalla especificada.
También puedes usar las teclas de acceso rápido de tu teclado para realizar la acción deseada cómodamente:
Iniciar/Detener grabación: F10
Pausar/Reanudar grabación: F9

Edita y guarda la grabación
Después de que hayas terminado de editar tus grabaciones, ahora puedes presionar el botón Exportar y guardar tu grabación en la ubicación deseada con el formato de audio deseado.
También puedes compartir tus archivos de audio directamente en tu canal de YouTube. Dentro de la ventana de exportación, simplemente ve a la barra de menú de YouTube y selecciona la opción Iniciar sesión para compartir tus audios directamente en tu canal de YouTube.
Conclusión
En general, el software iSpring Free Cam te permite realizar grabaciones del área de trabajo, realizar cambios de sonido y guardar tus clips localmente o compartirlos utilizando YouTube, todo a través de una interfaz avanzada y natural. El único inconveniente que podemos ver es que no hay soporte para webcam. Esto habría añadido capacidades de la grabación para todo el mundo. Teniendo todo en cuenta, es la mejor alternativa como discutimos anteriormente, demuestra ser muy flexible, tanto en lo que respecta a ser un grabador de pantalla o un kit de herramientas de edición de video, por lo que es una expansión extraordinaria a cualquier creador de contenido de video.


David
chief Editor