Las 6 mejores formas de grabar la pantalla con Firefox
La creación de videos ha evolucionado de muchas formas y versiones nuevas, lo que influye en las personas para mostrar un contenido más favorable y rentable para los creadores de contenido. La grabación de las diversas actividades de la pantalla de tu computadora es una versión convencional del contenido de video que generalmente se adopta para guiar a las personas en el uso de un software específico, un sitio web o para explicar una conferencia. Muchas personas usan Firefox como su navegador principal; sin embargo, por lo general les resulta difícil mostrar algo importante presente en su navegador. Este artículo espera poder presentarte el grabador de pantalla de Firefox que emplea métodos únicos de transmisión de pantalla en Firefox usando diferentes herramientas.
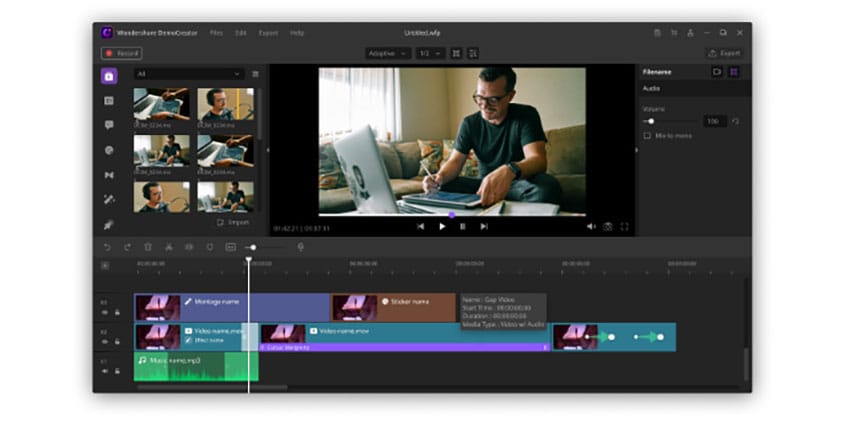
Los grabadores de pantalla son bastante comunes en el mercado; sin embargo, la innovación viene con Wondershare DemoCreator. DemoCreator no es una instalación ordinaria de grabación de pantalla; esta plataforma conmemorativa de un grabador de pantalla y un editor de video, representando un equilibrio coherente con un conjunto de características detalladas. Puedes usarla como un práctico grabador de pantalla para Firefox.
Paso 1: Descargar e instalar
Debes descargar el setup de DemoCreator inicialmente para usarlo en tu computadora. Después de descargar el archivo ".exe", instálalo siguiendo las instrucciones en pantalla e inicia con éxito la versión de prueba gratuita de Wondershare DemoCreator. Puedes seleccionar el plan de licencia mensual, anual o perpetua después del vencimiento de la versión de prueba.
Paso 2: Comienza a grabar video con Firefox
Navega a la sección "Capturar" para grabar tu pantalla de Firefox. Es necesario establecer la configuración básica de la pantalla antes de moverse para grabar la pantalla. Puedes configurar tu pantalla, audio y otras configuraciones avanzadas desde el panel izquierdo de la ventana. Dale a "Comenzar a capturar" para iniciar la proyección de pantalla.
Paso 3: Edita el video
Con la grabación transcurrida, DemoCreator te brinda la oportunidad de editar tu video en la misma plataforma sin la necesidad de recorrer otros editores. Puedes usar el editor de video de este software para agregar anotaciones, videos y efectos de audio, seguidos de una serie de transiciones diferentes para mejorar la grabación de la pantalla capturada.
Paso 4: Exportar y Guardar
Una vez que hayas editado el video, tienes que pasar a guardarlo en tu ordenador. Abre la ventana de exportación para establecer un nombre y una ubicación adecuados para tu video. Puedes inicializar los ajustes de video y audio para tu video y mejorar la experiencia en la creación de los mismos. Pulsa "Exportar" para concluir el guardado.
Las ventajas y desventajas de usar Wondershare DemoCreator te las aclaramos a continuación:
Pros:
- Proporciona una experiencia fácil de usar con una interfaz intuitiva.
- Admite grabación de pantalla y edición de video.
- Puedes editar tus videos con simples clics.
- Potente mezclador de audio y edición de video fluida.
- Una extensa biblioteca de transiciones y efectos.
- Construcción fuerte con calidad.
Contras:
- No tiene ninguna herramienta de enmascaramiento a mano alzada.
- Marca de agua sobre videos producidos en la versión gratuita.
Si buscas otras opciones para las creaciones de videos de capturas de pantalla de Firefox, puedes encontrar varios remedios en el mercado. Otra solución integral para grabar la pantalla de Firefox es el uso de extensiones adicionales en todo el navegador. Al darnos cuenta de la saturación de complementos en el mercado, en este artículo seleccionamos las mejores extensiones de grabadoras de pantalla de Firefox para tu comodidad.
Awesome Screenshot Plus
Si estás buscando una extensión complementaria prometedora para tu navegador Firefox, Awesome Screenshot Plus ofrece una serie de funciones eficientes para sus usuarios. Puedes tomar capturas de pantalla de cualquier pestaña de navegación específica e iniciar la grabación sin reiniciar el navegador, como se observa en muchas extensiones comunes en todo el mercado. Con la capacidad de editar usando algunas herramientas esenciales con este complemento, puedes comprender el proceso de grabar la pantalla usando la grabadora de pantalla para Firefox en los pasos que te indicamos a continuación:
- Toca el ícono de la extensión y selecciona "Grabar video de pantalla" para grabar tu pantalla de Firefox.
- Haz clic en "Iniciar grabación" sobre el mensaje y toca "Ventana" o "Pantalla" según tus necesidades.
- Abre la pestaña con el estado de la grabación y toca "Detener" para concluir.

Nimbus Screen Capture
Nimbus proporciona otra instalación impecable en la forma de un Grabador de pantalla adicional de Firefox. Con varias opciones para probar, este servicio adicional ofrece un conjunto muy decisivo de opciones a sus usuarios para grabar y editar el respectivo clip grabado. Para comprender la guía completa sobre el uso de Nimbus como una extensión de captura de pantalla de Firefox, debes seguir las pautas definidas a continuación:
- Toca la extensión para abrir un menú desplegable.
- Seleccione la opción de "Grabar video" para continuar. Puedes editar varias opciones en consecuencia.
- Con el video grabado, se te proporciona una serie de opciones diferentes para guardar el video.
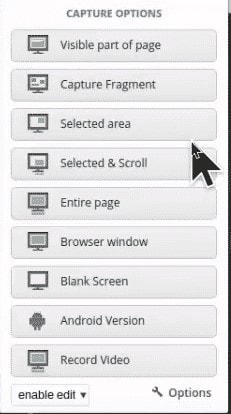
Loom
Esta plataforma proporciona servicios de extensión y de escritorio a sus usuarios. Con un conjunto de funciones muy extenso para elegir, Loom se puede usar como un grabador de pantalla complementario de Firefox de la siguiente manera:
- Abre la extensión y regístrate con una cuenta adecuada. Loom ofrece una serie de opciones avanzadas que son observables en la ventana. Toca "Iniciar grabación" para iniciarla.
- Con el video grabado, puedes editarlo, descargarlo, eliminarlo o publicarlo según te parezca conveniente.
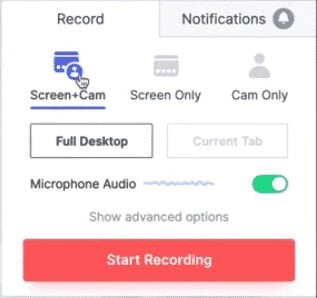
A continuación, puedes obtener las 2 mejores herramientas de captura de pantalla predeterminadas útiles de Firefox para Windows y Mac.
Para Windows: Windows 10 Game DVR
En lugar de buscar diferentes soluciones de captura de pantalla de Firefox, los usuarios de Windows pueden optar por esta sencilla plataforma para guardar videos con la calidad, el audio y las resoluciones deseadas. Con su barra de control simple, puedes usarlo de manera eficiente como un grabador de pantalla de Firefox.
Para Mac PC: QuickTime Player
Esta plataforma es bastante reconocida entre los usuarios de Mac por su calidad eficiente y resultados HD. Con la opción adicional de editar el video, QuickTime Player es tan potente como cualquier otro grabador y editor de video.
Conclusión
Este artículo te presenta una serie de diferentes grabadores de pantalla de Firefox junto con una variedad de remedios que te permiten grabar tu pantalla de manera eficiente y desarrollar videos impresionantes con resultados de alto rendimiento. Estos remedios no ocupan ni el espacio ni la potencia de la computadora, lo que los convierte en una alternativa muy prolífica al software descargable de grabación y edición de video. Entre ellos, ¿cuál preferirías?

Wondershare DemoCreator - Grabador de Pantalla & Editor de Video Todo en Uno
- Graba la pantalla del escritorio y la cámara web simultáneamente
- Edita clips grabados rápidamente con una amplia gama de herramientas profesionales
- Numerosas plantillas y efectos integrados
- Exportación a MP4, MOV, MKV, GIF y múltiples formatos
 Descarga Segura
Descarga Segura

David
chief Editor