Cómo utilizar Nvidia Share o ShadowPlay para grabar una partida
ShadowPlay de Nvidia es desde hace años una de las mejores aplicaciones para la transmisión y grabación de videojuegos. Esta utilidad de grabación de pantalla forma parte de la configuración estándar de los juegos que utilizan algunos de los jugadores más famosos del mundo en la actualidad.
El lanzamiento de la nueva GeForce Experience, que acompaña a la tarjeta gráfica GeForce GTX y mantiene los controladores actualizados, ha supuesto un nuevo cambio de imagen para la famosa aplicación ShadowPlay, que ahora se conoce como Nvidia Share. En este artículo, te proporcionaremos toda la información que necesitas sobre Nvidia Share y te llevaremos a través del proceso de cómo grabar el juego con esta aplicación.

Wondershare DemoCreator - Grabador de Pantalla & Editor de Video Todo en Uno
- Graba la pantalla del escritorio y la cámara web simultáneamente
- Edita clips grabados rápidamente con una amplia gama de herramientas profesionales
- Numerosas plantillas y efectos integrados
- Exportación a MP4, MOV, MKV, GIF y múltiples formatos
 Descarga Segura
Descarga Segura¿Puedo utilizar Nvidia Share o ShadowPlay?
Antes de seguir adelante, tienes que confirmar si tu ordenador cumple los requisitos. ¿Cuáles son los requisitos de Nvidia Share? Bueno, necesitarás tener una tarjeta gráfica de Nvidia tarjeta gráfica de la GTX 650 o superior y también tendrás que asegurarte de que la versión de GeForce Experience que tienes instalada en tu PC este actualizada. Además, si ya tienes un PC GSAS o VAST, descubrirás que GeForce Experience ya está instalado en tu ordenador. Si no es así, puedes descargarla desde el sitio web de Nvidia, junto con todos los controladores que vas a necesitar para un rendimiento fluido.
Si quieres estar absolutamente seguro de que tu ordenador es compatible con Nvidia Share, debes iniciar GeForce Experience y comprobar las opciones Share Capacity y My Rig en el menú Preferences. Ten en cuenta que necesitarás al menos 4 GB de memoria RAM y un procesador Intel i3-2100 a 3,1 GHz para acompañar a tu tarjeta gráfica Nvidia de la serie GTX 650 si quieres utilizar la aplicación ShadowPlay.
Sin embargo, para una mejor experiencia de reproducción y grabación, te recomendamos que tengas
- 8GB RAM
- CPU i7
- Las grabaciones almacenadas en un SSD o HDD (es preferible el SSD)
- Tarjeta gráfica GTX 660
Una vez que te hayas asegurado de que todos tus drivers están actualizados y de que tu PC cumple con todos los requisitos del sistema, puedes empezar a grabar tu primer juego con Nvidia Share/Shadowplay.
¿Cómo utilizar Nvidia Share o ShadowPlay para grabar una partida?
Paso 1: Inicia GeForce Experience y activa la función Share
Configurar una sesión de grabación de partidas con ShadowPlay no es un proceso complicado, aunque hay bastantes ajustes que tendrás que realizar antes de empezar a grabar. En primer lugar, inicia el juego que quieres grabar y minimízalo. Abre la ventana de GeForce Experience haciendo clic en el icono del escritorio y asegúrate de que la función de compartir está activada. Para ello, haz clic en el icono de Configuración y ve a la sección General, donde podrás ver la función Compartir. Simplemente actívala, si está desactivada.
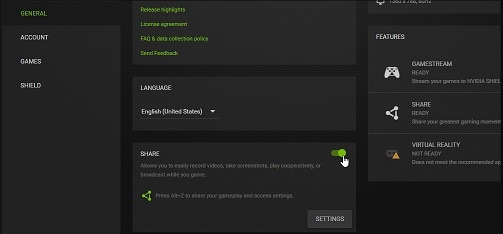
Paso 2: Configuración de la grabación de audio
Ahora que la opción de compartir está activada, tienes que hacer clic en el icono de Abrir en el juego situado junto al icono de Configuración, en la esquina superior derecha de la pantalla.

Ajustar la configuración de audio antes de empezar a grabar es importante, ya que si no compruebas si tu micrófono está habilitado puede resultar un vídeo que no incluya tu narración durante el juego.
Puedes acceder a las opciones de audio haciendo clic en el icono del micrófono y seleccionando la opción Personalizar. Si has conectado bien el micrófono, debería estar activado por defecto, y también puedes elegir entre las opciones Pulsar para hablar, Siempre activado y Desactivado, según el tipo de vídeo que estés grabando. Nvidia Share también te permite seleccionar el dispositivo de grabación de audio, subir o bajar el volumen o aumentar el volumen de audio.
Paso 3: Configuración de la grabación de la webcam
Para habilitar la cámara web y utilizarla durante la sesión de grabación del juego, haz clic en el icono de la cámara. Sin embargo, si la aplicación no te permite habilitar la cámara web, debes dirigirte al menú de configuración de la ventana principal de GeForce Experience, localizar la opción In-Game-Overlay y activarla en la pestaña General.
Paso 4: Configurar las teclas de acceso rápido
Los jugadores que quieran utilizar esta aplicación de forma constante pueden configurar las teclas de acceso rápido para acelerar el proceso de grabación del juego. Tendrás que dirigirte al menú de Configuración y hacer clic en la opción Atajos de teclado.
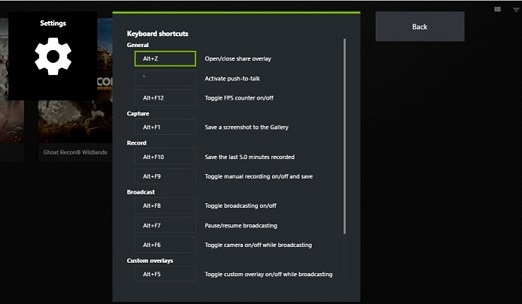
La personalización de las teclas de acceso rápido es sencilla. Puedes configurar las teclas del teclado que te resulten más fáciles de usar durante una sesión de grabación de un juego.
Paso 5: Elige los tipos de grabación: Repetición Instantánea o Grabación

La función de Repetición Instantánea se debe utilizar si quieres capturar momentos especiales de los videojuegos que juegas, que ya han sucedido, mientras que la opción de Grabación se utiliza mejor mientras el juego está todavía en progreso. Si quieres utilizar la opción de Repetición Instantánea, haz clic en ella y luego en el botón Personalizar, para ajustar la configuración a los requisitos de tu sesión de grabación de vídeo.
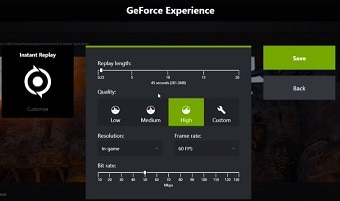
Podrás ajustar la duración de la repetición, la calidad del vídeo de salida, así como la resolución de vídeo, la velocidad de fotogramas y la tasa de bits. El menú de grabación te permitirá ajustar exactamente los mismos parámetros que el menú de reproducción, pero el uso de ambas opciones durante la grabación puede ralentizar el juego. En la mayoría de los casos, puedes usar los ajustes por defecto, ya que la opción alta es la mejor opción para la calidad de vídeo que puedes hacer, y grabar en la resolución del juego te permitirá producir un vídeo que tenga una buena calidad.
Se aconseja experimentar con los ajustes sólo si tienes los requisitos particulares que necesitas cumplir y si la plataforma para compartir vídeos a la que quieres subir el vídeo tiene limitaciones que te impiden grabar el juego con la máxima calidad que ofrece ShadowPlay.
Paso 6: Graba tu juego con ShadowPlay/Nvidia Share
Para iniciar una sesión de grabación del juego, sólo tienes que hacer clic en el icono de grabación de la ventana de apertura del juego y pulsar el botón de inicio. También puedes utilizar las teclas de acceso rápido de tu teclado para iniciar, pausar y detener las grabaciones.
Tips: Nvidia Share puede grabar automáticamente los momentos más destacados de tus videojuegos, a los que puedes acceder haciendo clic en el recién añadido botón Highlights. En la mayoría de los casos, la aplicación mostrará un mensaje antes de iniciar una sesión de grabación en el que te preguntará si quieres capturar los momentos destacados de un videojuego. Si el mensaje no aparece, puedes activar esta función manteniendo pulsadas las teclas CTRL+Z y, a continuación, haciendo clic en el menú de configuración y seleccionando la opción Highlights.

Si quieres cambiar el destino en el que se guardarán tus vídeos, debes hacer clic en el botón de Configuración y seleccionar las opciones de Grabación en la superposición de Nvidia Share. Esta función te mostrará dónde se guardan tus vídeos en tu disco duro y puedes utilizarla para establecer la nueva ubicación en la que se colocarán todas tus futuras grabaciones de vídeo de juego.
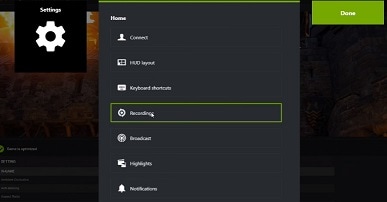
Conclusión:
Nvidia Share es una aplicación increíble que te permitirá grabar tus juegos favoritos, pero sólo funciona con una tarjeta gráfica Nvidia y tendrás que comprobar qué juegos son compatibles con esta aplicación, ya que puede ocurrir que Nvidia Share no te permita grabar ciertos juegos. Además, el uso de esta aplicación puede ralentizar tu ordenador, por lo que deberás asegurarte de que tienes el equipo que te permitirá crear grabaciones de jugadas sin problemas. Si buscas un software de grabación de jugadas que tenga menos requisitos de hardware, te recomendamos que pruebes Wondershare DemoCreator, que te permite grabar y editar tus vídeos de jugadas fácilmente.
- Añade marcadores a los puntos importantes durante la grabación
- Graba partidas de alto ritmo a un máximo de 120 fps
- Graba toda la pantalla o sólo una parte de ella
- Captura vídeo, audio del sistema, cámara web y micrófono al mismo tiempo
- Separa el audio y grabe la narración de voz durante la edición y reduzca el ruido


David
chief Editor