¿Cómo grabar GoToMeeting como asistente?
Por lo general, GoToMeeting tiene su grabador incorporado, pero con tal inconveniente es posible que busques un software eficiente y con características donde puedas grabar un seminario web de GoToMeeting como asistente. Ahora bien, si estás asistiendo a una conferencia útil en GoToMeeting, a una sesión importante en la que no puedes permitirte perderte ni un punto, quieres guardar todas las actividades en directo y los comentarios útiles, incluidas las preguntas de los demás asistentes, simplemente eres lento para entender conceptos, o simplemente necesitas saber cómo grabar GoToMeeting como asistente. ¡Entonces estás en el lugar correcto!
Con una herramienta que tenga una poderosa capacidad para grabar la webcam en GoToMeeting, puedes ahorrar tus esfuerzos ya que hace tu trabajo más simple y eficiente. Aquí te hemos traído tales pasos convenientes con la ayuda de los cuales se puede grabar GoToMeeting no como organizador, sino como un asistente. Así que, si estás en problemas sobre cómo grabar GoToMeeting como un asistente de forma gratuita, entonces aquí te hemos proporcionado esta solución también.
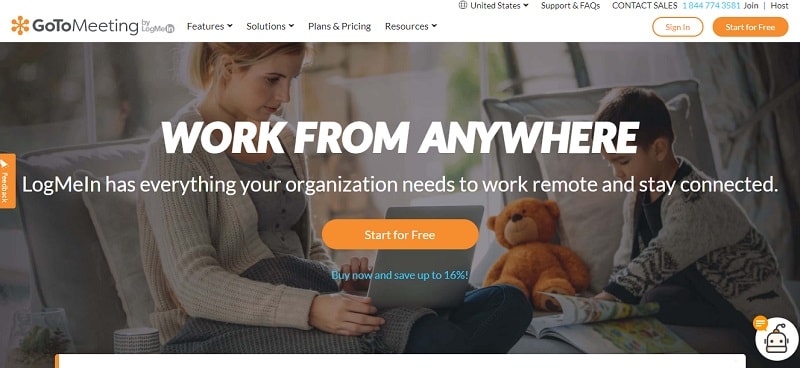
Parte 1. ¿Cómo registrar GoToMeeting como asistente?
Las limitaciones con la grabadora integrada de GoToMeeting te han traído aquí en busca de una solución viable que te permita continuar libremente tu grabación de GoToMeeting como participante, sin ninguna limitación e inconveniente, que no tenga la limitación de 100 MB de archivo grabado, donde la salida se ofrezca en tantos formatos como desees y que puedas mantener garantizada la más alta calidad de GoToMeeting. Esta herramienta emergente es Wondershare DemoCreator, que tiene una potente grabadora de GoToMeeting integrada.
Ahora puedes grabar en GoToMeeting con Wondershare DemoCreator con más eficacia que nunca. Puedes capturar fácilmente tus seminarios web de GoToMeeting sin ninguna limitación con esta poderosa herramienta. Wondershare DemoCreator brinda acceso fácil de usar a las funciones de grabación que ha incorporado de forma natural, por lo que incluso si no tienes experiencia previa en grabaciones de GoToMeeting, puedes acostumbrarte fácilmente a este software. Así es como puedes hacerlo:
Paso 1. Descarga el programa Wondershare DemoCreator
Grabar tus sesiones de GoToMeeting es divertido y útil con Wondershare DemoCreator, para hacerlo, el primer paso es descargar el software. Si aún no lo has hecho, con los siguientes enlaces de descarga podrás hacerlo:
Una vez completada la descarga de Wondershare DemoCreator, sigue estos pasos para instalar este software en tu PC:
- Localiza el archivo descargado y abre el archivo de instalación .exe que descargaste de los enlaces anteriores para instalar la grabadora de GoToMeeting.
- Avanza con las opciones de instalación por defecto si eres principiante. Sin embargo, también puedes realizar personalizaciones en la instalación con las instrucciones demostradas.
- Después de instalar Wondershare DemoCreator, simplemente abre este software directamente desde tu escritorio donde se ha creado su acceso directo.
Paso 2: Ajusta los parámetros de captura
Mientras tanto, en la interfaz del software Wondershare DemoCreator, el siguiente paso es inicializar la pantalla de grabación de tu captura de video de GoToMeeting, y puedes hacerlo con la ayuda de los pasos a continuación:
- Con la interfaz inicializada, opta por el botón Captura, que te dirigirá al grabador de pantalla Wondershare DemoCreator el cual posee un diseño intuitivo.
- Ahora, en esta nueva ventana que se acaba de abrir sobre la interfaz del software, puedes ver las diferentes características que tienen las funcionalidades directas que puedes elegir.
- Con la apertura de una nueva ventana, puedes ver la pantalla iluminada que tiene los parámetros visibles para ti.
- Ahora, indica el área de captura de tu GoToMeeting en vivo, aquí tienes que cambiar los parámetros de la captura de pantalla, para que puedas centrarte en tu seminario web GoToMeeting de manera eficiente y Después de todo esto, puedes obtener una grabación clara y recortada del mismo.
Paso 3. Graba el seminario web de GoToMeeting
Ahora ocurre la parte principal, ya que puedes grabar tus sesiones de GoToMeeting en este paso. Dirígete a los siguientes pasos a continuación.
- Esta capturadora de pantalla trae muchas funciones enriquecidas donde puedes hacer muchas personalizaciones para que se grabe el seminario web de GoToMeeting:
- Ahora la mejor parte es que los botones importantes se muestran en un botón de círculo rojo como Inicio de la grabación, y el cuadrado rojo como Detención de la grabación
- Al pulsar el botón con un círculo rojo, inicias la grabación de la pantalla de GoToMeeting, tu sesión de GoToMeeting se estará grabando ahora con el área capturada.
- Ahora puedes realizar fácilmente el seminario web con GoToMeeting teniendo en cuenta que la grabación de la pantalla continúa hasta que la detengas pulsando el botón rojo cuadrado.
Paso 4: Edita tu video de seminario web de GoToMeeting
Aquí viene la mejor parte de Wondershare DemoCreator, donde puedes hacer tu magia de edición con los videos de seminarios web de GoToMeeting. Simplemente sigue la guía paso a paso a continuación para editar tanto la parte de video como la de audio del archivo grabado:
- Tan pronto como detienes la grabación de GoToMeeting, el archivo recién grabado aparece en tu biblioteca de medios de Wondershare DemoCreator.
- Para editar el video grabado de esta sesión, arrastra y suelta el archivo desde tu biblioteca de medios a la línea de tiempo de Wondershare DemoCreator
- Tus archivos de audio y video tienen secciones separadas desde allí, puedes editar ambos archivos grabados directamente en la línea de tiempo.
- Para editar la parte del video, simplemente haz clic en el video, lo que abrirá el editor en la parte derecha. Sin embargo, también puedes agregar Anotaciones, Pegatinas, Efectos y mucho más junto con la edición básica de video.
- Para continuar con la parte de audio, todo lo que necesitas hacer es simplemente hacer clic en el archivo de audio desde la línea de tiempo y hacer mejoras de audio desde el editor de audio abierto en el lado derecho de tu pantalla DemoCreator.
Paso 5. Guarda el resultado en cualquier formato
Una vez terminada la parte de audio y video de la grabación de GoToMeeting, es el momento de guardar el archivo en tu sistema para poder utilizarlo posteriormente o subirlo para tu audiencia.
- Simplemente haz clic en el botón de la esquina superior derecha de la pantalla de Wondershare DemoCreator llamado Exportar:
- Ahora ese botón abre una nueva ventana que incluye las propiedades de tu grabación de GoToMeeting.
- Desde allí, puedes personalizar el formato de tu archivo de salida, así como la calidad con muchas opciones disponibles para cada sección.
- Pulsa el botón Exportar de abajo cuando hayas hecho todas las personalizaciones de tus grabaciones de GoToMeeting, esto guardará directamente tu archivo en el destino de tu sistema.
 Pro-tip
Pro-tipSi deseas obtener más grabadores de pantalla para conocer más detalles.
Parte 2. ¿Cómo grabar GoToMeeting como anfitrión u organizador?
Las GoToMeetings programadas a menudo tienen esta anomalía de atender a la audiencia. A partir de hoy, con la red interconectada de personas en todo el mundo, si eres de otra región y tu audiencia es de otra, entonces existe el reto de hacer coincidir la zona horaria ya que tendrás un conflicto con la misma. Pero lo mejor es que puedes grabar tus GoToMeetings con la función de grabación en la nube, lo que puede lograr resolver la cuestión de la coincidencia de la zona horaria y las prioridades de la audiencia del usuario final de tus reuniones en línea.
Entonces, si eres un organizador de GoToMeeting, ciertamente tienes acceso para grabar tus reuniones para tus usuarios y que puedan usarlas más tarde. Esto solo lo puede hacer el administrador de la cuenta de GoToMeeting, por lo tanto, si no eres un anfitrión, puedes informar al tuyo sobre esta guía paso a paso de grabación de GoToMeeting solo para organizadores.
- Inicia sesión en tu cuenta de GoToMeeting o regístrate en una si estás a punto de organizar una reunión para tu audiencia.
- Puedes ir directamente al Centro de administración justo después de iniciar sesión en tu cuenta de GoToMeeting
- Ahora en Ajustes de usuario navega hasta los usuarios finales con los que desees compartir las grabaciones y agrégalos según corresponda
- En el menú de funciones, ve a Grabar reuniones y selecciona la opción Grabación en la nube de la siguiente manera:
- En el paso final, presiona el botón Guardar y ahora puedes programar tus reuniones ya que has habilitado la función de grabación integrada para GoToMeeting.
Ahora, después de que se haya realizado el GoToMeeting, puedes regresar a tuHistorial de reuniones donde puedes encontrar los enlaces de tus grabaciones para que ahora puedas compartirlas o eliminarlas según corresponda.
Conclusión
Un webinar bien realizado con una audiencia satisfecha es el objetivo de cada programa de GoToMeeting, pero no es prácticamente impecable debido a las prioridades y a las diferencias de huso horario. Además, la conexión a Internet también juega un papel fundamental en ello. Pero lo que si es viable es un buen grabador como lo es Wondershare DemoCreator que tiene las mejoras generales de tales necesidades que se requieren para una audiencia de un webinar en vivo en GoToMeetings. Por lo tanto, si quieres que tus webinars tengan un buen rendimiento en las expectativas, puedes proveerte directamente las funciones de grabación con la mejor grabadora de GoToMeeting disponible en el mercado.
El resultado final de este artículo incluye que no importa si eres una audiencia o un anfitrión de un seminario web en GoToMeeting, puedes hacer la mejor parte de las grabaciones con reuniones programadas de manera más efectiva que nunca. Con Wondershare DemoCreator, ahora es útil hacer una grabación destacada de tu GoToMeeting de manera decente y efectiva.


David
chief Editor