Cómo Grabar Conferencias en iPhone
Grabar conferencias en la sala de estudio siempre ha sido una tarea excepcionalmente difícil. Pues estás sentado allá con un pequeño grupo de otros estudiantes y su clamor puede desmoronar la naturaleza de tu grabación de conferencias en iPhone. Si necesitas capturar un video de la pantalla de tu iPhone o iPad, necesitas la mejor aplicación de grabación de conferencias para tu iPhone de la App Store. La capacidad de grabar el movimiento en tu pantalla está incorporada directamente en iOS e iPad OS a través de un componente llamado Grabación de Pantalla. No obstante, si tu objetivo es cerciorarse de tener una excelente grabación, una que pueda escucharse más tarde sin obstrucciones, generalmente también puedes utilizar la mejor aplicación de grabación de conferencias implícita de su dispositivo para iPhone.
La mayor parte del tiempo, el contenido de un curso en línea se graba fuera del salón de clases. Por regla general, cada educador necesita grabar los materiales del curso en línea fuera de la sala de estudio y requiere una guía de cómo grabar conferencias en iPhone con una webcam y micrófono nativo o un teléfono celular. Este es probablemente el enfoque más ideal para grabar clases. Para poner las cosas en movimiento, deberás introducir una aplicación diferente. Una búsqueda rápida en la web devolverá una gran cantidad de diferentes aplicaciones de grabación en la App Store que prometen decirte la mejor manera de grabar voz en iPhone, y teniendo en cuenta que muchas de ellas garantizan una calidad poco común, no muchas de ellas satisfacen las expectativas.
A medida que los tiempos y las innovaciones cambian, una gran parte de ustedes obtendrá información de las grabaciones de charlas en línea, ya que pueden obtener diferentes datos de una amplia gama de charlas sin salir de casa. Algunas veces, puedes darte cuenta de que una charla específica es significativa y deseas verla nuevamente. Esto fue posible gracias a la mejor aplicación de grabación de conferencias para iPhone. Sin embargo, grabar la pantalla de su iPhone puede ser muy útil, ya sea que necesites guardar un clip del juego que estás jugando, grabar parte de una transmisión en vivo en Instagram o hacer un video instructivo para tus compañeros. Puedes enviar el segmento de video que grabaste a un familiar o compañero, transferirlo a Twitter o postearlo en tu historia de Instagram, cómo grabo una conferencia en mi iPhone es tu mayor preocupación y aquí estamos alistando la mejor guía para realizar eso cómodamente.
Parte 1: Grabe Conferencias en iPhone con Voice Memo
Apple ofrece una aplicación de Notas de Voz que ya está preinstalada en el iPhone. Esta aplicación hace que sea muy sencillo grabar las conversaciones de clase, y también puedes utilizarla para grabar otros avisos de voz. Funciona como una grabadora computarizada, por lo que no necesitas comprar una por este motivo específico. El iPhone, un conocido celular creado por Apple, se acompaña de diversas aplicaciones de utilidad. Una de esas utilidades es la aplicación Voice Memos, que te permite grabar sonido y guardar el archivo como documento en el iPhone.
Si por casualidad estás tomando una clase o asistiendo a una conferencia y deseas grabar la presentación del maestro, puedes utilizar la aplicación Voice Memos para hacerlo con solo algunos pasos fundamentales. Por lo tanto, en la guía a la que se hace referencia a continuación, te indicaremos cómo grabar conferencias en el iPhone con la aplicación Voice Memos junto con el amplificador del iPhone para grabar conferencias. Aunque es muy simple, debes seguir algunos pasos para garantizar la naturaleza de tus archivos.
Cómo grabar audio en iPhone con la aplicación Voice Memos
Paso 1: Ubica la aplicación Voice Memos, que puede estar en la carpeta Extras de tu teléfono; dice "Voice Memos" debajo y tiene la imagen de un gráfico de sonido.
Paso 2: Inicia la aplicación y observa el gran círculo rojo en la parte inferior. En el momento en que lo toques, un archivo se iniciará inmediatamente.
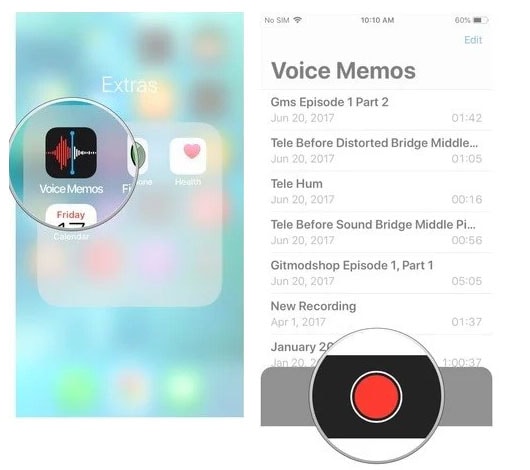
Paso 3: Para detener la grabación, pulsa Detener. También puedes hacer una pausa y luego, alternativamente, presionar Reanudar para continuar grabando en un archivo similar.
Paso 4: Dependiendo de tu demanda de almacenamiento, también puedes asignar un nombre a este archivo grabado tocando el campo correspondiente. En caso de que estés de acuerdo con la naturaleza de este archivo, haz clic en el botón Guardar. En cualquier caso, también puedes tocar el botón de borrar si crees que la grabación no es adecuada.
Pasos para compartir:

- Además de grabar avisos de voz con el micrófono de tu iPhone, también puede compartirlo con otros. Esto es profundamente ventajoso para cada uno de esos estudiantes que necesitan compartir sus conferencias de clase con cada estudiante.
- Por este motivo, haz clic en la aplicación Voice Memos y toca la actualización de voz que necesitas compartir. Cada vez que hayas elegido un archivo específico, aparecerá una oferta promocional diferente en la esquina inferior izquierda de tu pantalla. Si no lo has descubierto, es un cuadro azul con un perno apuntando hacia arriba.
- Con la ayuda de este componente específico, puedes compartir tus archivos de varias maneras. Incorpora iMessage, correo electrónico y otras aplicaciones de medios en línea.
Parte 2: Grabe Videos de Conferencias con Grabación de Pantalla
Dado que esta aplicación de grabadora de voz ya está pre-introducida, es un buen lugar para comenzar si es que apenas te estas iniciando en el mundo de la grabación de voz. Sin embargo, a medida que vayas incrementando tus habilidades, sin duda tendrás que pasar a una aplicación superior y más adaptable. A pesar de la explicación que necesitas para grabar sonido, hay una aplicación de grabadora de voz que el cliente de iPhone puede descargar, una gran cantidad de ellas gratuitamente y que se encargarán del asunto adecuadamente. Así que, si necesitas saber cómo grabar conferencias en iPhone, recuerda que no todas las aplicaciones son equivalentes y la aplicación que sea mejor para ti dependerá de lo que necesites utilizar.
Todos los iPhones vienen precargados con la grabadora de pantalla, una aplicación de grabación de voz que tiene un grupo agradable de funciones destacadas que funcionan muy bien para la mayoría de los usuarios básicos, incluido el control de grabación si el video es demasiado largo. Puedes descubrir esta aplicación sin mucho esfuerzo, yendo al símbolo de elementos adicionales de tu iPhone en la pantalla de inicio. La mejor aplicación de grabación de conferencias para iPhone coordinará cada una de tus grabaciones en un solo lugar para que no sea difícil encontrarlas cuando necesites enviarlas para el registro. Asimismo, no será difícil ver los registros enviados directamente desde la aplicación.
Paso 1: Para potenciar la grabación de pantalla, primero debes asegurarse de que la grabación de pantalla esté habilitada en el Centro de Control, para hacerlo, realiza lo siguiente:
Abre la Configuración y toca en Centro de Control > Personalizar Controles.
El desplegable superior muestra lo que está incorporado. Aceptar 'Grabación de pantalla' no está allí, descúbrelo en la lista a continuación y toca el botón + junto a él.

Paso 2: Ahora, estás preparado para grabar tu pantalla. Para comenzar, abra la aplicación o el sitio web que desea grabar. Deslice hacia arriba para abrir el menú del Centro de control o también puede desplegar el menú desde la esquina superior derecha como se muestra a continuación:
Paso 3: Mientras aún estás en el Centro de Control, toca el botón de grabación de pantalla para comenzar a grabar. Cuando presiones el botón de grabación de pantalla, comenzará un conteo que te permite tres segundos antes de que comience a grabar. Toca la pantalla para ocultar el menú del Centro de Control.
Paso 4: Antes de comenzar a grabar, mantén presionado el botón de grabación de pantalla. Toca el botón del receptor en la pantalla emergente para encender el micrófono. En ese momento, toca "Comenzar a Grabar". El comienzo se iniciará en esta ventana. Toca cualquier lugar de la pantalla para salir de ella y luego toca la siguiente pantalla para cerrar el Centro de Control.
Paso 5: Para detener la grabación, desliza hacia arriba para acceder al Centro de Control nuevamente y toca el botón de grabación otra vez.
Excepto si tienes medios abiertos, verás una barra roja en la parte superior de la pantalla o en la parte superior izquierda en caso que tengas un iPhone más nuevo, lo que indica que estás grabando. Si tocas esa barra, saldrá una ventana emergente que te preguntará si necesitas dejar de grabar. Toca "Detener" como se muestra arriba.

El Grabador de Pantalla & Editor de Video Todo en Uno
 Descarga Segura
Descarga Segura Descarga Segura
Descarga SeguraConclusión
Grabar conferencias en el iPhone puede ayudarte a comprender tus charlas de una manera imperiosa, especialmente si estás examinando un campo desconcertante, sin importar si no eres un hablante nativo del idioma de tu curso. Puedes sintonizar estas grabaciones cuantas veces necesites para tener un mejor arreglo. Además, dado que depende del receptor de tu iPhone para grabar conferencias, te permite interactuar con tus profesores y otros compañeros de clase sin ningún impedimento. La parte extraordinaria de tener tus archivos guardados de forma natural es poder sacar esas grabaciones en la totalidad de tus dispositivos Apple. Esto se debe en gran medida a la incorporación de iCloud de Apple. Simplemente asegúrese de seguir la mejor aplicación de grabación de conferencias para el iPhone, de las indicadas anteriormente y cerciórate de que tienes activado Voice Memos en la configuración de iCloud de cada uno de sus dispositivos para que todo funcione correctamente.


David
chief Editor