Cómo grabar Roblox en Mac
Roblox es una plataforma de juegos o estudio que permite a los usuarios crear sus propios juegos y también interactuar con otros usuarios del estudio en tiempo real. Habrá momentos en los que estés metido en un juego y creas que va a haber buenos momentos que merezcan la pena compartirse. Y no sólo eso, puede que hayas conseguido una audiencia online y quieras compartir un gameplay con ellos. Puede que te preguntes cómo grabar Roblox en Mac para poder compartir tu gameplay online.
Estas grabaciones no sólo pueden ser necesarias para el gameplay, sino que habrá ocasiones en las que necesitarás compartir un pequeño tutorial o guía con tus amigos. Hay múltiples escenarios en los que necesitarás grabar la pantalla. Ahora, en caso de que te preguntes sobre el proceso, vamos a apuntar algunos de ellos para ti.
Forma 1. Grabar Roblox con su grabador incorporado
Antes de empezar a buscar las herramientas para grabar, debes mirar dentro de la interfaz de Roblox. El panel de control que obtendrás aquí es muy intuitivo y la función de grabación también es bastante fácil de usar. Aunque la función está disponible en el Estudio, no es perfecta. Para todos los profesionales, necesitarán encontrar alguna alternativa. Antes de discutir los otros métodos, profundicemos en los pasos que debes seguir para grabar en el Estudio usando la grabadora nativa.
1. Asegúrate de que la aplicación que has descargado se ha instalado correctamente con todos los paquetes. Deberás lanzar la aplicación e iniciar el juego que quieres grabar.
2. En la parte superior izquierda, aparecerá un icono de Roblox en el que tendrás que hacer clic para encontrar la página de configuración. Aparecerá una nueva ventana y tendrás que hacer clic en el botón de grabación que está presente en la parte superior derecha de la lista horizontal de opciones. También habrá un botón para capturar la pantalla del gameplay. Justo debajo de él, aparecerá el botón de grabar video.
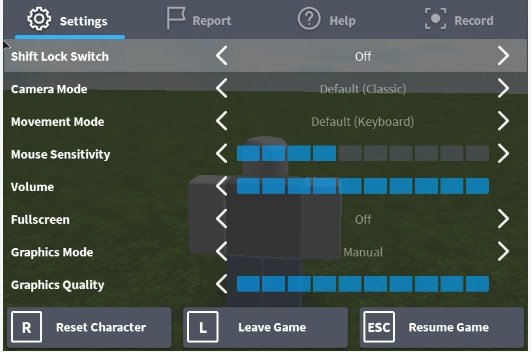
3. Una vez iniciada la grabación, se indicará con un borde muy fino de color rojo alrededor de la pantalla. El borde no te distraerá del juego y será una sutil indicación de que se está grabando el juego.
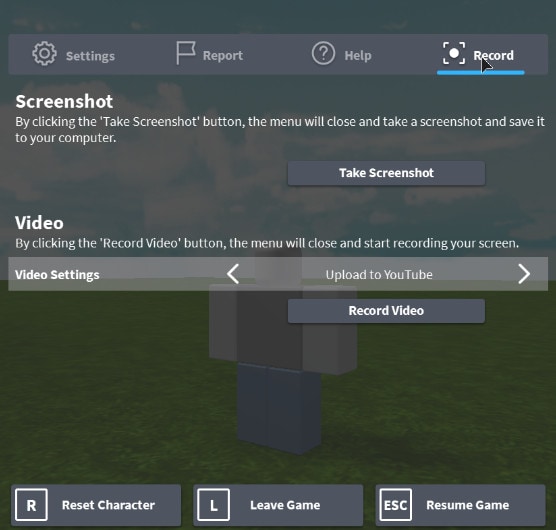
4. Si quieres detener la grabación, todo lo que tienes que hacer es llegar al mismo icono de Roblox en la parte superior izquierda y luego navegar hasta el botón de grabación en la parte superior derecha.
5. Pulsa el botón de parar la grabación.
6. Aparecerá una pequeña ventana emergente en la parte inferior derecha que te dirá que el video está grabado y que puedes hacer clic en la carpeta abierta para verlo.
7. Sin embargo, si la ventana emergente se pierde, puedes encontrar el material grabado en la sección de videos del Mac. Todas las imágenes se guardarán en la carpeta de Roblox.
Forma 2. Grabar Roblox en Mac con QuickTime
Continuando, si no encuentras la calidad de la grabadora nativa lo suficientemente buena, siempre hay más opciones a las que puedes recurrir. Se considera que los ordenadores Mac ofrecen a los usuarios un paquete completo y se dice porque encontrarás una aplicación nativa para todas las tareas. Para responder a la pregunta de cómo grabar Roblox Mac, no hay nada más fácil y cómodo que QuickTime. En este apartado, vamos a comentarte los pasos que hay que seguir para empezar a grabar el gameplay de Roblox.
1. En el Mac, inicia el reproductor QuickTime haciendo clic con el botón derecho en el icono de la bandeja de aplicaciones.
2. Antes de pulsar el botón de grabación, tendrás que abrir el estudio y buscar el juego que vas a jugar. Es el momento de empezar la grabación.
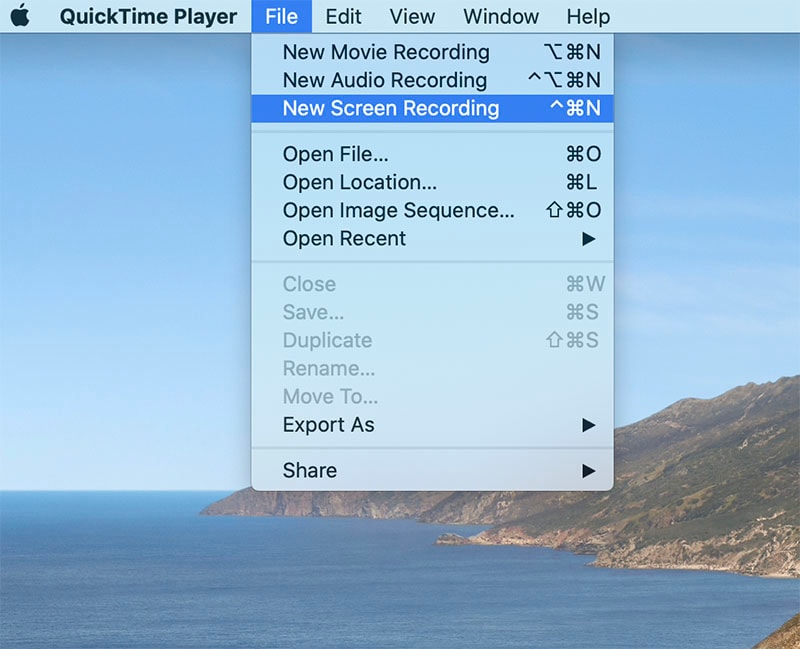
3. Haz clic en Nueva grabación de pantalla, o también puedes hacer clic en el botón Abrir. Te dará una serie de opciones en la barra de tareas. Haz clic en la pestaña Archivo y pulsa Nueva grabación de pantalla.
4. Te dará un centro de control compacto que proporcionará los controles relacionados con el micrófono y los clics del ratón. Habrá un menú desplegable justo al lado del botón de grabación.
5. Selecciona el micrófono que vas a utilizar. También tendrás la opción de incluir los clics del ratón. Inicia el juego y pulsa el botón de grabar.
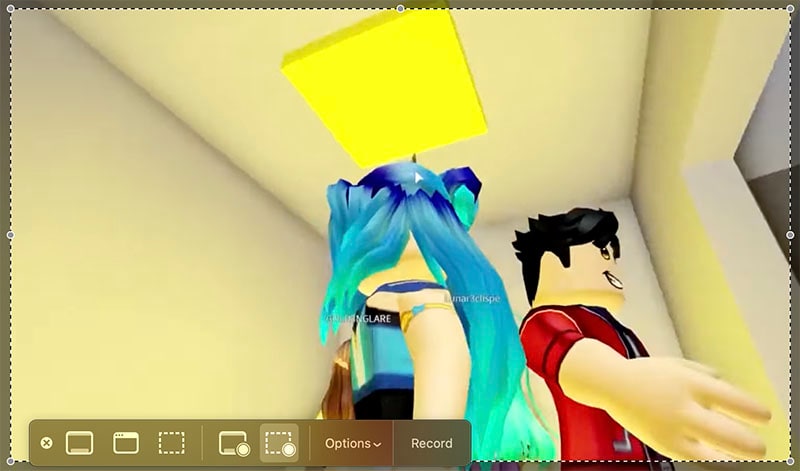
6. Te dará la opción de seleccionar el área de grabación. Para seleccionar la pantalla completa, tendrás que arrastrar y soltar el puntero de una esquina a otra.
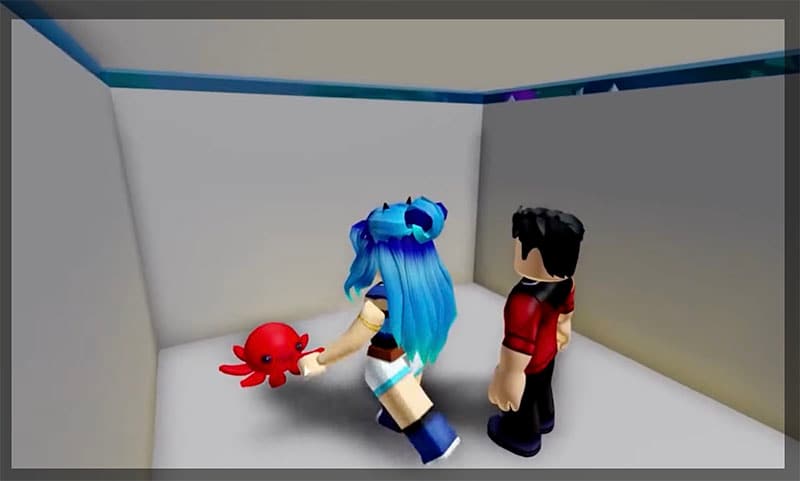
7. Una vez seleccionada, aparecerá el botón de comenzar a grabar. Comenzará la grabación y una vez que hayas terminado, podrás detener la grabación desde el mismo centro de control.
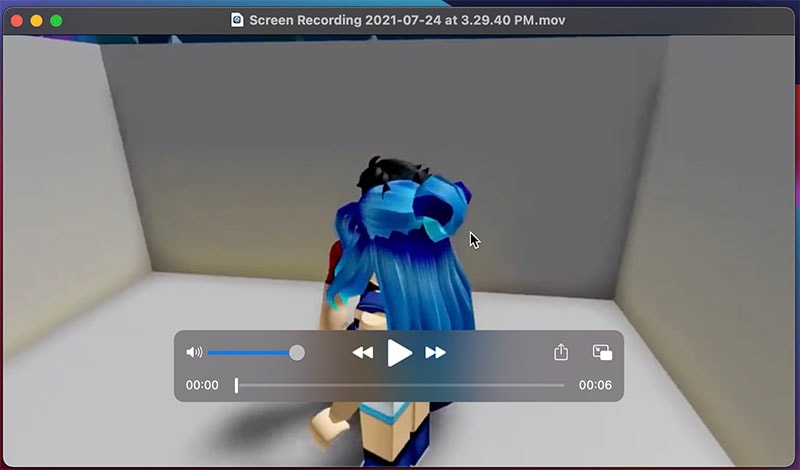
Forma 3. El mejor grabador de juegos Roblox para Mac
Por mucho que estas herramientas incorporadas te resulten más fáciles y cómodas, también habrá algún tipo de limitaciones que te impedirán extraer todo el potencial de la grabación. Puedes optar por una aplicación de terceros con muchas funciones, Wondershare DemoCreator. La aplicación también te ofrecerá un editor integrado donde se llega a ajustar todas las cosas relacionadas con el video. La interfaz que obtendrá aquí también es muy intuitiva y encontrarás instrucciones detalladas en pantalla.
El software te ofrecerá todas las opciones para añadir una webcam y un micrófono de alta calidad. La webcam te permitirá conectar con el público de forma más eficaz. También puedes definir Wondershare DemoCreator como el grabador de macOS para Roblox. En esta sección vamos a apuntar todos los pasos que deberás seguir para empezar a grabar el gameplay de inmediato.
1. Inicia la aplicación y obtendrás un cuadro de diálogo compacto con dos opciones, a) nueva grabación, b) llegar al editor de video. Tendrás que hacer clic en la primera opción para entrar en el cuadro de diálogo de nueva grabación.

2. Pulsa el botón "Nueva grabación" y obtendrás otro cuadro de diálogo con más funciones y las opciones que obtendrás aquí te permitirán seleccionar el tamaño de la pantalla. Debajo de la herramienta de selección del tamaño de la pantalla, aparecerá la casilla para utilizar la herramienta de anotación.

3. Junto a ella, podrás configurar otras funciones de grabación, como el micrófono y la webcam, así como los sonidos del sistema. Una vez hechas todas las preferencias, tendrás que iniciar el juego y pulsar el botón de grabación. También obtendrás las teclas de acceso rápido que se utilizarán para iniciar/detener la grabación. F10 y F9 se utilizan para lo mismo.
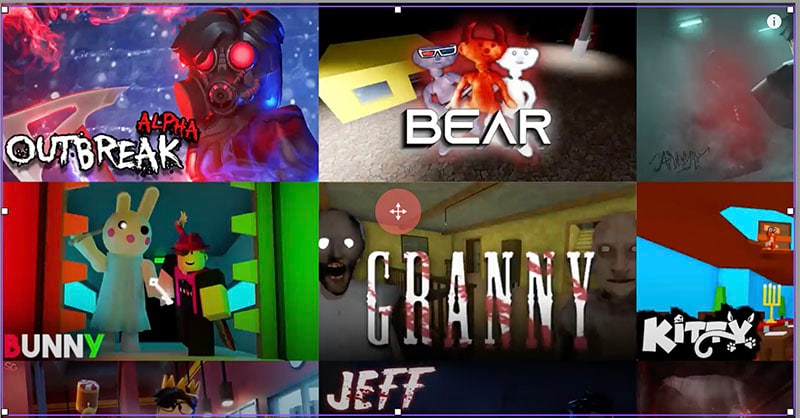
4. Una vez que hayas detenido la grabación, te llevará automáticamente al editor.
Forma 4. Grabar Roblox en Mac con OBS
Ahora, que hemos hablado de casi todas las opciones para grabar el gameplay, lo que nos ha faltado es la que puede transmitir el gameplay en vivo para ti. Open Broadcaster Software es una plataforma de código abierto que ofrece una amplia gama de características para ayudarte a compartir el contenido con la audiencia. Para los principiantes, la interfaz puede ser un poco complicada. Los usuarios pueden añadir una serie de fuentes y escenas que serán muy útiles para transmitir el gameplay.
1. Ve a obsproject.com y busca el botón de descarga que te pedirá que selecciones tus requisitos.
2. Haz clic en el botón de macOS o en el logotipo de Apple. Te aparecerá la opción de descargar el instalador. Sigue las instrucciones en pantalla para completar la instalación.

3. Inicia OBS Studio. Te pedirá algunos permisos y luego podrás comenzar la grabación. Estos son los pasos detallados que debes seguir.
4. El portal también te pedirá que selecciones si quieres configurarlo con el propósito principal de grabar o transmitir vía streaming. Pulsa Siguiente, y entonces, seleccionarás la configuración en la que quieras grabar/transmitir. Pulsa el menú desplegable para seleccionar los FPS.
5. A continuación, te encontrarás con un panel de control que tendrá una gran cantidad de características. Podrás añadir tantas escenas como quieras, y también podrás nombrarlas en consecuencia. A continuación, podrás añadir fuentes, que pueden ser diferentes pantallas o ventanas. Asegúrate de que el Roblox Estudio está en funcionamiento. Tendrás que seleccionarlo como fuente para grabar el gameplay.

6. Junto a las fuentes, obtendrás el Mezclador. Aquí, OBS te permitirá configurar todos los ajustes de audio.
7. También tendrás la opción de configurar las acciones por defecto para las transiciones entre escenas. Para ajustar aún más la configuración avanzada, tendrás que ir a la pestaña Configuración.
Lo más importante
Si estás en un proyecto de grabación de audio en línea, suponemos que has encontrado que es la mejor guía presente en la red. Los contenidos del gameplay se ven bastante ricos en términos de gráficos. Además, el grabador nativo podría no ser capaz de lograrlo. La mejor opción que te recomendamos utilizar no es otra que Wondershare DemoCreator, que cuenta con muchas funciones. Esperamos que la guía que te hemos recopilado pueda serte de ayuda.




Alma Elliott
staff Editor