¿Cómo grabar un webinar de Zoom en el iPhone?
¿Necesitas grabar un webinar con zoom con tu dispositivo iOS pero no sabes cómo hacerlo? Entonces este artículo es para ti.
La grabación de reuniones con zoom es un gran avance en la tecnología, ya que las personas se estás moviendo hacia un estilo de vida mucho más conveniente y seguro debido a los tiempos que vivimos actualmente. El poder grabar una reunión de zoom es increíblemente útil para aquellos que no pueden asistir a una convocatoria en vivo por una u otra razón. Tanto si usas un iPhone como un iPad, antes de poder grabar un seminario web con zoom, debes saber cómo se hace. Esto nos lleva al tema de "Cómo grabar un webinar con zoom en el iPhone".
Grabar un webinar con zoom con la grabadora incorporada en el iPhone.
Un iPhone tiene muchas funcionalidades y esto ayuda a eliminar el estrés de llevar muchos dispositivos, aparatos o la grabadora de voz contigo. ¿Alguna vez has oído que un amigo te ha dicho que puedes convertir tu iPhone en una grabadora de voz de alta calidad que puede satisfacer tus necesidades con sólo un par de toques y aún así todavía dudas? Pues no hace falta que te plantees estas dudas porque es la verdad.
Con la grabadora integrada en el iPhone puedes hacer algo más que grabar la voz. Veamos cómo funciona.
- Desde la pantalla de inicio de tu dispositivo, localiza el botón de Ajustes y púlsalo.
- Desplázate hacia abajo hasta encontrar el Icono del Control Center, haz clic en él. Una nueva ventana aparecerá en su pantalla. Selecciona el botón Personalizar Control y haz clic sobre él. Aparecerá una lista con un icono de signo positivo "+" de color verde, haz clic en él.

- Desde el borde inferior de cualquier iPhone, deslice hacia arriba, pulse el
 icono y luego toque en el micrófono. Si usas el iPhone X o posterior, desliza el dedo hacia abajo desde la esquina superior derecha de la pantalla de tu dispositivo para activar la función de grabación de pantalla .
icono y luego toque en el micrófono. Si usas el iPhone X o posterior, desliza el dedo hacia abajo desde la esquina superior derecha de la pantalla de tu dispositivo para activar la función de grabación de pantalla . - Espera unos 3 segundos para que comience la grabación.
- Una vez que hayas terminado de grabar tu pantalla, sigue el mismo enfoque que en el paso 3 y haga clic en el
 icono que aparece en rojo para detener la grabación.
icono que aparece en rojo para detener la grabación.
Ahora puedes activar y desactivar la función de grabación de pantalla en tu dispositivo. Echemos un vistazo a cómo puedes utilizar esta función para grabar un seminario web o una reunión de Zoom.
Cómo grabar el seminario web de Zoom con Zoom Recorder
Puede grabar una reunión o un seminario web en la nube de Zoom desde tu dispositivo iOS utilizando la aplicación Zoom. La grabación en la nube te permite ver y compartir los clips grabados con cualquier persona de tu perfil de Zoom.
Nota: Debes ser el anfitrión de una reunión o seminario web antes de poder iniciar una sesión de grabación en la nube en su dispositivo móvil.
Sigue los pasos a continuación para grabar un seminario web de Zoom con su iPhone.
- Mientras organizas el seminario web de Zoom en tu dispositivo, toca el icono Más.
- Al completar el paso anterior, aparecerán dos opciones en tu pantalla: Grabar en la nube y Desconectar audio. Toca en la opción Grabar en la nube y verás inmediatamente Grabación en la esquina superior derecha de la pantalla
- Toque en el icono Más de nuevo para detener o pausar la grabación.
Y hemos terminado con este aspecto. Pasemos a la siguiente parte, donde te mostraremos las otras aplicaciones que se pueden usar para grabar el Webinar de Zoom.
Otras aplicaciones para grabar Zoom Webinar
Además de la grabadora incorporada del iPhone, hay otras aplicaciones geniales con características estéticas que puedes usar para grabar el seminario web de Zoom. Aquí están las 4 mejores aplicaciones que puede usar en lugar de la grabadora incorporada de iPhone.
Record it
Record it encabeza nuestra lista como la mejor alternativa a la grabadora incorporada de iPhone. El programa tiene una interfaz de usuario muy intuitiva y un editor incorporado que te permite editar el audio sin estrés.
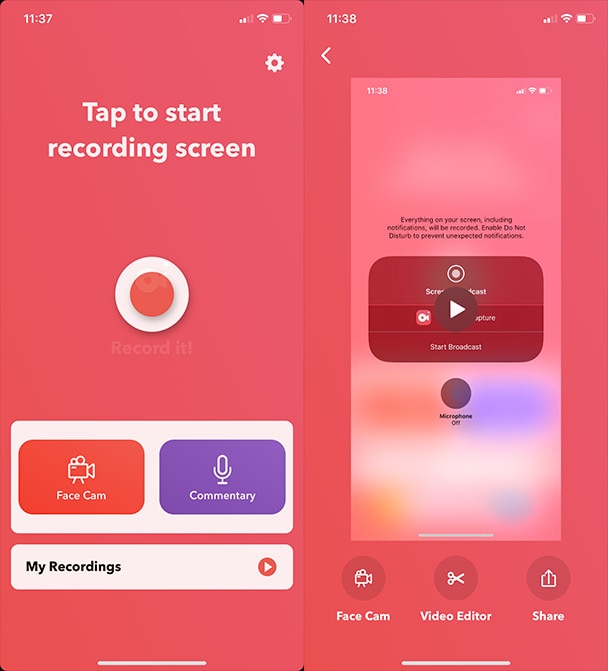
Go Record
Aquí hay otra grabadora profesional para webinars de zoom. El programa es fácil de usar y tiene una interfaz de usuario sumamente intuitiva. Te permite grabar la pantalla en cualquiera de las aplicaciones o juegos del dispositivo. Puedes agregar reacciones a tu metraje usando la cámara facial incorporada. Una característica fantástica de la aplicación es la facilidad para exportar registros de pantalla directamente al rollo de la cámara.
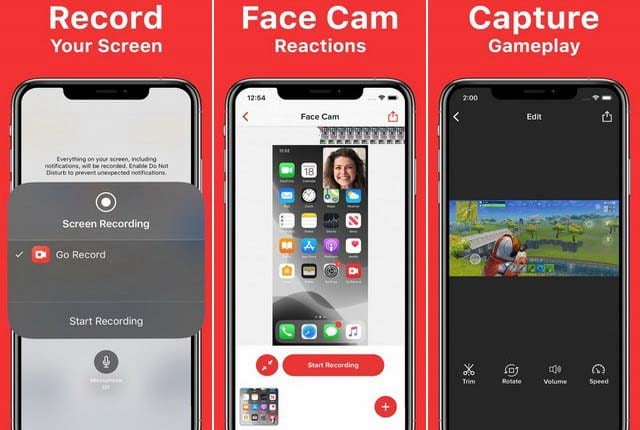
DU Recorder
DU Recorder es un grabador de pantalla simple pero profesional que los usuarios de dispositivos iOS suelen utilizar para grabar seminarios web o reuniones de Zoom. El software facilita la transmisión en vivo y la grabación de contenido directamente desde su pantalla. Su compatibilidad con dispositivos Android e iOS hacen que sea sobresaliente entre los grabadores de pantalla disponibles en línea.
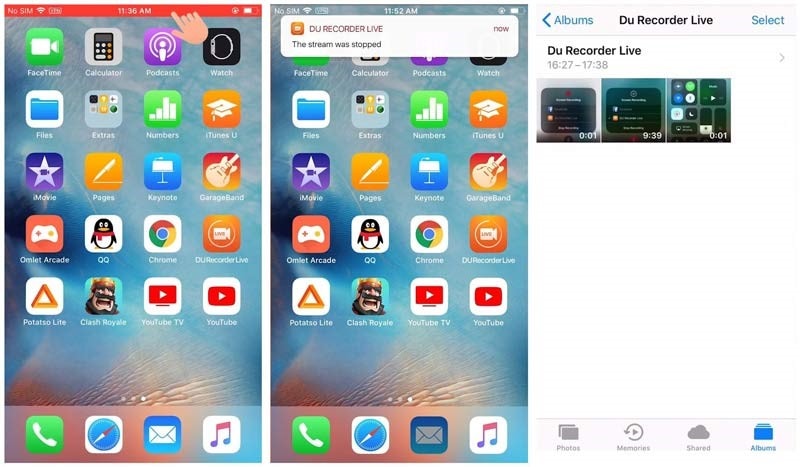
TechSmith Capture
Finalmente, tenemos el grabador de pantalla TechSmith Capture para seminarios web de Zoom. El kit de herramientas se ha desarrollado para todos los dispositivos, incluidos los usuarios de dispositivos macOS, Windows, Linux, Android e iOS. Ya sea que trabajes desde casa o en el trabajo, el software te proporciona una forma sencilla de grabar la pantalla.
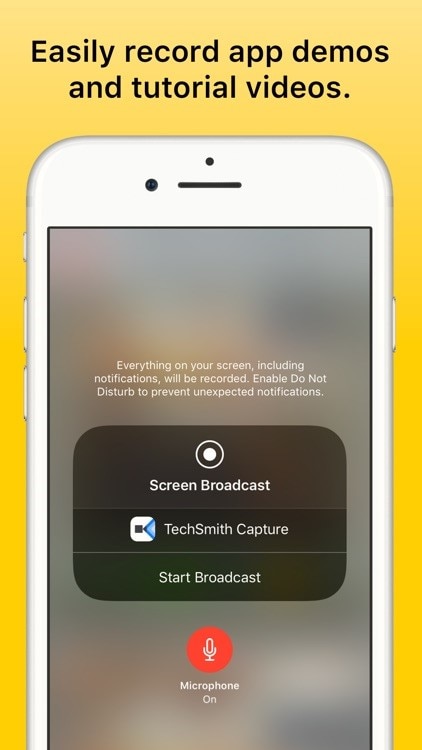
NOTA: Haz clic aquí para obtener ¿Cómo grabar un seminario web en una PC con Windows de forma gratuita?
Conclusión
Ahora tiene las 4 mejores aplicaciones que se pueden usar en lugar de la grabadora incorporada del iPhone para grabar un excelente metraje del seminario web Zoom. ¿Cuál te resulta fácil de usar?
Haz tu elección ahora y comienza a crear sorprendentes clips de webinars de Zoom en poco tiempo.



David
chief Editor