Cómo grabar video con la cámara web de Logitech
Casi todos los modelos de computadoras portátiles y de escritorio vienen con una cámara web incorporada. Es por eso que nadie piensa en comprar una cámara web adicional. Pero si bien estas cámaras integradas pueden ser ideales para crear videos simples o básicos, es posible que necesites una solución más completa. Hay muchas cámaras de terceros para elegir, pero Logitech StreamCam es la única que debes elegir cuando buscas una cámara que proporcione video nítido y fluido y transmisión en vivo ininterrumpida.
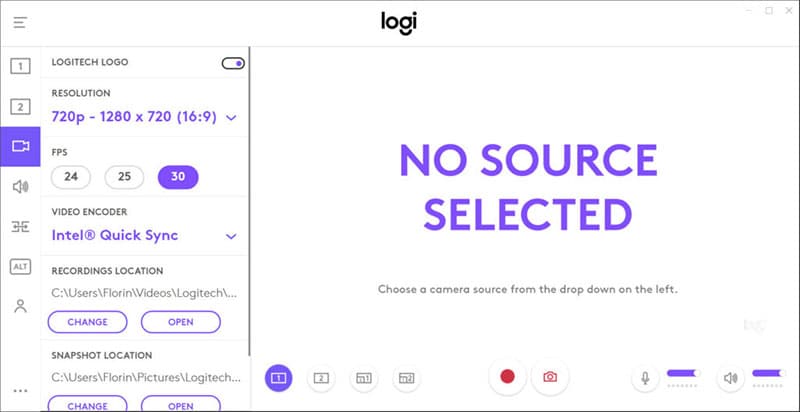
Con Logitech, puedes grabar fácilmente videos de hasta 1080p a 60 cuadros por segundo en orientación vertical, horizontal e incluso cuadrada. Admite soportes de pantalla y trípode e incluso viene con un paquete de software completo para que pueda modificar fácilmente la grabación a su gusto.
Antes de que le mostremos cómo usar la Grabadora de cámara web Logitech para crear excelentes videos, primero echemos un vistazo a algunas de sus características clave.
Funciones clave de Logitech Capture
Las siguientes son algunas de las características clave que hacen de Logitech Capture una de las mejores cámaras web para usar;
- Grabar desde múltiples fuentes
Puedes usar Logitech Capture para grabar desde dos cámaras web diferentes al mismo tiempo, su escritorio o la ventana de una aplicación. También puedes cambiar fácilmente entre 6 escenas diferentes, incluida la opción de Picture in Picture o una al lado de la otra.
- Grabar Videos Verticales
Si estás grabando videos con el único propósito de compartirlos en línea, puedes grabar videos en 9:16 (modo vertical). Estos videos también son ideales para verlos en dispositivos móviles.
- Vivir Streaming
Logitech también es una de las mejores fuentes de cámaras para plataformas de transmisión en vivo como YouTube, Facebook Live o Twitch. Puede ser particularmente útil para usted cuando desees transmitir juegos en vivo a través de Open Broadcaster Software o XSplit.
- Superposiciones de texto en vivo
También puedes personalizar aún más el contenido del video usando superposiciones de texto. Obtienes una amplia gama de fuentes, estilos y fondos para personalizar el nombre de pantalla y los mensajes para sus fanáticos. Todas estas personalizaciones se pueden aplicar durante la grabación o transmisión en vivo en tiempo real.
- Controles Fáciles de Estilo de Estudio
Puedes aplicar numerosos efectos al video, incluidos filtros, transiciones e incluso bordes personalizados para personalizar el video usando los sencillos controles estilo estudio. También puedes elegir el modo Claro u Oscuro según la iluminación de su espacio creativo.
- Personalizaciones de la cámara
Logitech te permite personalizar la cámara de muchas maneras, incluida la selección de tu campo de visión, relación de aspecto y resolución de grabación. Las opciones adicionales incluyen balance de blancos, enfoque automático e incluso fotogramas por segundo. Todas estas configuraciones se pueden guardar en caso de que desees usar el mismo perfil nuevamente.
Cómo grabar con una cámara web con Logitech
Una vez que compres la cámara web de Logitech, deberás instalarla antes de que puedas estar operativa. La mayoría de las personas encuentran este proceso un poco complicado, por lo que pensamos en simplificarlo aquí. Siga estos sencillos pasos para configurar y usar Logitech en tu computadora.
Paso 1: Coloca la cámara web de Logitech encima del monitor. Puedes utilizar el soporte de su base para estabilizar el dispositivo encima del monitor. También vale la pena señalar que los diferentes modelos se montarán de manera diferente, por lo que es posible que desees leer las instrucciones antes de montar la cámara web.
Paso 2: Inserta la unidad de CD/DVD-ROM que viene con la cámara web. Espere a que se ejecute la configuración y el asistente de instalación debería aparecer en la pantalla.
Paso 3: Simplemente sigue las instrucciones del asistente de instalación para continuar con el proceso de configuración. Cuando se promocione, usa un cable USB para conectar la cámara web a un puerto USB en tu computadora.
Cuando se complete la instalación, estará listo para comenzar a usar la cámara web. Pero primero debe configurar el software para facilitar el proceso de grabación. Así es como puede usar el software de la cámara web de Logitech;

Paso 1: Cuando se complete la instalación, abra el software de la cámara web.
Paso 2: Si deseas grabar capturas de pantalla y videos, haz clic en “Quick Capture.” Si deseas ver capturas de pantalla y videos que haya tomado antes, haz clic en "Galería de cámaras web". En la galería, debería poder compartir el contenido por correo electrónico y otras redes sociales como YouTube y Facebook.
Paso 3: También puedes usar Logitech para hacer una videollamada. Simplemente haz clic en la sección "Hacer una videollamada o hacer más" del software para obtener opciones adicionales a este respecto. Pero solo podrá acceder a algunas de estas funciones si también instaló el software Logitech Vid HD por separado.
Paso 4: Además, haz clic en "Obtener más aplicaciones" para instalar aplicaciones adicionales que pueda necesitar para que la aplicación de la cámara web sea más interactiva. Deberías ver una lista de opciones y puedes seleccionar las aplicaciones que deseas instalar en función de lo que necesitas.
Paso 5: Si deseas ajustar la configuración de la cámara web, selecciona "Preferencias" para ajustar la configuración. Puedes ajustar la calidad del video y las preferencias de audio en la cámara web.
Pros y contras de Logitech Capture
Ventajas
- Proporciona una imagen clara y nítida.
- Graba a una resolución de 1080p a 60 fps con opciones de estabilización, encuadre automático y enfoque inteligente.
- Puedes grabar videos en orientación vertical y horizontal.
- Ofrece soportes para trípode y pantalla
- El software es fácil de usar y fácil de personalizar.
Contras
- Es caro
- La exposición puede comenzar a descender en 60fps
- El software de Logitech no admite la transmisión
Alternativa de Logitech para grabar Webcam
Si prefieres no comprar una cámara externa costosa para grabar videos de cámara web, puede usar Wondershare DemoCreator. Este es un programa de terceros que, una vez instalado en tu computadora, te ayudará a grabar tanto la pantalla como la cámara web al mismo tiempo. El programa usa la cámara de la computadora, pero mejora su función normal para brindarle más opciones de grabación. Las siguientes son algunas de las características más notables del programa;
- Cree fácilmente y sin problemas videos claros de flujo de pantalla para presentaciones y conferencias
- Es muy fácil de usar; una vez instalado, puede grabar la cámara web y la pantalla en tres simples pasos
- También puedes grabar los sonidos del sistema y la narración a través del micrófono junto con el video.
- Tiene una suite de edición completa para ayudarlo a editar fácilmente sus creaciones.
Para usar DemoCreator para grabar la pantalla y la cámara web, instala el programa en su computadora y luego siga estos simples pasos;
Paso 1: Iniciar DemoCreator y configurar los ajustes
Tan pronto como se complete la instalación, ejecuta el programa y luego haz clic en "Nueva grabación" en la ventana principal para comenzar el proceso.
Deberías ver una serie de configuraciones que puedes configurar según el tipo de video que deseas grabar.
Haz clic en la pestaña "Pantalla" para comenzar a configurar los ajustes necesarios para la captura de pantalla. Elije si deseas grabar toda la pantalla o solo una sección de la pantalla.
Luego, haz clic en la pestaña "Audio" para configurar los ajustes de sonido que te gustaría usar. Si deseas incluir una narración en tu grabación, asegúrate de que el "Micrófono" esté configurado en "Capturar".
Dado que también queremos agregar imágenes de la cámara web, haz clic en la pestaña "Cámara" y luego elije "Capturar" en "Cámara".

Paso 2: Comienza la grabación
Una vez que hayas configurado todos sus ajustes, haz clic en "Comenzar a capturar" para comenzar la grabación. También puedes usar la tecla de acceso directo "F10" para iniciar la grabación.
Verás una cuenta regresiva en la pantalla y luego el proceso de grabación comenzará de inmediato. Además, puede presionar la tecla de acceso rápido "F9" para pausar y reanudar la grabación según sea necesario.

Una vez que tengas todo el metraje que necesitas, simplemente presiona "F10" para detener el proceso de grabación.
Su video se guardará en la carpeta predeterminada cuando la grabación esté incompleta. Luego puede abrir el video en el editor DemoCreator para realizar cambios en él de la forma que desees.
Logitech es una buena solución cuando desea llevar la webcam al siguiente nivel. Con esta herramienta, tienes una serie de opciones que te permiten personalizar la experiencia de grabación de la cámara web. Pero Logitech puedes estar fuera del alcance de la mayoría de las personas debido a su precio. Esto no significa que se no pueda mejorar la experiencia de grabación de tu cámara web; simplemente descarga un programa como DemoCreator que te ayudará a utilizar la cámara web de su computadora de una nueva manera más interactiva para crear videos asombrosos que tu audiencia encontrará muy útil, informativos o entretenidos según sus objetivos de creación de contenido.


David
chief Editor