Los 10 mejores grabadores de pantalla de Linux en 2025
La grabación de pantalla ha ganado popularidad con las principales transformaciones digitales. Como su nombre lo indica, screencasting o grabación de pantalla es una grabación digital de la pantalla de la computadora con una narración de audio. Hay varias razones por las que las personas pueden necesitar grabar sus pantallas usando el grabador de pantalla de Linux. Si estás capacitando a un grupo de personas, grabar tu escritorio y proporcionarles tutoriales en video les ayudará a comprender tus lecciones fácilmente.
Además, es posible que debas grabar tu pantalla para compartir errores en una aplicación, o es posible que a algunos les guste transmitir su juego favorito mientras juegan. Y por todas tus razones, necesitarás una grabadora de pantalla confiable y que funcione sin problemas y fácil en Linux. Es fácil capturar tu pantalla en iPhone, Android e incluso en Windows y Mac, ya que vienen con una función integrada. Además, para los usuarios de Linux, capturar tu pantalla tampoco es difícil.
Bueno, aquí hay una lista de las ocho mejores grabadoras de pantallas que se pueden usar en Linux. Todas estas herramientas son gratuitas y de código abierto.
1. Kazam
El primero en nuestra lista es una herramienta de transmisión de pantalla muy liviana para Linux, es decir, Kazam. Es una herramienta basada en GUI simple y efectiva que se utiliza para grabar pantallas. Aunque viene con pocos ajustes de configuración, es la herramienta más adecuada para principiantes, ya que es fácil de usar sin involucrarte en demasiadas opciones diferentes. Además de grabar la pantalla, esta herramienta también se puede usar para tomar capturas de pantalla con su función incorporada.

Características clave
- Admite la grabación para un área seleccionada o una sola ventana
- Una interfaz de usuario simple pero interesante.
- Admite salida de video en varios formatos como VP8, WebM, entre otros.
- Admite grabación de audio desde un micrófono o altavoz
- Permite a los usuarios agregar texto como título o descripción.
- Puedes exportar videos directamente a YouTube
- Tiene una función de temporizador de retardo.
- Es fácil de usar ya que viene con ajustes de configuración mínimos
Para instalar esta aplicación en tu sistema Linux, abre la ventana del terminal e ingresa el siguiente comando: $ sudo apt install kazam
2. Vokoscreen
Otro software de captura de pantalla de video Linux fácil de usar en nuestra lista es Vokoscreen. Este sencillo grabador de pantalla Linux te permite seleccionar un nivel de ampliación (200*200, 400*200 o 600*200). Además, esta herramienta resalta una sección específica de la pantalla. Además, admite la salida de vídeos en múltiples formatos, la entrada de audio adecuada y una ventana de grabación de la aplicación.
Además, está equipada con una cámara en pantalla configurable con opciones como voltear vertical u horizontalmente, quitar el marco de la ventana o incluso tamaño del marco, invertir, blanco, negro y gris.
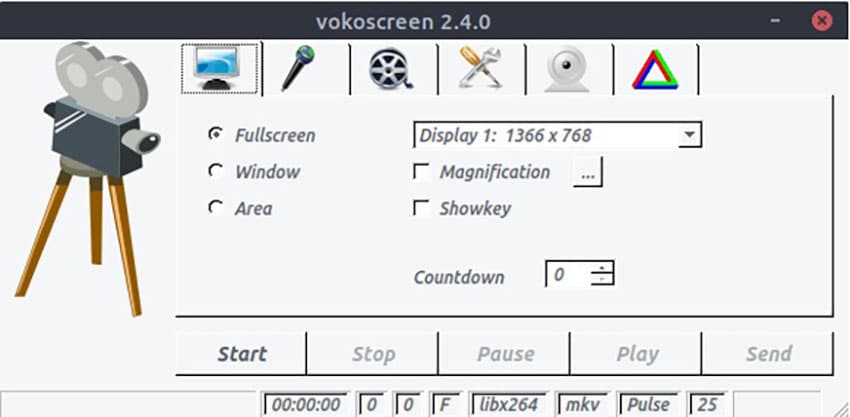
Características clave
- Su GUI admite hasta 40 idiomas.
- Puedes grabar toda el área del escritorio y una región específica
- Permite el acceso de la webcam durante la grabación.
- Habilita la grabación de video después de algunos segundos, es decir, con un retraso inicial
- Teclas de acceso rápido de soporte
- Proporciona opciones de inicio, parada, pausa y reproducción.
- Muestra estadísticas como el tiempo de grabación, el tamaño del archivo y los fps durante la grabación
- Permite ocultar el cursor del mouse.
debes usarlo en la sesión X11 y no en la sesión predeterminada de Wayland que se envía con Fedora Workstation. Puedes instalarlo usando el siguiente comando: $ sudo dnf install vokoscreenNG;
3. Gtk-recordmydesktop
La siguiente opción es Gtk-recordmydesktop, que se basa en una interfaz de línea de comandos (CLI). Es el preferido por los usuarios que deciden no trabajar con una interfaz gráfica de usuario (GUI). Además, es una herramienta sencilla, ya que a diferencia de otras aplicaciones, se limita a un formato de salida de video específico. Además, admite salida de video solo en formato .ogv.
Además, no puede transmitir en vivo tus grabaciones. Pero esto no lo hace menos atractiva. Está igualmente equipada con características atractivas que la hacen destacar en el mercado.

Características clave
- La línea de comandos del grabador de pantalla de Linux es bastante simple de usar
- No necesitas minimizar la ventana de grabación mientras grabas la pantalla completa. La ventana de grabación se aparta automáticamente de tu camino.
- La función Seguir ratón garantiza que el área capturada siga el movimiento del cursor del ratón
- Viene con una función para pausar el video.
- Admite una función de retraso inicial
recordMyDesktop está disponible para su instalación desde el repositorio oficial de Ubuntu (no funciona en Ubuntu 20.04 al momento de actualizar este artículo). Simplemente ejecuta el siguiente comando: $ sudo apt install gtk-recordmydesktop
4. Byzanz
Es una herramienta basada en la interfaz de línea de comandos (CLI) que se utiliza para grabar video y audio. Esta grabadora de pantalla está equipada con características excepcionales, como permitir a los usuarios grabar sesiones de escritorio en gifs animados. También permite a los usuarios grabar múltiples pantallas. Además, te permite grabar en su formato de depuración interno.
Además, esto lo hacen los usuarios con fines de evaluación comparativa o más tarde cuando quieren convertir el archivo grabado a cualquier otro formato compatible. Pero, Byzanz no permite transmitir las grabaciones en línea en plataformas como Facebook, YouTube, entre otras.
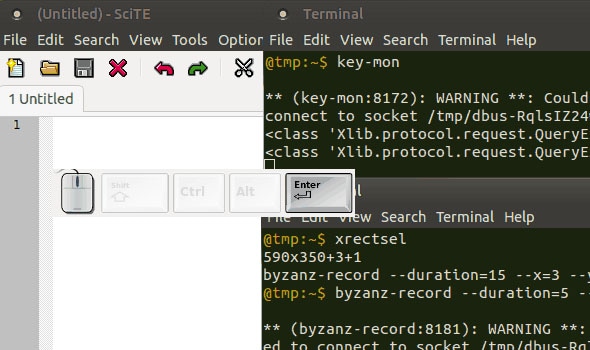
Características clave
- Fácil de instalar y se puede utilizar de inmediato
- Admite la grabación de una sola ventana de aplicación
- Permite la grabación de todo el escritorio.
- Graba videos y audios en formatos OGV, OGG, WebM y FLV
- Te permite establecer el límite de grabación estableciendo un tiempo de duración específico
- Permite la personalización de la altura y el ancho de la grabación.
Para Ubuntu 14.04 y superior, Byzanz está disponible en Universe Repository. Para instalarlo, simplemente búscalo en el Centro de software de Ubuntu o usa el comando: $ sudo apt-get install Byzanz
Para Fedora, puedes usar el comando: $ sudo yum install byzanz
5. ScreenStudio
El siguiente en nuestra lista es un software de transmisión de pantalla fácil pero potente para Linux, que simplemente se llama ScreenStudio. Es una herramienta de grabación de pantalla multiplataforma basada en Java. Además, permite la grabación de escritorio como formato de video HD, que luego se puede transmitir directamente a través de cualquier servicio de alojamiento de video.
Admite grabación de webcam, grabación de audio desde una fuente adecuada y transmisión directa desde servicios como Hitbox, Twitch.tv, entre otros. Además, esto te permite seleccionar la pantalla que deseas grabar en caso de múltiples pantallas

Características clave
- Graba audio de fuentes de entrada apropiadas como micrófono y altavoces
- Admite las capas de superposición (capas de imagen y texto) durante la grabación.
- Como es multiplataforma, se puede usar en todas partes.
- Te permite personalizar fotogramas por segundo (fps)
- Ofrece salida de video en múltiples formatos como FLV, MOV, mp4 y GIF
- Construido alrededor de ffmpeg
- Está equipado con varias funciones de configuración avanzadas.
ScreenStudio depende en gran medida de FFmpeg proporcionado con Ubuntu 16.04. Es posible que no se admitan otras distribuciones o compilaciones personalizadas de FFMPEG. Si ScreenStudio no funciona en su distribución (o compilación personalizada), descarga el código fuente de ScreenStudio para ajustar el comando adecuado para usar con FFmpeg. Para instalar dependencias en Ubuntu:
$ sudo apt-get install ffmpeg openjdk-8-jre
6. SimpleScreenRecorder
Justificando su nombre, es un grabador de pantalla bastante simple para Linux. Además, viene con configuraciones predeterminadas apropiadas y racionales. No es necesario modificar ninguna opción. Simple screen recorder de Linux está equipado con características pequeñas pero excelentes y útiles, que implican recibir notificaciones del sonido o seguir el mouse. Además, puedes elegir si quieres o no grabar el movimiento del cursor del ratón.
Es una herramienta de screencasting basada en Qt con una interfaz fácil de usar. Además, consta de opciones de pausa y reanudación cuando se trata de grabaciones. Hay que saber que la reanudación tras una pausa conlleva la creación de dos archivos. Uno con la grabación anterior a la pausa y el segundo que contiene la grabación restante
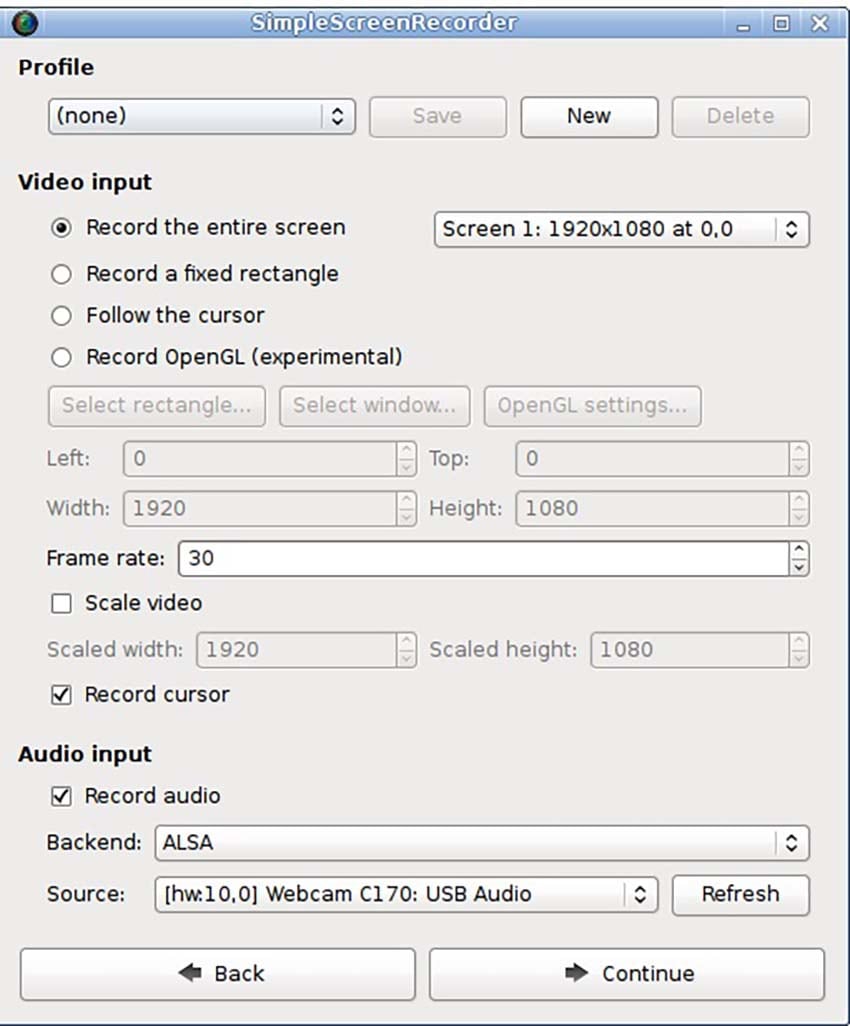
Características clave
- Simple screen recorder para Linux admite la grabación del área de pantalla seleccionada
- Graba directamente desde aplicaciones OpenGL
- Aprueba la salida en múltiples formatos que incluyen MKV, mp4, WebM, OGG, M4V y AVI
- Brinda la opción de vista previa en vivo durante el proceso de grabación.
- Muestra estadísticas durante la grabación.
- Ayuda a reducir la velocidad de cuadros de video para dispositivos que funcionan lentamente
Simplemente escribe el comando e instala 'simplescreenrecorder': $ sudo pacman -S simplescreenrecorder
Agrega esto si deseas grabar aplicaciones OpenGL de 32 bits en un sistema de 64 bits: $ sudo pacman -S lib32-simplescreenrecorder
7. OBS Studio
OBS Studio es una solución integral para todo lo que necesitas. El grabador de pantalla OBS Linux es uno de los grabadores de pantalla Linux más avanzados disponibles en el mercado. Esta aplicación gratuita y de código abierto funciona bien en Linux, Windows y Mac OS X. Aunque cualquiera puede usar OBS Studio después de aprender todos los complementos y ajustes de configuración, es el mejor grabador de pantalla de Linux adecuado para los usuarios que se dedican a los vídeos tecnológicos o a la transmisión de juegos en directo.
Además, es altamente expandible a través de complementos. Además, esto permite a los desarrolladores usar la API para codificar sus propios complementos.

Características clave
- Viene con un mezclador de audio con filtros y también ofrece filtros para fuentes de video.
- Admite salida de video en formatos mp4 y FLV
- Asiste en la codificación usando H264 y AAC
- Es compatible con Intel QSV y NVENC
- El grabador de pantalla OBS Linux puede contener un número ilimitado de escenas y fuentes de entrada
- Permite la transmisión directa a través de YouTube, Dailymotion, Twitch, etc.
- Permite el acceso a la cámara web y las tarjetas de captura mientras se graban las sesiones.
La primera vez que inicias OBS Studio, se muestra su Asistente de configuración automática, lo que te permite elegir si planeas usar OBS Studio principalmente para transmisión o grabación, y luego realizar una serie de pruebas para configurar todo automáticamente para el hardware de tu computadora. También tienes la opción de instalar OBS Studio en cualquier distribución de Linux que admita Flatpak utilizando el paquete Flathub. Viene con el complemento OBS-XDG-PORTAL. Un complemento incorporado que hace que la grabación de pantalla funcione en Wayland.
8. Gifine
Si los aspectos destacados de alteración fundamental de Peek no satisfacen tus necesidades de grabación de GIF, en este punto, Gifine es una opción decente más. Caracterizar es una pieza directa del conjunto de herramientas que puede no extenderse a la interfaz más elegante sin embargo, positivamente completa la oportunidad de uso. Ofrece ayuda elaborada para alterar y gestionar tus gifs, lo que puede salvarte una tonelada de oportunidades con respecto a hacer algo único.
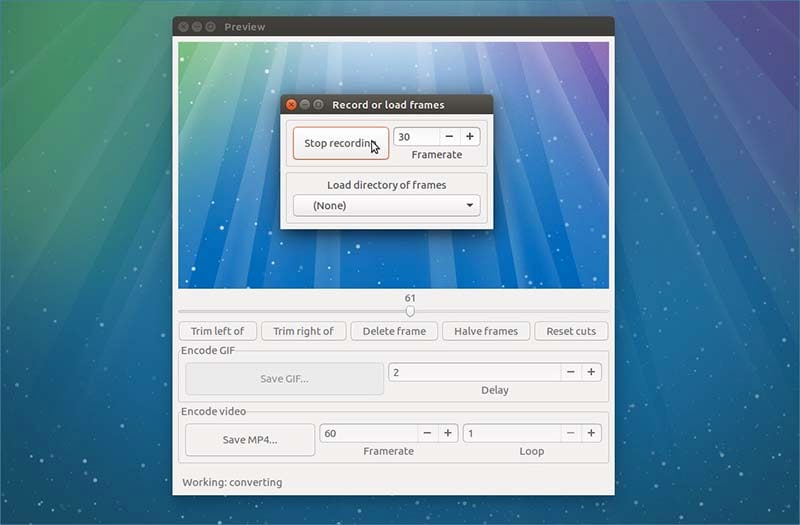
Su instalación tampoco es la menos compleja y también puede parecer algo pesada. El problema es que es cualquier cosa menos una orden de introducción de broma, sin embargo, es una combinación de varias órdenes que también contienen ciertas condiciones. Necesita alrededor de 6 pedidos para ejecutarse de manera efectiva para ser utilizado. Si bien es problemático en la interacción de su implementación, las ventajas que trae superan los bloqueos subyacentes.
Características clave
- Permite a los usuarios seleccionar una región de su escritorio para grabar
- Admite salida en formato gif y mp4
- Permite ajustar la velocidad de fotogramas, editar o recortar el video de salida.
- También permite cargar un directorio de marcos.
Instalar Gifine es un proceso un poco largo. Abre una ventana de terminal e ingresa cuidadosamente los siguientes comandos para instalar Gifine en Ubuntu:
git clone --depth 1 https://github.com/lolilolicon/xrectsel.git
cd xrectsel
./bootstrap && ./configure
$ sudo make install
$ sudo apt install gifsicle luarocks libgirepository1.0-dev
$ sudo luarocks install --server=http://luarocks.org/dev Gifine
9. Shutter
Shutter es un programa de captura de pantalla rico en componentes para marcos de trabajo basados en Linux como Ubuntu. Puedes tomar una captura de pantalla de un área en particular, una ventana, tu pantalla completa o incluso de un sitio: aplicarle varios efectos, atraerlo a focos de funciones y luego transferirlo a un sitio que facilita la imagen, todo dentro de una ventana. si estás tomando capturas de pantalla para componer ejercicios instructivos o manuales, necesitas modificar la imagen, por ejemplo, presentando alguna parte de ella. Con Shutter, no es necesario abrir un corrector de ilustraciones externo como GIMP, ya que Shutter se embarca con su administrador subyacente.
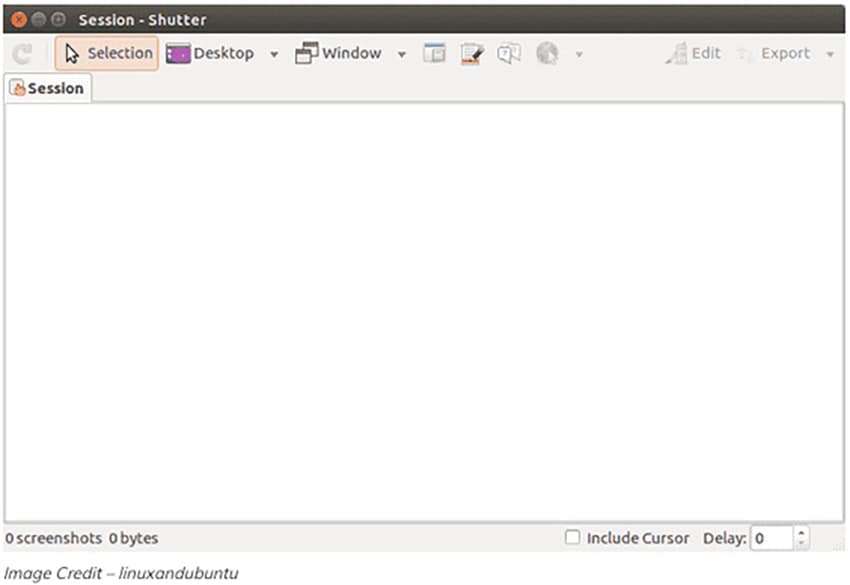
Características clave
- Permite capturar una porción de la pantalla completa
- Puede capturar una ventana y capturar un menú o información sobre herramientas
- Puedes capturar incluso cuando estás navegando.
- Muchos complementos están disponibles
Escribe los comandos a continuación para comenzar a instalar este kit de herramientas en tu Linux:
$ sudo add-apt-repository -y ppa:shutter/ppa
$ sudo apt-get update
$ Sudo apt-get install shutter
10. Green recorder
Green recorder es un grabador de área de trabajo gratuito, de código abierto y sencillo para marcos de Linux y está compuesto por Python, GTK+3 y FFmpeg. Admite grabación de sonido y video en la mayoría de los entornos de trabajo de Linux como Unity, Gnome, Cinnamon, Mate, XFCE, entre otros. Actualmente admite MKV, AVI, MP4, WMV, GIF y NUT, y también WebM para las reuniones de GNOME de Wayland. Simplemente puedes iniciar y detener la historia clicando el botón adecuado en el menú principal. Se ha incluido un botón de reproducción en el menú principal que permite al cliente reproducir un video grabado. El paquete de green recorder no está disponible en el repositorio oficial de distribución, por lo que debemos instalarlo desde otro repositorio.
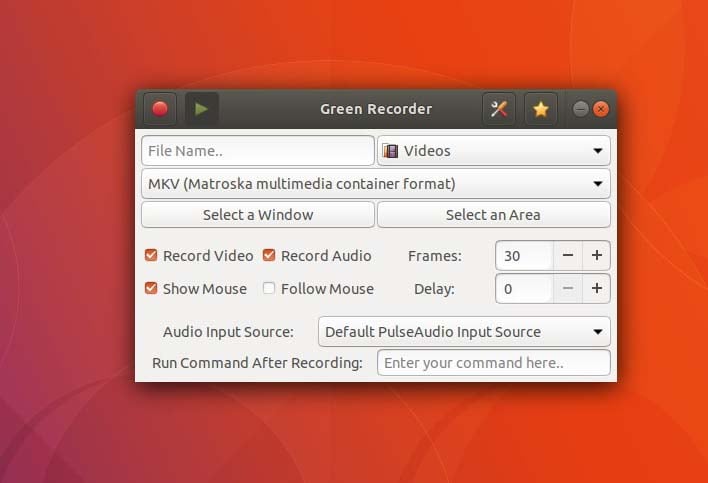
Características clave
- Funciona con múltiples formatos de video.
- Graba la pantalla como Gif
- Esta grabadora de pantalla Linux puede funcionar con la configuración predeterminada todo el tiempo
- Es compatible con Wmv, gif, Avi, mp4, nut y Mkv.
- Es compatible con Xorg y Wayland
Para Ubuntu/LinuxMint, usa el comando apt-get o el comando apt para instalar green recorder.
$ sudo add-apt-repository ppa:fossproject/ppa
$ sudo apt update
$ sudo apt install green-recorder
|
Grabadora Linux |
Mejor característica |
Sistema operativo compatible |
Grabación de audio |
Grabación de cámara web |
|---|---|---|---|---|
|
Kazam |
Formato VP8 o WebM compatible |
Linux /Mac |
Sí |
Sí |
|
Vokoscreen |
Muestra estadísticas |
Linux |
Sí |
Sí |
|
Gtk-recordmydesktop |
Fácil de usar |
Linux |
Sí |
Sí |
|
Byzanz |
Habilita las personalizaciones |
Linux |
Sí |
Sí |
|
ScreenStudio |
Soporta capa de superposición |
Linux |
Sí |
No |
|
Simple screen recorder |
Graba directamente desde aplicaciones OpenGL |
Linux |
Sí |
No |
|
OBS Studio |
Permite transmisión en vivo |
Windows/ Linux/Mac |
Sí |
No |
|
Gifine |
Formato GIF compatible |
Linux |
Sí |
Sí |
|
Shutter |
Admite varios complementos |
Linux |
Sí |
Sí |
|
Green Recorder |
Graba como GIF |
Linux |
Sí |
No |
Preguntas frecuentes relacionadas con las Grabadoras de pantalla en Linux
1. ¿Linux tiene una grabadora de pantalla incorporada?
Linux siempre ha sido conocido por tener una enorme variedad de herramientas disponibles con funcionalidades similares, y lo mismo ocurre con la captura de pantalla. Hay algunas aplicaciones fenomenales que permiten a los usuarios grabar sus pantallas y jugar con ellas todo lo que quieran. Sin embargo, en lugar de cambiar a la introducción de aplicaciones, Ubuntu tiene un grabador de pantalla inherente extremadamente fantástico que viene preinstalado con él. No requiere ninguna aplicación, ninguna alternativa de línea de pedido para ejecutarlo y no tienes mucho problema para ejecutarlo. Esta naturaleza breve y simple de utilizar lo convierte en una excelente opción para la captura de pantalla y vale la pena echarle un vistazo.
2. ¿Cómo grabo mi escritorio en Ubuntu?
La forma de grabar tu pantalla en Ubuntu utilizando la grabadora de pantalla predeterminada es increíblemente simple. No existe una forma alternativa de ejecutar la aplicación ni ninguna aplicación secreta accesible. Tal vez, puedes mostrar la grabadora para apretar las teclas de la consola Ctrl + Alt + Shift + R. Querrás verificar si la captura ha comenzado desde la mancha naranja que aparece en el punto más alto de tu pantalla en la región de la placa.
La duración de la captura, sin embargo, puede ser dinámica durante treinta segundos; 30, y a partir de ese momento, terminará consecuentemente. También puedes detener físicamente la captura por y apretando las teclas: Ctrl + Alt + Shift + R.
Por lo tanto, las capturas de la grabadora de pantalla aparecerán en el organizador de videos dentro de tu carpeta de inicio una vez que se cierre. La crónica se guardará en el diseño del documento WebM, y esa es la única disposición que mantiene. El reproductor multimedia predeterminado que viene preinstalado con Ubuntu sin duda mantiene el diseño del documento WebM.
3. ¿Cómo grabo la pantalla y el audio en Ubuntu?
Uno simple es 'simplescreenrecorder' que se puede encontrar en el repositorio 18.04. Instálalo con: sudo apt install simple screen recorder
Después de eso, ve a iniciarlo. > Continuar > elige el tamaño de la pantalla para grabar > marca la casilla de audio.
Para Backend, elige PulseAudio. Como fuente, elige el estéreo analógico de audio incorporado que grabará el micrófono en lugar del audio interno > elige guardar la ubicación y los parámetros de códec predeterminados deberían estar bien.


David
chief Editor