Los mejores grabadores de pantalla en directo
La retransmisión en directo se ha convertido en un método para comunicar vídeo en directo a los espectadores a través de la web. Todo lo que se comunica a través de grabadores de pantalla de transmisión en directo como Facebook, YouTube, Instagram y Twitter puede ser visto por multitudes en directo. No obstante, una parte de las grabaciones en directo en tiempo real se planifica como juegos, cursos en línea, ocasiones únicas y preferencias. A algunos espectadores les cuesta ponerse al día con la funcionalidad del grabador de pantalla con transmisión en directo debido a sus ocupaciones y obligaciones diarias. Por eso te recomendamos que utilices un grabador de secuencias en directo para grabar y ver simultáneamente las secuencias en directo grabadas cuando tengas energía de sobra.
Aplicación de grabación de pantalla le permite capturar su pantalla para impartir a otras personas, hacer grabaciones relacionadas con el tema, ejercicios de instrucción, ejercicios, demostración, grabaciones de YouTube, y eso es sólo el comienzo. Esta guía del grabador de pantalla de transmisión en vivo le permite grabar grabaciones de la cámara web y la pantalla. Tales aparatos demuestran acomodar cuando usted desea grabar su pantalla para hacer un video de cómo hacer para exhibir el funcionamiento de un programa, reunir el video de demostración de un artículo para algún cliente, grabar la interacción en curso para publicar en las organizaciones informales o grabar alguna otra acción en la pantalla para impartir a los compañeros o socios o para transferir en vídeo en tiempo real características como YouTube.
1. Grabador de pantalla en directo para PC
Si en algún momento pensaste que hacer un ejercicio de instrucción de vídeo era una tarea problemática. Pues tienes que reconsiderarlo. DemoCreator grabador de pantalla en vivo, por Wondershare Software, permite al cliente de forma rápida y eficaz hacer introducciones inteligentes resplandor, reproducciones de aplicaciones, ejercicios de instrucción, y espectáculos de artículos sin necesidad de ninguna habilidad en una u otra aplicación o medios interactivos de expertos. El método es tan sencillo que hasta un aficionado puede hacerlo. Puedes grabar la pantalla de tu PC, la cámara web, el marco y el sonido del receptor al mismo tiempo. Also, you can likewise pick your live streaming screen recording area and set the casing rate. This simple to-utilize, reasonable, and adaptable live-streaming screen recorder empowers clients to deliver and appropriate different information recordings.
Wondershare DemoCreator es una aplicación de descarga gratuita que permite a los clientes capturar, rehacer y compartir grabaciones de forma eficaz y de inmediato para fines individuales, empresariales e instructivos. Una exposición gráfica mantendrá la atención de una persona mucho más tiempo que un conjunto numerado de instrucciones y, como DemoCreator está captando todo lo que ocurre en la pantalla de su PC, hay menos posibilidades de dejar pasar una gran oportunidad y una orientación importante. Algunos modelos de grabadores de pantalla en vivo incorporan introducciones de negocios, clases de instrucción, ejercicios de instrucción, grabaciones de demostración, cuentas de interactividad y blogs de vídeo y, por suerte, DemoCreator es uno de ellos.
Pasos para grabar pantalla en vivo con DemoCreator:
- Descargar y abrir DemoCreator
El paso más importante al embarcarse en su primer proyecto de dibujo de la pantalla con Wondershare DemoCreator es descargar e instalar este software que tiene todas las soluciones para sus necesidades de grabación de pantalla en vivo. es necesario descargar esta herramienta de software de los enlaces que figuran a continuación:
Una vez finalizada la descarga, debes instalarlo en tu sistema para poder empezar a utilizarlo.
- Haz clic en Nueva grabación y establece el área de grabación
Pulsa el botón Nuevas grabaciones, que te llevará a la interfaz de grabación de este software. También puedes optar por la resolución de pantalla y grabar ventanas específicas de tu pantalla para que puedas grabar con precisión y facilidad.

- Configurar los ajustes de grabación en directo y la cámara web
Con Wondershare DemoCreator, puedes optar fácilmente por las clasificaciones de Micrófono, Webcam y Sonido del sistema con su potente y práctica interfaz de grabación, como se indica a continuación:

- Empieza a grabar.
Después de configurar la herramienta de dibujo en pantalla con la barra de menú personalizable del DemoCreator, ya puedes empezar a grabar y hacer tus dibujos específicos en la pantalla de forma animada.

- Exportar el vídeo
En cuanto termines de grabar, es el momento de aportar creatividad a tus clips grabados. Para ello, con facilidad, pulsa el botón Detener y estarás directamente en el editor de vídeo de este software, que también es fácil de entender. En el paso final, cuando hayas terminado con toda la edición y el dibujo de pantalla en tus grabaciones de pantalla, pulsa el botón Exportar disponible en la esquina superior derecha de la pantalla. Este botón abrirá la ventana Exportar, que incluye varias opciones de personalización para que pueda exportarlo a la ubicación que desee:
Además de eso, con Wondershare DemoCreator, también puedes optar por compartir directamente tu obra maestra en YouTube simplemente entrando en el menú de YouTube como se indica a continuación:
2. Grabador de pantalla en directo para Mac
El mercado está cargado con una grabadora de pantalla Mac que se puede utilizar para capturar los ciclos que ocurren en su pantalla. Captura de pantalla de vídeo Mac puede ayudarle con la grabación de su interactividad, o un ejercicio de instrucción para sus seres queridos sobre un tema en particular. Los bloggers y otros creadores de contenido utilizan enérgicamente una grabadora de vídeo en pantalla, todos los días para hacer el contenido que comparten con su público. La grabación de pantalla es sencilla en Mac. Actualmente no necesitas depender de QuickTime para grabar pantallas. A fin de cuentas; se levanta la barra de herramientas equivalente a la que se logra para las capturas de pantalla.
Pasos para grabar una transmisión en vivo en Mac:
- Configurar área de grabación:
Pulsa Comando + Mayúsculas + 5 en el teclado para abrir la barra de herramientas de captura de pantalla.
Haga clic en Grabar toda la pantalla o en Grabar la parte seleccionada. Selecciona la parte de la pantalla que deseas grabar si sólo vas a grabar una parte.

- Iniciar grabación:
Haz clic en "Grabar" en la barra de control de capturas y grabaciones. Pulse el botón Detener de la barra de menús para detener la grabación.
- Finaliza la grabación:
Control-clic, clic derecho o clic con dos dedos en la grabación que aparece en la esquina inferior derecha de la pantalla. Utiliza el menú contextual para elegir dónde guardar la captura de pantalla, mostrarla en el Finder, eliminarla o marcarla.
3. Grabador de pantalla en directo para iPhone
Mac se ha esforzado para que sea bastante sencillo atrapar la pantalla de tu iPad/iPhone con la ayuda de los puntos destacados locales subyacentes. A pesar de ello, comprenderás que no hay mucho que puedas hacer, sobre todo si vas más allá de lo más destacado de la zona. El mejor grabador de pantalla iOS ofrece una sólida y gran pantalla de captura de vídeo y le ayuda a impartir con éxito de una manera fácil práctica. De este modo, sus screencasts tendrán ese toque adicional de singularidad y ordenarán grados extraordinarios de consideración por parte del espectador.

Paso 1: Activa la grabación de pantalla en tu dispositivo iOS
Inicie la grabación abriendo la aplicación Ajustes de su dispositivo y, a continuación, elija Centro de control > Personalizar controles, desplácese hacia abajo y haga clic en el signo más situado junto a Grabación de pantalla.
Paso 2: Configurar el grabador de pantalla
Desliza el dedo hacia arriba desde la parte inferior de la pantalla y pulsa el botón de grabación de pantalla y, a continuación, selecciona la captura de pantalla. Pulse el botón Audio del micrófono si desea grabar audio.
Paso 3: Graba tu pantalla
Pulse Iniciar emisión cuando esté listo para iniciar la grabación. Cierre el Centro de Control y recorra el proceso que desea grabar.
Y cuando quieras dejar de grabar, desliza el dedo hacia arriba desde la parte inferior de la pantalla y toca el botón de grabación de pantalla, o toca la barra de estado roja de la parte superior de la pantalla para detener la grabación al instante.
4. Grabador de pantalla en vivo para Android
En Android Lollipop, tienen un live stream screen recorder free download incorporado en el SO y es la forma en que la gran mayoría lo hace hoy en día. AZ grabadora de pantalla es una grabadora de pantalla libre y de primera clase para android, que le ayuda con la grabación de ejercicios de pantalla con la grabación de pantalla portátil y sonido. Es efectivamente puede grabar la pantalla en vivo de cualquier versátil y grabar cualquier pantalla. Es agudamente sencillo y un gran grabador de pantalla ligero sin aplicación de pantalla de grabación de raíz. Puedes grabar proyectos famosos en directo, partidos de fútbol o cricket en directo, grabaciones de pantallas de juegos.
Esta grabadora de pantalla en vivo AZ es la versión de android Lollipop compatible con la aplicación de grabadora de pantalla que registra la pantalla de la pantalla versátil con diseño de grabación de pantalla de vídeo de alta definición. Con un lapso de tiempo ilimitado, graba la pantalla en directo de tu dispositivo. Tiene una amplitud increíble, por ejemplo, grabar más querido contenido de vídeo en directo o en vivo mostrar registro y ofrecer más tarde, es puede grabar todos pantalla de vídeo llamada todo lo que sucede en su versátil que es evidente en la pantalla. Tus minutos de videollamada con tus seres queridos ya no se perderán, simplemente puedes capturarlos y guardarlos como grabaciones.
Pasos para usar AZ Screen Recorder:
No necesita root, no tiene restricciones en la duración de la grabación, no añade marcas de agua y no tiene promoción. No es un arreglo terrible. Cuando lo hayas descargado, sigue estos pasos:
Paso 1: Instalar y Abrir AZ Screen Recorder
Para empezar a utilizar esta aplicación grabadora de pantalla androide con audio interno que necesita para poner en marcha la aplicación A-Z Screen Recorder desde el cajón de aplicación.
Paso 2: Personalizar la grabación
Verás que aparece una superposición con cuatro botones. Toca el icono del engranaje para modificar los ajustes de grabación de vídeo, como la resolución de grabación, la frecuencia de imagen y la tasa de bits. Cuando hayas terminado, pulsa Atrás para volver a la pantalla de inicio. Simplemente, abre la aplicación o navega hasta la pantalla que quieras grabar.
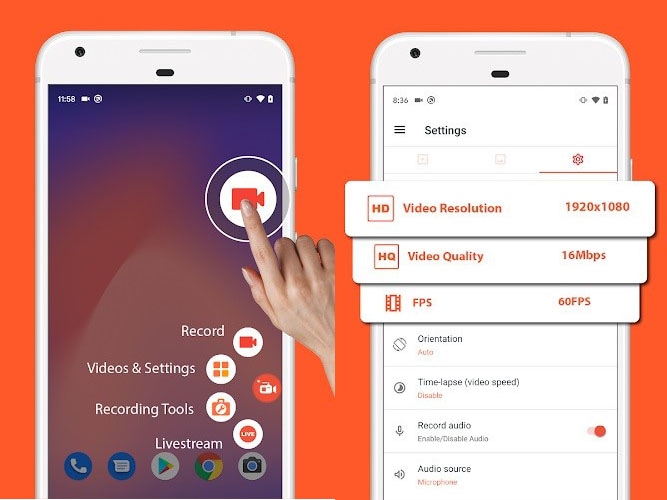
Paso 3: Iniciar la grabación
Toca el icono rojo del obturador de la cámara en la superposición A-Z. El vídeo comenzará a grabarse. Utiliza el teléfono con normalidad hasta que quieras dejar de grabar.

Paso 4: Guardar grabación
Cuando haya terminado de grabar Live Screen Recording, baje la persiana de notificación. En la notificación A-Z, puedes pausar o detener la grabación.
5. Grabador de pantalla en línea
La grabación de pantalla es un aparato fundamental para los creadores de vídeo de todo el mundo. Capturar vídeo y sonido justo dentro de tu PC hace que proyectos como demostraciones de artículos y grabaciones instructivas sean pan comido. Con el grabador de pantalla en línea de Clipchamp, completarás toda tu tarea en un solo lugar. Grabe, modifique y emita en un par de sencillos avances. No es necesario descargar seriamente o intercambiar entre programas durante cualquier proceso de este Grabador de Pantalla Online en vivo.
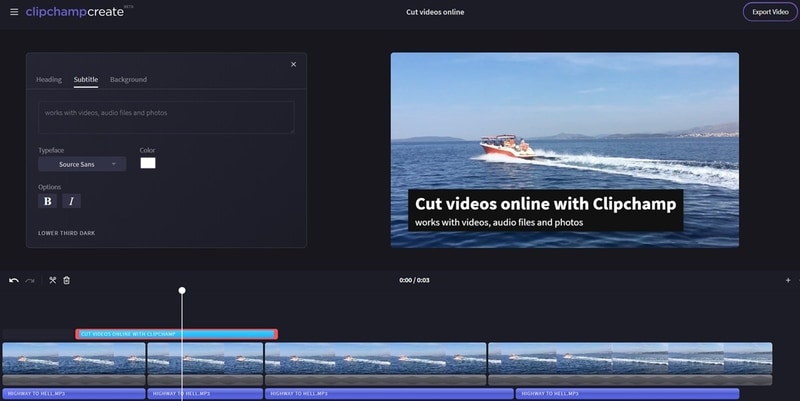
Cómo funciona Clipchamp Screen Recorder
Paso 1: Inicie el enlace del sitio web y seleccione la pantalla de transmisión en directo que desea grabar
Paso 2: En el siguiente paso, completa tu grabación de pantalla y aparecerá en el editor
Paso 3: Ahora dentro del editor, puedes editar tu archivo grabado fácilmente.
Paso 4: Al igual que cuando haya terminado con la alteración de su grabación de pantalla en vivo, exportar y compartir.
Conclusión
Los métodos predeterminados de estas grabaciones no le dan numerosas opciones en cuanto a la alteración, subtítulos, datos adicionales, imágenes adicionales, y así sucesivamente Utilizando la guía anterior considera un encuentro más completo si necesita un poco más de libertad artística con sus crónicas de llamadas. Cuando estés preparado, elige la aplicación que utilizarás para grabar la llamada. Para una crónica sonora rápida y sin editar, DemoCreator para PC debería servir. Por otro lado, si necesita la capacidad de grabar con más detalle y realizar modificaciones, este artículo también es ideal para ello.


David
chief Editor