Guía de grabación de pantalla de Microsoft Surface
Grabar un video desde la pantalla de tu Tablet Microsoft Surface Duo con sonido puede ser excepcionalmente útil para reproducir un ejercicio de instrucción o decirle a un asociado la mejor manera de realizar rápidamente una Grabación de pantalla en Microsoft Surface. Saber cómo guardar un archivo de video y luego enviarlo o transferirlo es cualquier cosa menos un escenario complejo, es sencillo y muy rápido como subir un video a YouTube. La forma de grabar la pantalla en Microsoft Surface Pro-7 se hace super simple y mostrarte lo simple que se hace, es el único propósito de este artículo.
De vez en cuando también es posible que desees grabar una historia con sonido que hayas visto en el Instagram de un amigo, una llamada o videollamada con un familiar o para usarla como prueba o un video de TikTok. Independientemente de si se trata de cualquier cosa que no sea una pantalla de un juego, grabar una imagen de tu área de trabajo o tomar una fotografía de una reunión de Skype, existen numerosas razones para tomar capturas de pantalla en tu Surface. Dicho esto, existen igualmente numerosas formas de realizar una captura de pantalla, dependiendo del dispositivo Windows 10 Surface que tengas. Aquí está el conjunto de soluciones detalladas para que las sigas.
Manera 1. Grabar Microsoft Surface con Game bar de Windows
Si buscas, hay muchas soluciones diferentes con numerosas características adicionales que puedes utilizar. Sin embargo, si necesitas algo rápido y directo para hacer un ejercicio instructivo en video, hacer un programa o grabar un problema que puedas enviar al soporte técnico, la experiencia de Xbox Game Bar es una buena opción. En este asistente de Windows 10, te guiaremos a través de los medios para grabar un video de una aplicación sin la necesidad de utilizar programación externa con Game Bar. Además, también te hemos diseñado los medios para alterar la captura de la pantalla utilizando instrumentos incorporados en el sistema operativo.
Paso 1. Abre el menú Inicio y busca Xbox Game Bar, haz clic en el resultado superior para abrir la aplicación.

Paso 2. En el módulo "Capturar", haz clic en el botón Grabar.

Paso 3. Haz clic en cualquier lugar para abandonar la interfaz de Xbox Game Bar. Continúe con la captura de pantalla. Si no puedes grabar sonido. Puedes solucionar este problema utilizando Configuración > Privacidad > Micrófono y luego asegúrate de encender el interruptor de Xbox Game Bar para permitir el acceso a tu micrófono.

Paso 4. Haz clic en el botón Detener o minimiza la aplicación para finalizar la sesión.
Manera 2. Usa Easy Screen Recorder en Microsoft Surface
Un gran número de usuarios de Microsoft Surface acaba de darse cuenta de cómo utilizar Xbox Game Bar para grabar la pantalla de una aplicación, sin embargo, Microsoft no tiene una aplicación de grabación de pantalla completa de autoridad para Windows 10. La Surface Pro es la más popular de las tabletas separables dos en uno de la gama Surface de Microsoft. Equipado con el marco de trabajo de Windows, es igualmente famoso y utilizado por un enorme número de clientes. En cualquier caso, para realizar la grabación de la pantalla de Microsoft Surface de forma más efectiva, no tiene una similitud a la de un PC normal, y numerosas aplicaciones no se ajustan a ella. Seguramente necesitas una grabadora práctica para hacer este trabajo. Para resolver este enigma, presentamos DemoCreator con una práctica interfaz para realizar la grabación de la pantalla de Microsoft Surface.
¿Sería posible grabar la pantalla en una Surface Pro como se menciona en el post? Para que sea algo sencillo. Afortunadamente, Wondershare DemoCreator se ha aventurado y actualmente está tratando con una aplicación de grabación de pantalla considerada como grabación de pantalla Microsoft surface que puede grabar una parte personalizada o un video de pantalla completa de tu pantalla de la Microsoft Surface y guárdalo como un video en cualquier formato de los muchos que te gustaría que tuviera tu video. Esta grabadora también tiene algunas funciones de nivel profesional disponibles en la versión de Windows. Entonces, al ser un usuario de Microsoft Surface, no te enfrentarás a ninguna anomalía, sino que te brinda una forma efectiva de grabar tu pantalla sin problemas.
Funciones clave:
- DemoCreator te permite cargar todos los archivos multimedia con un solo clic dentro de tu editor de video.
- Tiene una webcam incorporada y una función de grabadora de audio disponible con un solo clic.
- También te permite recortar, cortar y eliminar las partes no deseadas de tus archivos grabados.
- DemoCreator también tiene una función de edición para que puedas pulir tu contenido grabado antes de finalizarlo.
- También puedes descargar o compartir tus videos con DemoCreator en numerosos formatos y también en la plataforma social.
- Además puedes reproducir en bucle las fotos y los archivos de video que desees con el número de veces indicado.
Paso 1. Pantalla de grabación personalizada
Con DemoCreator, puedes grabar videos 4K/Ultra-HD en cualquier formato especificado, incluido el formato GIF, con total personalización del área de la pantalla grabada. Si tienes más de una pantalla, puedes elegir qué pantalla quieres grabar con un solo clic de la siguiente manera:
También puedes acelerar la velocidad de tu contenido grabado después de que se haya realizado la grabación, para que las personas entiendan rápidamente tu punto y luego, puedes exportar tu archivo a formato GIF como se muestra a continuación:

Paso 2. Graba la webcam y personaliza tu video
Como sabes, los videos con el sonido del altavoz son lo suficientemente atractivos y llamativos como para lograr la mayor satisfacción del cliente. Es por eso que, por muchas razones, la colaboración en línea parece ser tediosa para los usuarios porque parece carecer de la magia de la interacción humana y la interconexión con el contenido de la grabación. Aquí está el truco, ya que puedes usar el software DemoCreator para realizar la grabación con interacción humana completa. Puedes personalizar completamente tu pantalla de grabación en consecuencia.

Paso 3. Usa el Grabador de pantalla con audio
Con DemoCreator, puedes grabar tu pantalla con tu propia voz en off. Todo lo que necesitas hacer es habilitar la fuente de audio dentro de la interfaz personalizable de la grabadora de pantalla de la siguiente manera:
Además, puedes agregar el sonido integrado de tu sistema además de la fuente de audio de tu micrófono habilitando ambas opciones al mismo tiempo.

Paso 4. Exportación y uso compartido instantáneos
Si crees que realizar tu grabación de pantalla con DemoCreator cumple con todas las funcionalidades de grabación deseadas y no quieres hacer más ediciones. Luego, puedes elegir Exportar rápidamente tu video desde la sección de importación del editor DemoCreator como se muestra a continuación.
Además, si deseas pulir aún más tu contenido grabado. ¡No te preocupes! DemoCreator está a tu disposición para aliviar fácilmente tu dilema de posproducción.
Manera 3. Grabar Microsoft Surface con Online Recorder
Afortunadamente, puede usar esta herramienta en Microsoft Surface Pro sin problemas viables porque es todo menos una herramienta en línea. Este instrumento puede ayudarte a grabar un video en línea, películas que no se pueden descargar, así como a hacer ejercicios instructivos, introducciones, y eso es solo el comienzo. Además, puedes grabar el video y sonido simultáneamente y puedes elegir si deseas grabar el sonido del marco, el altavoz o ambos. Además, también puedes grabar la pantalla completa o simplemente una parte de la pantalla de la tableta. Cualquier acción en la pantalla Pro se puede capturar sin ningún problema.
Pasos para grabar la pantalla de Microsoft Surface con Screen Capture:
Paso 1. Ve a la página web de esta aplicación de grabación de pantalla Surface Pro y presiona el botón "Iniciar grabación".

Paso 2. Busca el menú de opciones y las teclas rápidas de grabación preestablecidas, los formatos de salida y muchas otras configuraciones. Elige la fuente de entrada de audio -como el sonido del sistema- que desees.
Paso 3. Personaliza el área que quieres grabar. La pantalla completa también es opcional. Una vez hecho todo, haz clic en "REC" y comenzarás a grabar inmediatamente. Al grabar, puedes editar tu archivo grabado agregando gráficos, flechas y textos al mismo tiempo.
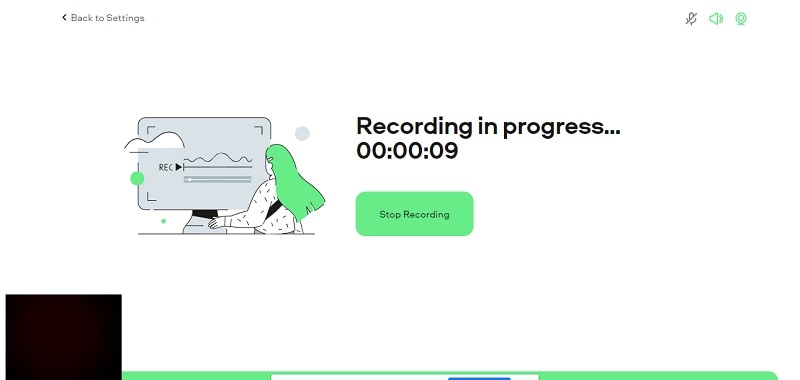
Paso 4. Haz clic en el botón de pausa para detener la grabación cuando quieras terminar. Y puedes continuar marcando el icono de la cruz. Si no, puedes pulsar el icono de la cruz y volver a empezar entonces. Previsualiza el video y selecciona guardar como formato de video. Puedes elegir uno de los siete formatos de video y el GIF también está disponible.
Preguntas frecuentes relacionadas
1. ¿Se puede grabar la pantalla en un Surface Pro?
A pesar de ser considerada como una tableta tipo PC, en realidad tiene contrastes sobre las estaciones de trabajo. Aparte de su apariencia real, también hay algunas aplicaciones que no son viables con Surface Pro. Para aquellas personas que utilizan aplicaciones complejas (para editar, crear sitios y el cielo es el límite a partir de ahí), no se recomienda la tableta. Sin embargo, se considera quizás la mejor tableta, cada vez más personas están luchando por encontrar la mejor forma de grabar videos en Surface Pro porque no todos los dispositivos de grabación son compatibles con este dispositivo. Al igual que otras PC y tabletas, la grabación de video en Surface Pro requiere la asistencia de una aplicación disponible.
2. ¿Surface Pro tiene un micrófono incorporado?
La nueva Surface Pro por fin lleva el USB-C a la clase de PC convertible de los equipos de Microsoft, lo que es una expansión bienvenida para los fans que han estado confiando en que la organización reciba esta innovación de la asociación que ahora es predominante. Los altavoces y boquillas del sistema de sonido incorporados en tu Surface te permiten escuchar música y grabaciones, tomar decisiones telefónicas y grabar sonido. O bien, puedes interconectar tu único USB y extras por Bluetooth® como altavoces, un micrófono o unos auriculares
3. ¿Cómo grabar la pantalla y el audio en Surface Pro?
En el momento en que necesites una grabadora de pantalla con un sonido que pueda transmitir impresionantes aspectos destacados de forma gratuita, Surface Pro esta allí para ti de hecho, ¿cómo podemos simplemente decir que sus opciones son restringidas? Se puede iniciar y detener la grabadora físicamente y captura tanto como cortes de 2 horas a 1 hora. La cuenta se detendrá naturalmente si cambias de centro desde el programa, lo limitas o, lo cierras. No es difícil de utilizar, gratuito y rápido, y es compatible con Windows 7, Windows 8 y Windows 10.


David
chief Editor