Grabadora de Mouse para Windows 10
Al realizar una grabación de pantalla de la demostración de un producto, por ejemplo, es posible que desees incluir movimientos del mouse (movimientos del cursor) en la grabación. Esto puede facilitarte señalar el aspecto o la sección del producto que está tratando de demostrar, lo que facilita que su público objetivo siga el video.
Hay varias maneras de lograr esto en Windows 10, pero quizás la mejor manera de hacerlo es usar un programa de grabación de video de terceros diseñado para ayudarlo a hacerlo. Compartiremos contigo una herramienta que creemos que es quizás tu mejor opción. Pero antes de hacer eso, echemos un vistazo a cómo puedes capturar los movimientos del mouse si tu mouse tiene un botón de grabación de macros.
Grabar un Macro
Si el mouse que estás usando en tu computadora tiene un botón de grabación de macros, puedes registrar cualquier cantidad de movimientos del mouse cuando ejecuta un programa o juegas un juego. A continuación, puedes editar muy fácilmente las macros grabadas utilizando el Editor de macros que se encuentra en el Centro de mouse y teclado de Microsoft.
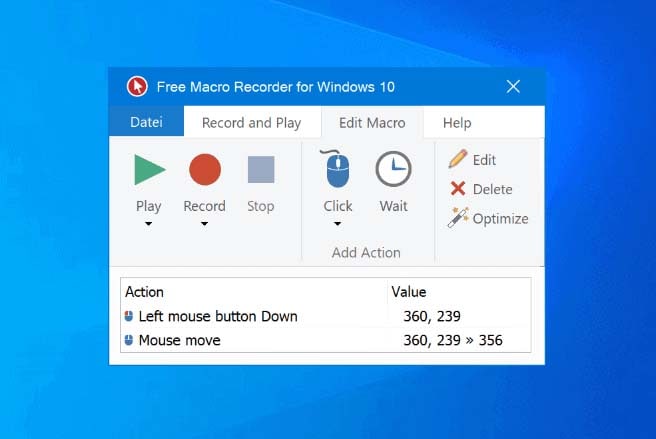
Comencemos con la grabación de una macro. Solo sigue estos sencillos pasos;
Paso 1: Abre la aplicación o el juego donde deseas grabar los movimientos del mouse macro
Paso 2: Presiona el botón Grabar macro en tu mouse. El botón comenzará a brillar constantemente y la pantalla LCD del mouse mostrará el ícono "Presiona el botón del mouse objetivo".
Paso 3: Presiona el botón del mouse al que deseas asignar la macro. El botón Grabar macro parpadeará y deberías ver el ícono "Grabar ahora" en la pantalla LCD.
Paso 4: Ahora, simplemente realiza las acciones que te gustarían grabar y Mouse Recorder capturará estas acciones. Algunas de las acciones que se pueden capturar de esta manera incluyen pulsaciones de teclas, clics del mouse y cualquier retraso que pueda haber entre las acciones. El botón Macro Record parpadeará durante la grabación.
Ten en cuenta que la grabación de macros se detendrá si hay pulsaciones de teclas o clics del mouse en 60 segundos. Sin embargo, puedes configurar retrasos más largos en la configuración del editor de macros.
Paso 5: Cuando hayas terminado con la grabación, presiona el botón de grabación de macros nuevamente para completar el proceso. La macro se guardará y tanto el botón Grabar macro como la pantalla se apagarán.
Editar una macro
Si quieres editar la Macro que acabas de crear, sigue estos sencillos pasos;
Paso 1: Haz clic en el botón o la tecla que configuraste para ejecutar las macros grabadas.
Paso 2: Debería ver una lista de todas las macros grabadas. Elige el que te gustaría editar.
Paso 3: Selecciona "Editar" para abrir el editor.
Paso 4: Debería ver una serie de opciones para realizar cambios en la macro.
Paso 5: Haz clic en "Atrás" para guardar la macro editada y volver a la pantalla anterior.
Una forma alternativa de registrar los movimientos del mouse
Si tu mouse no tiene un botón de grabación de macros o deseas opciones adicionales, como la capacidad de grabar la pantalla, el audio y los movimientos del mouse al mismo tiempo, puede usar Wondershare DemoCreator. Esta es una herramienta de grabación y edición de video de terceros que está diseñada para crear el tipo de demostración de producto y videos instructivos que pueden requerir la inclusión de movimientos del mouse con la grabación.
El programa cuenta con numerosas funciones para facilitar la grabación de todo tipo de vídeos de forma rápida y sencilla, sin comprometer la calidad del vídeo. Estas características incluyen lo siguiente;
- Se puede utilizar para crear presentaciones, tutoriales y cursos de formación de alta calidad grabando la pantalla.
- Soporta numerosos formatos de video.
- Viene con una suite de edición básica diseñada para ayudarte a mejorar los videos que grabas.
- Se puede usar para grabar imágenes de la cámara web
- Es ideal para la grabación de juegos, ya que te permite establecer la velocidad de fotogramas y seleccionar fácilmente el juego que te gustaría grabar.
- Se puede usar para grabar y editar audio, por lo que es la solución perfecta cuando necesitas agregar narración al video.
Usar DemoCreator para grabar la pantalla y los movimientos del mouse, así como el audio o incluso la cámara web, según sea necesario, sigue estos sencillos pasos;
Paso 1: Instala el programa
Comienza descargando e instalando el programa en tu computadora. Una vez que el programa esté correctamente instalado, ábrelo y luego haz clic en "Nueva grabación" en la ventana principal.

Paso 2: Configura tus ajustes según sea necesario
En la siguiente ventana, verás 4 pestañas que puedes usar para personalizar el proceso de grabación y la configuración.

Haz clic en la pestaña "Pantalla" y aquí puedes seleccionar si deseas grabar la pantalla completa o solo una sección de la pantalla. También podrás elegir la velocidad de fotogramas e indicar si estás grabando una partida o no.
A continuación, haz clic en la pestaña "Audio" y aquí puede decidir si deseas capturar el "Audio de la computadora", el "Micrófono" o ambos.
Si deseas capturar tanto la pantalla como la cámara web, haz clic en "Cámara" para habilitar "Capturar" y personalizar la velocidad de fotogramas y la velocidad de fotogramas.
Paso 3: Inicie la grabación de pantalla
Cuando todas las configuraciones estén tal como las deseas, haz clic en "Comenzar a capturar" o presione "F10" en tu teclado para comenzar a grabar.

Paso 4: Cuando se complete la grabación, presiona "F10" nuevamente para detener la grabación y el video se guardará en su computadora.
Este programa también tiene funciones de edición que puede usar para realizar cambios en la grabación de la forma que desees.
FAQs Relacionado Acerca de la grabadora de ratón
- ¿Qué es la macro de ratón?
Las macros se refieren a una secuencia de eventos o acciones que realiza en su teclado, incluidas las pulsaciones de teclas, los clics del mouse e incluso cualquier retraso entre estas acciones. Estas acciones y retrasos se pueden grabar y luego reproducir como una forma de realizar tareas repetitivas. Como probablemente puedas adivinar, esta puede ser una buena manera de jugar un juego que sigue una secuencia predecible de acciones en el teclado o el mouse.
- ¿Es fácil grabar los movimientos del mouse?
Como puedes ver en los pasos que hemos descrito anteriormente, el proceso puede ser relativamente simple. Es mucho más simple si tienes un botón de grabación de macros en tu mouse, ya que solo necesita presionarlo para comenzar el proceso de grabación. De esta manera, puedes capturar fácilmente las pulsaciones de teclas y los clics del mouse y editar la grabación más tarde.
El proceso es igual de sencillo cuando se utiliza un grabador de pantalla como DemoCreator. La diferencia clave es que DemoCreator te permite incluir movimientos del mouse o del cursor en la grabación de video y audio, lo que la convierte en la mejor opción si tu objetivo es crear un video instructivo o de demostración.
- ¿Qué hace una grabadora de ratón?
La grabadora del mouse te permite registrar tus acciones siguiendo la trayectoria del puntero del mouse mientras lo mueve. La mayoría de las grabadoras también tendrán un algoritmo diseñado para analizar la ruta que toma el puntero del mouse para que la reproducción sea mucho más rápida.
- ¿Puedo grabar movimientos de cursor en PowerPoint?
Sí, es posible grabar los movimientos del cursor en PowerPoint. Para hacerlo, mantenga presionada la tecla Ctrl en su teclado y luego mantenga presionado el botón del mouse. Usa el ratón para controlar el puntero láser. Notará que cuando suelte el botón del mouse, el puntero láser (cursor) desaparecerá. Esta es una forma ideal de aumentar la participación con presentaciones de PowerPoint que también incluyen narración.
- ¿Cómo asigno una macro a un botón del mouse?
Las macros se asignan en el panel de control. Simplemente abre el Panel de control y haz doble clic en "Ratón" y luego haz clic en la pestaña "Botones". Aquí, deberías ver la opción "Asignación de botones" donde puedes hacer clic en el cuadro al que te gustaría asignar una función. Repita este proceso tantas veces como desees para todos los botones que desees asignar y luego haz clic en "Aplicar" y "Aceptar" para completar el proceso.
Ya sea que esté grabando los movimientos del mouse con el fin de divertirse un rato con un video juego, para crear un video instructivo o un demo, las soluciones anteriores pueden ayudarte a hacerlo muy fácilmente. El proceso es mucho más fácil si tienes un ratón con un botón de grabación de macros, pero incluso si no lo tienes, una herramienta como DemoCreator es una buena alternativa.
Esperamos haber cubierto todos los aspectos de este tema. Si nos perdimos algo o hay algo que te gustaría que aclaráramos, háganoslo saber en la sección de comentarios a continuación y haremos todo lo posible para responder a todas sus preguntas.


David
chief Editor