¿Cómo solucionar el problema "La cámara OBS no funciona"?
Si eres un profesional que se dedica a la creación de contenido, es muy probable que ya estés familiarizado con Open Broadcaster Software. La configuración y las funciones que están disponibles en esta aplicación de software son bastante avanzadas para una plataforma gratuita de código abierto. Aunque la herramienta es muy rica en funciones, todavía hay varios problemas que siguen apareciendo. Entre estos problemas, uno que es bastante común es que la cámara en OBS no funciona y, si lo enfrentas; no hay necesidad de entrar en pánico. Ya que no hay ningún problema con tu hardware y todo lo que necesitas hacer es ajustar algunas configuraciones y comenzará a funcionar nuevamente.
En esta guía, vamos a discutir una serie de métodos que te ayudarán a resolver el problema en poco tiempo. OBS Studio es básicamente una herramienta de grabación y transmisión de pantalla que está disponible para descargar en todos los principales sistemas operativos. El proceso de configuración también es bastante simple y todo lo que necesitas hacer es seguir las instrucciones en pantalla para completar la instalación. La herramienta permite a los usuarios configurar los ajustes según sus requisitos y no hay restricciones para la duración y la resolución de la grabación.
1. Reiniciar OBS
Como primer método de acceso, los usuarios deben intentar reiniciar OBS Studio; hay muchas posibilidades de que el problema se solucione sin ajustes adicionales. Si has encontrado un error al configurar Studio, es bastante raro que se solucionen las cosas por sí solo. Lo que debes hacer como primera solución es cerrar la aplicación por completo y volver a iniciarla. Intenta seguir la misma configuración y podrás terminar solucionando el problema sin ningún otro ajuste de configuración. Si la cámara aún no aparece y recibes un error al cargar la fuente, te recomendamos que reinicies la computadora.
Otra razón por la que OBS Studio no puede cargar la fuente se debe a tu antivirus instalado o al sistema de firewall. Estas aplicaciones de software pueden ser la razón principal por la que la cámara OBS no aparece. Deshabilita estas herramientas por el momento y vuelve a iniciar OBS Studio para verificar si el problema se resolvió.
Además de estas maneras para resolver el problema, también puedes intentar eliminar por completo todos los paquetes instalados de esta herramienta e instalarlos nuevamente. Si el problema persiste, te recomendamos que consultes esta guía completa, ya que también analizaremos algunos métodos avanzados.
2. Cambiar la resolución, FPS, formato de video
Pasando a otro método con el que puedas conformarte, vamos a recomendar a los usuarios que modifiquen la configuración de salida en su aplicación OBS. Hay momentos en que estos factores son la razón principal detrás de cualquier problema relacionado con la cámara en OBS Studio. La webcam que estés utilizando puede que no admita la resolución hayas configurado. En esta sección, vamos a discutir los pasos que debes seguir para modificar estas configuraciones en la aplicación.
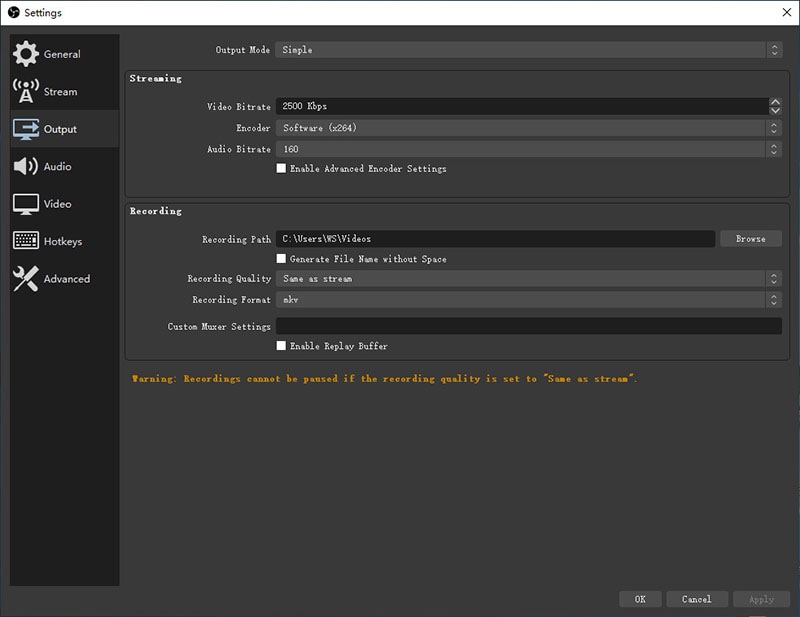
Inicia OBS Studio y, una vez que se haya iniciado por completo, debes hacer clic en Archivo.
Se abrirá un nuevo cuadro de diálogo con una variedad de opciones de configuración. Aquí, debes navegar a la sección Salida. La encontrarás en el panel izquierdo.
Bajo esta configuración, debes hacer clic en el menú desplegable para el formato de grabación. Cámbialo a cualquier otra opción y verifica si el problema está resuelto.
Aunque tendrás la opción de configurar estos ajustes después de la instalación, siempre es mejor configurarlos durante la instalación. El asistente de configuración automática te pedirá que establezcas la resolución y los FPS preferidos.
Además, mantén los FPS en un número fijo. Si vas a cambiar entre un rango, puede causar algún error y aún podrías enfrentar el problema de que la webcam no sea detectada en OBS.
3. Reinstalar la webcam
OBS Studio tiene ciertos errores, pero el problema al que te enfrentas en relación con la cámara podría ser algo completamente distinto. Hay ciertos problemas que siguen ocurriendo en las máquinas con Windows que están relacionados con los controladores.
En este método, vamos a discutir una guía detallada donde te guiaremos sobre cómo la webcam en tu computadora se puede reinstalar fácilmente sin ningún tipo de problema. Los pasos son bastante simples y directos y se pueden completar fácilmente en un par de minutos. Si eres un usuario avanzado, debes haber enfrentado problemas centrados en el controlador con más frecuencia. Vamos a sumergirnos en los pasos.
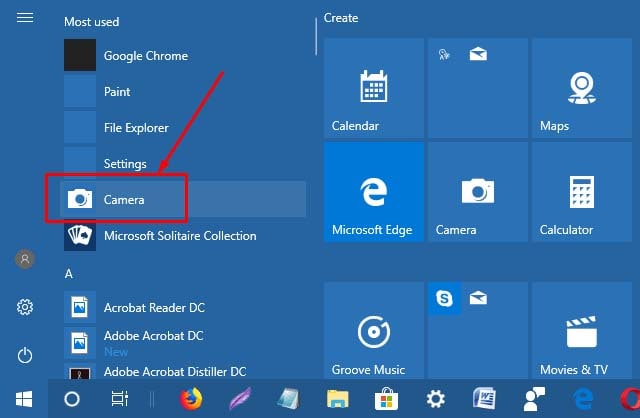
Antes de sumergirte en la configuración del controlador, debes asegurarte de que la configuración de privacidad está activada. Ve a la aplicación Configuración y escribe Privacidad de la cámara en el cuadro de búsqueda.
Aquí, tendrás la opción de habilitar/deshabilitar el acceso a la cámara. Haz clic en el botón Cambiar y activa el interruptor si está deshabilitado. Comprueba si el problema de la cámara está resuelto.
Si el problema de la cámara sigue presente, debes realizar el proceso de desinstalación. Haz clic en el botón Inicio y busca el Administrador de dispositivos. Una vez abierto, navega hasta el botón Cámara y haz clic en él para expandirlo.
Haz clic derecho en la opción Cámara integrada y presiona el botón Desinstalar dispositivo. Te pedirá algunas confirmaciones y podrás desinstalar correctamente los controladores de la cámara de tu dispositivo.
Ahora, para recuperarlo, debes ir a la sección superior de la ventana del Administrador de dispositivos y hacer clic en el botón Acción. Debes hacer clic en Buscar cambios de hardware.
Una vez que escanee el sistema, los controladores de la cámara deben instalarse y obtendrás la opción Cámara nuevamente en la lista. Sin embargo, puede requerir que reinicies la computadora.
También existe la posibilidad de que necesites actualizar el controlador de la cámara. Haz clic derecho en la opción Cámara integrada y haz clic en Actualizar controlador.
Haz clic en el botón Buscar automáticamente y encontrarás las actualizaciones disponibles para los controladores de tu cámara.
4. Comprobar las actualizaciones de OBS
Cuando utilizas cualquier aplicación de software, hay muchas posibilidades de que los desarrolladores sigan ofreciéndote actualizaciones. Estas actualizaciones son muy importantes para el correcto funcionamiento de todas las funciones. Cuando se trata de enfrentar ciertos problemas con OBS, es posible que se deba a alguna actualización que se haya perdido. Además, la mayoría de las veces, los desarrolladores siguen ofreciendo funciones clave a través de estas actualizaciones. Si deseas verificar si hay actualizaciones disponibles, veamos la siguiente guía aquí.

Inicia la aplicación OBS Studio y, una vez que se inicie, debes hacer clic en el botón Ayuda presente en la parte superior. Ve al botón Buscar actualizaciones.
Tomará unos momentos y, si hay alguna actualización disponible, aparecerá un nuevo cuadro de diálogo. Aquí, debes hacer clic en el botón Actualizar ahora y te pedirá los permisos necesarios para realizar cambios en tu computadora.
Según tu conexión a Internet, llevará unos minutos descargar y actualizar Studio. Una vez instalada la actualización, la aplicación se iniciará sola. Debes verificar si las actualizaciones instaladas han podido solucionar el problema.
5. Utiliza una alternativa de OBS
Si la cámara funciona correctamente en tu aplicación nativa pero la webcam no se muestra en OBS, es posible que haya algún error detrás. Debes informarlo a la OBS y, mientras tanto, puedes optar por una aplicación de terceros que tenga el potencial de ofrecer funciones muy avanzadas.Wondershare DemoCreator es una herramienta paga que está repleta de características de primer nivel. Los usuarios también obtienen un editor integrado que les permite modificar las imágenes grabadas con detalles precisos. Aquí te explicamos cómo usarlo.

¿Cómo grabar la pantalla usando DemoCreator?
Inicia la aplicación y te recibirá con un tablero compacto. Te dará dos opciones; Captura y Editor de Video.
Como vas a grabar un nuevo proyecto, haz clic en Capturar. Se abrirá un nuevo cuadro de diálogo con una variedad de funciones y ajustes que puedes realizar.
Justo al lado del botón de grabación, DemoCreator le permitirá elegir la resolución, y puedes utilizar la herramienta de arrastrar & soltar para seleccionar el área de grabación.
Los usuarios también pueden habilitar el micrófono, la webcam y los sonidos del sistema directamente desde este tablero. Una vez que se configuran todos los ajustes, es hora de presionar el botón Grabar. El video comenzará a grabarse después de darle un tiempo de búfer de 3 segundos.
No importa qué dispositivo estés utilizando, hay ciertos errores que seguirán apareciendo y tendrás que seguir encontrando formas de solucionarlos. Sin embargo, antes de empezar a culpar a los desarrolladores, siempre se recomienda que revises la configuración de la aplicación y te asegures de no haber desactivado ningún interruptor en particular.
El problema de la webcam con OBS es común, y esperamos que esta guía te haya ayudado a solucionarlo. Para los usuarios que buscan una herramienta más avanzada, recomendamos utilizar Wondershare DemoCreator. Esta herramienta tiene una amplia gama de características, junto con un editor integrado para darle a tu metraje grabado un aspecto profesional.


David
chief Editor