Transmisión en vivo de Reuniones de Zoom en OBS
Transmitir con OBS Zoom meetings es un método para convertir inmediatamente tus reuniones de Zoom en la principal alternativa práctica, en lugar de simplemente una sesión en vivo que se lleva a cabo en tiempo real.
Open Broadcaster Software Studio es utilizado principalmente para transmitir videos en directo y eventos en vivo. Sin embargo, también puede ser un excelente dispositivo de videoconferencias que te permite controlar lo que está en la pantalla.
Parte 1 Cómo transmitir Zoom en vivo con OBS
OBS es conocido por su inmensa área local y respaldo para grandes cantidades de módulos externos. Como OBS es un programa de código abierto, puedes anticipar que debería coincidir fácilmente con muchas otras aplicaciones de programación, incluidas aplicaciones de videoconferencia como Zoom. Para comenzar, los requisitos previos son la variante más reciente de OBS Studio, Zoom y uno de los numerosos módulos que brindan una cámara virtual. La estrategia utiliza a OBS Studio como cámara virtual y la considera como punto de acceso de vídeo para Zoom.
Paso 1 Descarga e instala OBS
Ahora sabemos qué es OBS, cómo funciona con Zoom y cuáles son las ventajas de utilizarlos juntos. El siguiente paso es asociar tu principal estudio de creación de videos OBS, con uno de los clientes de videoconferencias más famosos: Zoom. Los criterios son los siguientes: El paso inicial para que todo funcione es descargar e introducir OBS. Puedes descargar OBS desde el sitio de autoridad OBSproject.com eligiendo el marco operativo que usa y tocando el botón de descarga.

Paso 2 Configurar OBS Studio
Configura y ejecuta OBS Studio. Después de eso, elige y descarga el módulo adecuado según tu marco de trabajo. Ahora, ve al menú Herramientas para buscar y ajustar el módulo que has descargado. Sigue el asistente para imitar el rendimiento de OBS como una cámara virtual.
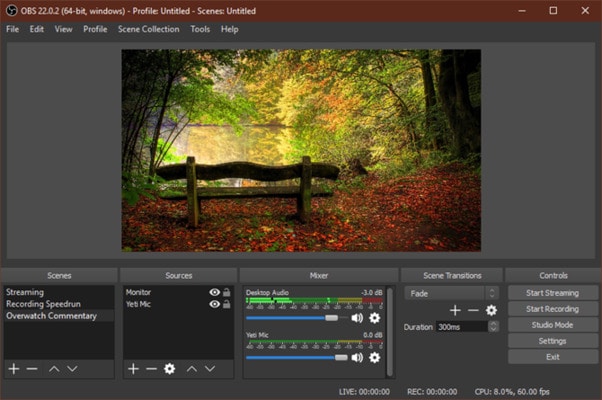
Paso 3 Configurar Zoom
Por otro lado, en Zoom, inicia una reunión y luego, en ese punto, selecciona una fuente de video. Aparecerá la nueva alternativa agregada por tu módulo OBS. Selecciónalo y luego haz clic en la opción Iniciar video. El video de Zoom actualmente tomará la contribución de la cámara virtual, que es el rendimiento creado por OBS Studio.
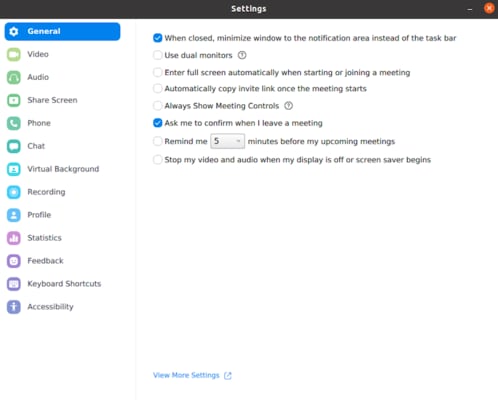
Paso 4 Inicia la transmisión en vivo
Cuando hayas terminado de configurar ambos programas, ahora es el momento de volver al estudio OBS y continuar con el botón Transmisión en vivo de inmediato. También puedes personalizar la pantalla de Zoom antes de comenzar la transmisión en vivo de las reuniones de Zoom.
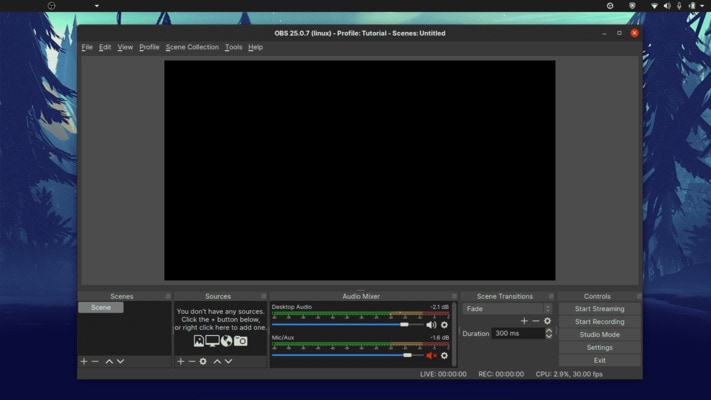
Parte 2 Cómo grabar una reunión de Zoom con OBS
El componente más reciente de OBS es su cámara virtual. La alternativa de la cámara virtual te permite utilizarla como contribución a otros proyectos. Por ejemplo, debes utilizar la pantalla dinámica en OBS como base para las etapas de reuniones en Internet como Zoom. Era inimaginable esperar hacer el logro fácilmente hasta que se entregó el punto culminante de la cámara virtual. Al ver todos los componentes de OBS Studio, no es de extrañar que muchos lo usen como grabadora para sus importantes minutos de Internet. Obtener los rudimentos de OBS es simple, pero una vez que hayas superado los procedimientos más importantes, terminarás con un montón de opciones en OBS. Este producto puede ayudarte con la transmisión de tus juegos, Screencast, agregar marcas de agua personalizadas y mucho más. Cuando superes este programa de grabación de pantalla, puedes hacer cualquier cosa con él.
Paso 1 Añadir una nueva escena
De vuelta en la pantalla principal de OBS, en el lugar base, tendrás "Fuentes" con un signo "+" y "-" en la base. Puedes reubicar tu documento en este espacio o hacer clic en el "+" para encontrar tu registro físicamente. Para agregar una grabación de video físicamente, elige "Fuente de medios", busca y selecciona el documento de video que deseas reproducir. Cuando el video se apila como fuente, utiliza el símbolo del ojo para mostrar u ocultar la reproducción del video. Haz clic en el nombre del video para descubrir un horario debajo del documento de video para mostrar la duración de la reproducción. Puedes ponerle el nombre que necesites.
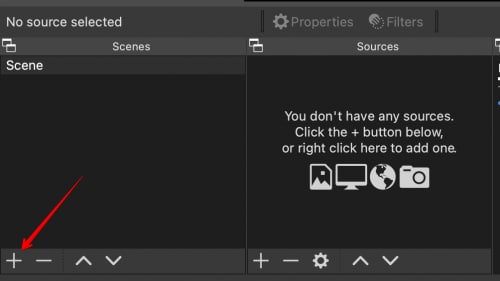
Aquí, puedes tener varias escenas para varias situaciones. Por ejemplo, suponiendo que necesitas una escena con simplemente tu cámara web, puedes crear una situación diferente y cambiarla con una tecla de acceso rápido. Esencialmente, suponiendo que necesitas una escena con una cámara más modesta junto a la pantalla de tu PC detrás de escena, puedes hacerlo.
Paso 2 Habilitar sonido de video
Dado que las personas pueden ver tu video, ¿qué tal si nos aseguramos de que también puedan escucharlo? Busca la parte "Mezclador de sonido" de OBS en la comunidad base y ajusta el símbolo de la rueda dentada para la configuración (puedes hacer clic en cualquiera en este resumen) y selecciona "Propiedades de audio avanzadas". Encuentra el registro en el resumen de las fuentes de sonido presentadas. Cambia el menú desplegable del registro en "Monitoreo de sonido" a "Monitor y salida". "Audio del área de trabajo" y "Micrófono/Aux" deben permanecer en "Pantalla apagada".
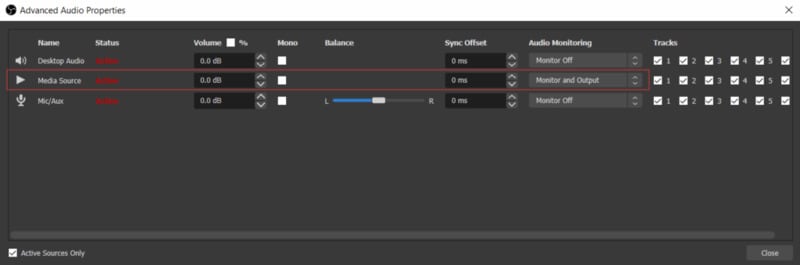
Paso 3 Configuración del zoom
Abre una reunión de Zoom o un curso en línea y busca el pequeño perno hacia arriba cerca del símbolo de tu cámara en la parte inferior izquierda. Selecciona "OBS-Cámara" y tu video se enviará actualmente desde Zoom en lugar de tu webcam. Ve al menú Herramientas en el punto más alto de la ventana OBS y selecciona "Cámara virtual". Haz clic para iniciar la cámara virtual en la base y también puedes ver la opción principal para "Iniciar automáticamente" la cámara virtual. Esto permite que OBS envíe la transmisión de video a través de tu cámara web a Zoom u otras aplicaciones.
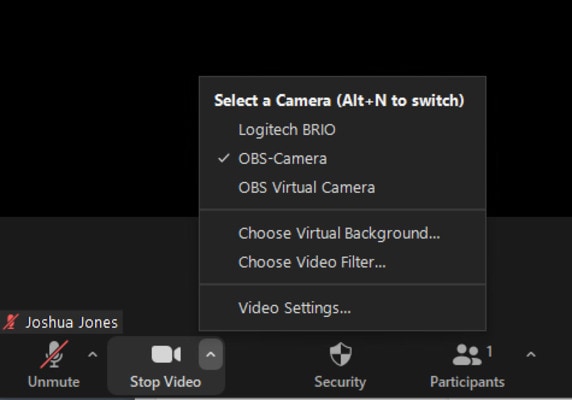
Luego, selecciona el perno hacia arriba cerca de tu receptor en la base izquierda y configura tu amplificador en "Salida de enlace o cable virtual de audio VB". Después de elegir esto, reproduce el video de OBS y el video se reproducirá con el sonido basado en la web. Este recorrido será más potente desde OBS hasta Zoom. Usa OBS para cambiar el volumen del video si es necesario. Y finalmente, procede a guardar tu contenido editado sobre la marcha con OBS Studio.
Información adicional de la parte 3: Graba y edita videos de Zoom con DemoCreator
Al trabajar con este programa de grabación de pantalla, puedes grabar parte de la pantalla o la pantalla completa con instantáneas básicas. Además, también te permite grabar sonido, webcam e incluso interacciones en curso de forma independiente o todo el tiempo. Aparte de estas capacidades esenciales, Wondershare DemoCreator ofrece la creación de planes de grabación y emprendimientos de auto-split. Los ejercicios instructivos son un enfoque sencillo pero valioso para ayudar con las grabaciones prácticas que también son increíbles al usar una grabadora de webcam para agregar una película de la cámara web a un video. Esta es una estrategia esencial para generar responsabilidad y ayudar a los espectadores a interactuar con el contenido de tu video.
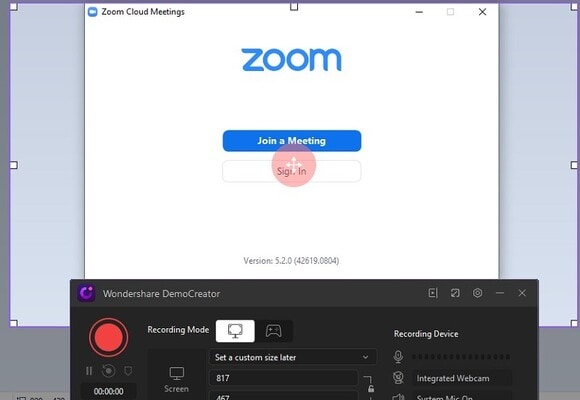
 Descarga segura
Descarga segura Descarga segura
Descarga seguraLa grabación de pantalla y sonido, ya sea que estés tratando de agregar una película de la webcam al costado de un video de preparación o si necesitas iniciar un video con un programa en vivo, este artículo está aquí para guiarte a través de los recursos para hacer un video desde tu webcam y usar la cámara de oficina de tu PC. Sin embargo, si estás haciendo demostraciones de cosas, planeando cuentas o varios tipos de rodamientos, necesitas tener la opción de encontrar todo en tu pantalla, incluida la webcam, necesitarás un conjunto de herramientas convenientes que puedan completar cada uno de tus proyectos con una interfaz solitaria. Por esta razón, aquí te presentamos el grabador de pantalla DemoCreator como un conjunto de herramientas de alto nivel para satisfacer todas las necesidades necesarias para realizar las tareas mencionadas anteriormente.
Conclusión
A la luz de la pandemia provocada por el COVID-19, muchas personas se están acostumbrando a trabajar en casa, ya que se necesitan administraciones para controlar la propagación de la infección. Zoom, una plataforma de videollamadas basada en Internet creada para la correspondencia comercial, ha sido bien conocida por las organizaciones para construir discusiones en la web. Sus componentes ventajosos y competentes permiten a las personas realizar reuniones en línea sin ningún problema. De vez en cuando, debes grabar presentaciones en línea para posiblemente volver a verlas más tarde o compartirlas con asociados. Por lo general, no es posible hacer esto a mano desde el interior del instrumento que se utiliza para el show. Una opción simple es grabar dichas reuniones utilizando la herramienta Wondershare DemoCreator.


David
chief Editor