La pantalla completa de OBS no funciona cómo arreglarlo
Para ciertos PCs, OBS studio no graba la pantalla completa o no funciona como se espera a pesar de que se hace la captura de la ventana. En lugar de capturar todo en la ventana, el cuadro de intercambio es sólo tenue y no se graba nada. El resultado en tu grabación simplemente será una pantalla oscura. Esto es un impedimento asumiendo que necesites grabar varias ventanas simultáneamente o cuando intentes grabar programas que tienen ventanas emergentes. Esto influye principalmente en las estaciones de trabajo. Relájate, que OBS no capture la pantalla completa es un problema típico, puedes descubrir las soluciones aquí en este artículo.
Parte 1. Cómo arreglar que OBS no grabe la pantalla completa
Afortunadamente, hay múltiples formas de hacerlo con OBS Studio. Aparte de un gran número importante de puntos, hay además respuestas externas para escenarios como Windows. A veces funciona de forma extraordinaria con juegos en modo ventana, permitiéndote grabar numerosas pantallas sin ningún retraso. Sin embargo, hay algunas limitaciones a la misma como que la pantalla completa en OBS no funcione. Ciertamente, no tendrás la opción de capturar ninguna ventana emergente o menú.
1. Solución rápida:
Para contrarrestar el hecho de que la pantalla completa de OBS no funcione, hay una orden inteligente que te permite cambiar físicamente el tamaño de la captura de la pantalla en OBS. Es aparentemente la técnica más sencilla de las cuatro. Simplemente sigue estos pasos y tendrá la opción de editar o ampliar la captura como prefieras:
Selecciona la fuente de captura de pantalla con el cursor. Verás un plano rojo con unos pequeños puntos rojos colocados en la parte superior, la base, los lados y las esquinas.
Pasa el cursor por encima de los puntos rojos y pulsa "Ordenar". Para los usuarios de Windows y Linux, mantén pulsada la tecla "ALT". Haz clic con la izquierda y mueva los círculos rojos mientras mantienes la forma de recortar la captura de la pantalla.
2. Cambiar la GPU de OBS
Si tienes dos tarjetas gráficas y una es NVIDIA, puedes intentar esta estrategia para solucionar el problema. La justificación detrás de la pantalla oscura OBS en hoy en día, es probablemente debido a OBS y el juego que quieres requiera de varias tarjetas gráficas. Dado que están en conectores independientes, la imagen del juego no se puede obtener porque no es accesible en el gadget OBS.
Así que OBS y el juego objetivo deberían estar corriendo en un conector de diseños similares para obtener una captura legítima. Ejecuta el Panel de Control de NVIDIA y selecciona Administrar la configuración 3D. A continuación, en ese momento, haz clic en Configuración del programa en el tablero de la derecha y en añadir complemento.
Haz clic en examinar y explorar OBS.exe. Puedes pulsar el botón derecho sobre el símbolo de OBS y seleccionar "Abrir área de registro" para encontrar su ubicación.
Elige "Procesador NVIDIA superior" y pulsa Aplicar. Cierra el Panel de Control de NVIDIA y reinicia OBS para comprobar si el problema de la pantalla oscura se ha solucionado o no.
3. Activa el Modo de Compatibilidad
El problema de la pantalla oscura de OBS puede ser provocado por problemas de similitud con las aplicaciones en ejecución. En caso de que esta sea la explicación, puedes potenciar el modo de similitud de OBS para solucionarlo.
Haz clic con el botón derecho del ratón en el símbolo de OBS y elige Propiedades. En la pestaña Compatibilidad, marca Ejecutar este programa en modo de similitud para que a continuación en ese punto, puedas elegir el marco viable que necesites.
Haz clic en Aplicar > Aceptar y, a continuación, reinicia el OBS para comprobar si el problema se ha solucionado o no
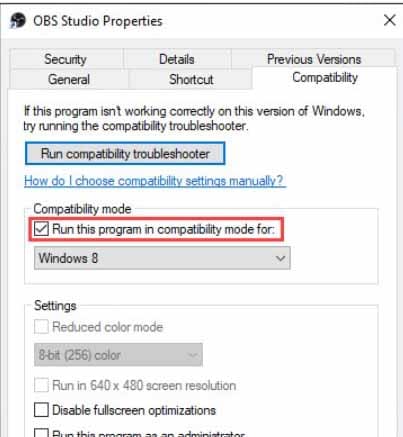
En caso de que no estés contento con el screencasting de una ventana solitaria, puedes utilizar Display Capture como la fuente y la cosecha a cabo las partes adicionales. OBS Studio tiene un canal de recorte subyacente que es fácil de utilizar. A continuación, te explicamos cómo hacerlo: Inicia la aplicación OBS Studio y desplázate hasta el cuadro "Fuentes". Haz clic con el botón derecho del ratón para acceder a un menú de opciones emergente. Selecciona "Añadir" y luego haz clic en "Captura de pantalla" como fuente.
Despliega la aplicación OBS Studio y mira hacia abajo hasta el cuadro "Fuentes". Haz clic con el botón derecho del ratón para acceder a un menú de opciones emergente. Selecciona "Añadir" y después haz clic en "Mostrar captura" como fuente. Aparecerá un pequeño cuadro emergente. Nombra la fuente y luego haz clic en "Aceptar"."
Si tienes más de una pantalla, tienes que elegirla físicamente. Mira la barra de "Mostrar" y haz clic en el pequeño perno descendente de la derecha. Escoge la pantalla que empieza en la lista desplegable. Intenta marcar la casilla "Atrapar Cursor" antes de pulsar "Aceptar."
Mira la casilla "Fuentes" y haz un clic con el botón derecho para llegar al menú desplegable. De la lista de opciones, elija "Filtros."
Aparecerá una ventana emergente. Pulsa el pequeño botón "+" de la esquina inferior izquierda. Busca el canal "Yield/Pad" en la lista de opciones y haz clic en él. Pulsa "Ok" para aplicarlo.
Cambia los límites de recorte según tus necesidades. A continuación, en ese momento, en los campos de comparación, introduce las estimaciones de píxeles que necesitas para la captura. Cuando hayas terminado, pulse el botón "Cerrar". Botón.
Cuando hayas terminado, la ventana y el material de la OBS deberían estar impecablemente ajustados. Algunos componentes pueden ser impedidos por el marco de Windows que causa el problema de la pantalla oscura. En este caso, OBS puede utilizar sus componentes. Así que ejecuta OBS para arreglar el problema.
Parte 2. Forma alternativa de grabar a pantalla completa en un ordenador
OBS Studio tiene diferentes opciones que te permiten capturar tanto la pantalla completa como partes individuales. Por ejemplo, con la Captura de la ventana, puedes hacer screencast en una ventana abierta en lugar de la pantalla completa. No obstante, el elemento no funciona totalmente con ejercicios de instrucción y sustancia comparativa, ya que está restringido a la captura de la ventana principal y eso es todo. Eso implica que, si necesitas grabar cualquier ventana emergente, menús y tableros adicionales, tendrás que editar una Captura de pantalla estándar para que se ajuste a la pantalla. Si crees que la OBS y otros dispositivos no pueden resolver tus problemas, puedes pensar en utilizar Wondershare DemoCreator. DemoCreator es un recurso integral para las capturas de pantalla y la grabación de vídeo.
DemoCreator dispone de un grabador de pantalla para realizar grabaciones. DemoCreator te permiten cambiar entre la cámara web y la grabación de la pantalla durante un vídeo. Puedes utilizar la grabadora para añadir un toque individual, independientemente de dónde se encuentren. Además, el sonido se puede grabar en tu vídeo desde un micrófono o directamente desde el sonido de tu PC. DemoCreator te permite grabar vídeos, así como te permite alterar el vídeo. Puedes utilizarlo para manejar cortes de video, eliminar áreas indeseables para hacer tu video más interesante. Con DemoCreator, puedes transformar parte de tu vídeo en un GIF animado y compartirlo. Es un dispositivo excepcionalmente útil para los YouTubers y para cualquier persona que necesite hacer un ejercicio de instrucción de vídeo o un vídeo de instrucciones. Además del hecho de que ayuda a captar los desarrollos, sin embargo, adicionalmente puedes captar tu voz a través del micrófono.
Pasos para grabar a pantalla completa con DemoCreator
Ya que la grabación a pantalla completa es un problema con el OBS, aquí tenemos una solución, DemoCreator te saca de aprietos completamente. Vamos a conocerlo mejor con los pasos que debes realizar con el grabador de pantalla completa DemoCreator.
Paso 1: Instalar e iniciar DemoCreator
Para ello, simplemente dirígete al sitio de DemoCreator y descarga su instalador para tu PC. Puedes tener este software en las versiones especificadas, ya sea su Windows o Mac respectivamente.

A continuación, abra el instalador de inmediato y haz que se instale mediante la configuración de instalación predeterminada. Ahora, una vez terminada la instalación, puedes ejecutarla desde tu PC e iniciar el procedimiento de grabación con los siguientes pasos sin problemas.
Paso 2: Configurar la pantalla completa
Dentro de la ventana del DemoCreator, puedes ver la siguiente interfaz, donde necesitas seleccionar una sola opción de las varias disponibles. Para grabar, necesitas hacer clic en el botón Capturar para proceder a capturar tu pantalla de video:

En el área de la pantalla, puedes especificar la interfaz de pantalla completa que quieres capturar en tu vídeo final. Después de seleccionarlo, puedes personalizar los ajustes de tu grabación en el cuadro de ajustes de la esquina como se muestra en la interfaz. Sólo tienes que hacer clic en la pestaña y estar con las personalizaciones de tus vídeos como quieras. Junto con la pantalla completa, también puedes habilitar el audio de tu sistema y las opciones de la webcam para que puedas grabar la webcam y el audio junto con el vídeo también.
Paso 3: Iniciar/Detener la grabación
En el paso principal, después de que hayas terminado con las personalizaciones de la pantalla completa, entonces necesitas comenzar la grabación. Para ello, sólo tienes que pulsar el botón de Iniciar Grabación dentro de la ventana de la grabadora como se indica a continuación. Ahora tu captura de pantalla se iniciará después de darle un temporizador de 3 segundos.
Por otro lado, para detener la grabación, pulsa el botón rojo y la grabación se detendrá en el acto.

Paso 4: Exportar/Compartir en YouTube
En el último paso, si quieres exportar las grabaciones de pantalla de inmediato, simplemente pulsa el botón Exportar en la parte superior de la interfaz del editor de vídeo y listo. Además, si quieres compartir tu grabación en una plataforma social como YouTube, entonces pulsa la barra de menú de YouTube de la lista e inicia sesión en tu canal para compartirla fácilmente. También puedes guardarlo en el formato que desees.
Conclusión
OBS Studio es igualmente impotente ante los fallos y errores intermitentes, al igual que otros programas de streaming. Como debería ser obvio, puedes arreglar la mayoría de estos problemas simplemente reinstalando la aplicación o forzando el ciclo de tu PC. Sea como fuere OBS Studio es impresionantemente bien conocido debido a su interfaz simple. Mientras que las funcionabilidades específicas como la captura de la ventana tienen sus puntos de corte, siguen siendo encantadoras. Además, hay una amplia gama de opciones que deben ser consideradas.


David
chief Editor