La OBS no funciona Cómo se soluciona
Open Broadcaster Software (OBS) es una herramienta de código abierto que los usuarios encontrarán muy útil cuando se trata de la transmisión en línea o la grabación de cualquier actividad de escritorio. La aplicación se puede instalar en Mac, Windows y Linux. Todas las funciones y opciones que encontrarás aquí serán completamente gratuitas y podrás utilizarlas sin ninguna molestia. Sin embargo, algunas personas informaron que OBS Studio no funciona en Mac o Windows después de la actualización o pantalla negra.
Aquí vamos a enumerar los problemas más comunes de OBS que no graba y explicar por qué se producen y cómo solucionarlos. Siga el post a continuación.
Parte 1. Problemas comunes de la OBS que no funcionan
1. OBS Pantalla Negra
Hay muchas quejas en las que los usuarios han señalado que una vez que lanzan la aplicación y mientras configuran todos los parámetros, todo lo que muestra es una pantalla negra. El problema puede deberse a múltiples razones; la más común está relacionada con la tarjeta gráfica.
Asegúrese de que el OBS está configurado y obtiene energía de la GPU dedicada en lugar de la integrada. Otra razón que podría estar jugando su papel en caso de que el OBS no funcione y una pantalla negra es que los controladores instalados se han vuelto obsoletos. Aparte de estos problemas, también puede haber uno en el que OBS no tiene todos los permisos de administrador.
2. OBS El audio no funciona
Al utilizar OBS, los usuarios también se enfrentan a algunos problemas en los que el audio no funciona correctamente. El problema general es que la aplicación es capaz de grabar la entrada del micrófono, pero los sonidos del sistema y el audio del escritorio no se graban. La causa principal de este problema son los controladores obsoletos que debes actualizar para que todo funcione.
El controlador de la tarjeta de sonido se puede encontrar accediendo a la página web oficial y encontrar el controlador correcto de acuerdo con el número de modelo de su sistema. Si todo está bien, debes comprobar la configuración de sonido de tu ordenador que se encuentra en el Panel de Control.
3. OBS No responde
Entre los diversos problemas que los usuarios se enfrentan a diario, uno que no es muy común es tan pronto como se inicia la aplicación, simplemente deja de funcionar. Lo que quiero decir con esto es que usted no es capaz de hacer clic en o utilizar cualquier característica en la interfaz. Como ya hemos comentado en uno de los problemas mencionados, comprueba si la aplicación se está ejecutando en el modo Administrador. Además, asegúrate de que el archivo de instalación que has descargado es el que tiene la estructura de tu sistema operativo.
4. OBS No detecta la cámara web
Los creadores que se dedican a hacer guías y tutoriales de vídeo necesitarán tener un vídeo nítido añadido a la corriente. Sólo será posible añadiendo una cámara externa, ya que la cámara web integrada no será lo suficientemente buena.
Habrá ciertos problemas a los que te puedes enfrentar; el más común es que la aplicación no pueda detectar la cámara. El error que generalmente está detrás de todo esto es que el puerto USB en el que has insertado la cámara no está funcionando. Asegúrate de que, al configurar los parámetros, has seleccionado el dispositivo correcto.
5. OBS La captura del juego no funciona
Los jugadores necesitarán OBS para transmitir en vivo el juego que están jugando. Sin embargo, no siempre es tan sencillo ya que la aplicación tiene demasiados errores. Si no puede capturar el juego, puede haber un problema relacionado con la entrada de la fuente. Lo que puedes hacer es volver a introducir la fuente y puede que se solucione el problema en poco tiempo. Si sigue sin aparecer, puedes intentar capturar la ventana específica. Además, puede haber un problema con el controlador de la tarjeta de vídeo que esté poniendo restricciones para que OBS grabe la sesión.
6. OBS El micrófono no aparece
La herramienta de código abierto que está obteniendo resolverá dichos problemas, pero necesitará tener algo de paciencia. La interfaz que obtendrá aquí es bastante intuitiva y fácil de usar. El panel de control que obtendrá aquí le dará las opciones para establecer todos los parámetros y si usted está usando un micrófono externo, asegúrese de que los cables están conectados correctamente. Si crees que todo está bien, ve al Panel de control > Sonido y comprueba si el micrófono recibe alguna entrada. Es posible que haya un problema de controladores y que debas comprobar si es necesario actualizarlos.
7. OBS El vídeo no aparece
Al igual que el problema del micrófono, la entrada de vídeo también tendrá múltiples problemas dependiendo de la configuración del sistema en el que te encuentres. El principal problema detrás de los errores de vídeo está relacionado con la tarjeta gráfica. Si el sistema en el que te encuentras tiene una GPU dedicada, asegúrate de que OBS está obteniendo datos de la dedicada y no de la integrada. Si eres un creador, hay muchas posibilidades de que utilices una cámara externa para obtener vídeos nítidos. Asegúrate de que el puerto USB en el que la has conectado funciona correctamente.
8. OBS No se transmite en pantalla completa
Una vez que hayas configurado y puesto en marcha el programa, uno de los últimos problemas a los que podrías enfrentarte es que la salida que obtienes no es a pantalla completa. No hay nada de qué preocuparse ya que es algo muy fácil de arreglar. Antes de pasar a los pasos de solución de problemas, es importante entender por qué está ocurriendo. La resolución en la que estás jugando debe ser la misma que la de tu escritorio. Si es diferente, la aplicación hará algunos cálculos por su cuenta y terminarás viendo enormes bordes en la salida final.
9. No se puede descargar OBS
Es un problema que está muy limitado a la configuración del sistema. El problema se produce cuando estás en el sitio web oficial de OBS y vas a pulsar Descargar para obtener el archivo de instalación para la configuración de tu sistema, el navegador muestra un error y la descarga falla. Al descargar la aplicación, asegúrese de que está descargando la versión del archivo de instalación. Sin embargo, si todos los archivos compatibles y el archivo de instalación se descargan correctamente, el problema podría estar en la configuración del Firewall de Windows. Desactívalo completamente para descargarlo sin errores.
10. OBS Crashea Minecraft
Se trata de un error de OBS al que se enfrentan muchos usuarios. Mientras juegas a Minecraft en pantalla completa y en caso de que hayas cambiado las escenas OBS, el juego se Colgará. De buenas a primeras, podrías pensar que es un problema de RAM, pero no lo es. La solución por la que suele optar mucha gente es jugar en modo ventana maximizada y no en pantalla completa. Es un error que los jugadores siguen esperando que OBS solucione. También puedes probar a ejecutar ambos, OBS y Minecraft, como administradores. Hay algunos casos en los que se solucionó el problema.
Parte 2: Cómo arreglar OBS no funciona
Ahora, una vez que has conocido todos los problemas que uno puede enfrentar relacionados con OBS no funciona, es necesario conocer los métodos de solución de problemas que puede implementar. La aplicación de código abierto que se obtiene no tendrá un sistema de soporte muy avanzado. Los desarrolladores sólo tendrán en cuenta el problema si se ha informado mucho sobre él y tendrás que encontrar la solución discutiendo con otros miembros de la página de la comunidad.
1. Inicia OBS como Administrador
A la hora de utilizar la herramienta en toda su plenitud, necesitarás ejecutarla como administrador. Las características y opciones que obtendrás aquí sólo ofrecerán todo su potencial si has concedido todos los permisos.
Los problemas que podría estar enfrentando son la pantalla negra, las caídas accidentales, etc. Estos sólo se resolverán cuando lances la herramienta OBS como administrador. El proceso es bastante simple y fácil y no será necesario buscar cualquier ayuda profesional, en absoluto. Voy a anotar los pasos con imágenes apropiadas para que no te quedes con ninguna confusión.
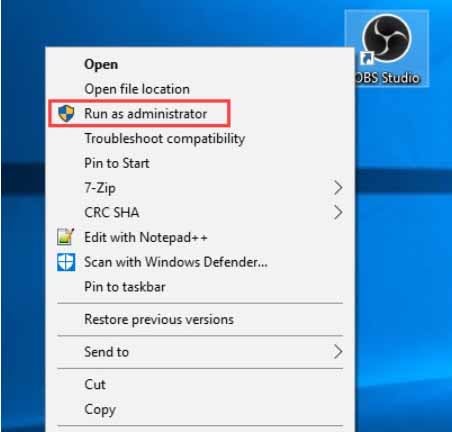
- Localiza la aplicación. Lo más probable es que esté en el escritorio.
- Haz clic con el botón derecho del ratón sobre ella para obtener una lista de opciones. Aparecerá la opción Ejecutar como administrador.
- Haz clic en ella y Windows te pedirá que le des ciertos permisos.
2. Actualiza los Drivers y el Software en Windows
Hay muchas aplicaciones que no funcionan correctamente. La razón principal detrás de esto es que hay una mayoría de usuarios que nunca actualizan los controladores en sus ordenadores. Puede ser que tu OEM ofrezca una herramienta para encontrar los últimos controladores y actualizaciones.
Sin embargo, si no la hay, tendrás que hacerlo manualmente. En esta sección, vamos a apuntar los pasos que deberás seguir para mantener tu sistema actualizado y hacer que todas las aplicaciones funcionen correctamente.
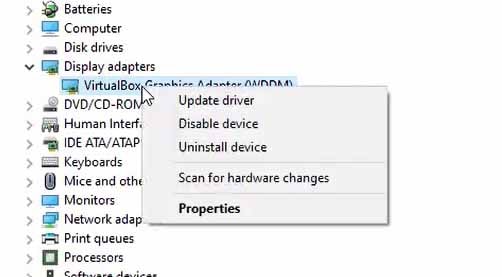
- Los usuarios tendrán que lanzar el administrador de dispositivos. Hay varias formas de hacerlo. O bien puede introducir Administrador de dispositivos en el cuadro de búsqueda, o bien hacer clic con el botón derecho del ratón en la barra de tareas y buscar Administrador de dispositivos.
- Aquí, obtendrá un cuadro de diálogo donde obtendrá una lista de aplicaciones que incluye las E/S disponibles en el ordenador. Busque la que desea actualizar los controladores y haga clic en el icono que aparece delante de ella.
- Debajo de eso, obtendrá el nombre del controlador. Haga clic con el botón derecho del ratón sobre él para hacer clic en el botón Actualizar controlador.
- Te dará otro cuadro de diálogo que te pedirá que selecciones las opciones de búsqueda de actualización automática o de actualización manual. Se recomienda la opción automática. Si su dispositivo tiene los mejores controladores, te indicará que los mejores controladores ya están instalados.
- Sin embargo, si crees que hay una versión actualizada, puedes descargarla manualmente buscando desde un navegador web. Una vez descargado, elije la segunda opción donde deberá seleccionar el controlador desde el almacenamiento local.
3. Cambiar la GPU de OBS
Cuando se trata de problemas de vídeo, no hay una lista muy larga de razones detrás. La principal es que la GPU utilizada por la aplicación no es la correcta y se pueden solucionar fácilmente los problemas cambiando la preferencia de la GPU. Es porque si miramos a nivel macro, la mayoría de las personas que están usando aplicaciones de streaming son probablemente usuarios de gama alta y utilizan una GPU dedicada en su sistema.
Lo que ocurre es que al lanzar la aplicación de streaming, ésta registra la que viene integrada con la CPU. Antes de continuar con los pasos, es importante saber que la tarjeta gráfica que estás utilizando debe venir con la misma estructura construida como la de la CPU. Además, el codificador debe estar presente en la GPU.
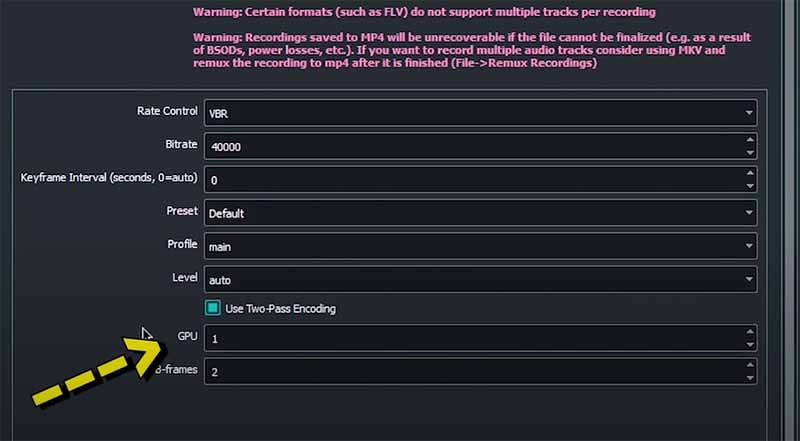
- En el escritorio, haz clic con el botón derecho y ve al Centro de Control de Nvidia. Busca la pestaña Administrar la configuración 3D seguida de la configuración del programa.
- Aquí, el sistema le dará un menú desplegable que le dará todas las opciones.
- Selecciona OBS y, a continuación, haz clic en el botón Añadir programa seleccionado. Además, asegúrate de que has seleccionado Nvidia (Dedicated Graphics) en el otro menú desplegable.
- Pulsa Guardar y reinicia el ordenador.
En el OBS, tendrás que seguir los pasos que se mencionan a continuación.
- Inicia la aplicación y una vez que se cargue por completo, haz clic en el menú de Configuración en la parte inferior derecha.
- Aparecerá un cuadro de diálogo en el que tendrás que seleccionar la pestaña de Salida y luego ir a la pestaña de Grabación.
- Ahora, tendrás que desplazarte hacia abajo hasta el encabezado GPU. Vea la parte resaltada en la captura de pantalla de abajo.
- Por defecto, estará configurado en 0. Pase el puntero por encima y se cambiará con las flechas presentes en el extremo izquierdo. Asegúrese de que se establece en 1.
- Pulsa Guardar para aplicar los cambios.
4. Habilitar el modo de compatibilidad
Puede haber varias razones para activar el modo de compatibilidad. La principal es que te aparezca una pantalla negra mientras inicias OBS para hacer streaming online. Los usuarios se han quejado bastante de ello y se ha visto que ejecutar la aplicación en modo de compatibilidad puede resolver el problema la mayoría de las veces. Te preguntarás por qué tenemos que activar esto, es porque la aplicación podría no ser totalmente compatible con todas las demás aplicaciones que se están ejecutando en el sistema. Veamos los pasos a seguir para activar el modo de compatibilidad.
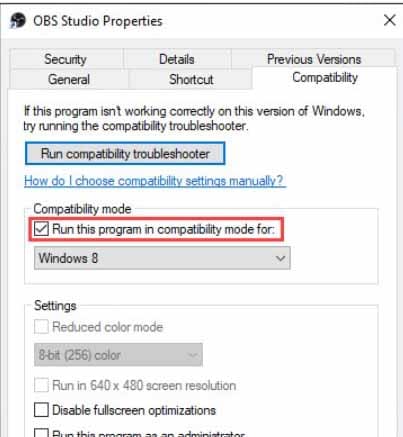
- Busca la ubicación de OBS Studio instalada y haz clic con el botón derecho del ratón en el icono de la aplicación. En la lista de opciones, ve a Propiedades.
- Aparecerá un nuevo cuadro de diálogo y tendrás que encontrar la pestaña Compatibilidad en la segunda fila superior.
- Asegúrate de que la casilla Ejecutar este programa en modo de compatibilidad está marcada. (Como se muestra arriba)
- Haz clic en el botón Aplicar en la parte inferior y luego pulse Ok.
- Reinicia el sistema y compruebe si el problema de OBS Studio se ha resuelto o no.
5. Reinstalación de OBS Studio
Si el problema al que te enfrentas no parece resolverse por sí solo, tendrás que encontrar el único recurso, que es volver a instalar la aplicación. Es porque hay muchas veces que hemos visto que algún paquete no se instala correctamente y crea todos los problemas. OBS Studio es una plataforma de código abierto y no debes esperar obtener un soporte al cliente de alto nivel para resolver tus problemas.
Por eso te recomendamos que pruebes todos estos consejos de solución de problemas antes mencionados para resolver los problemas por ti mismo. Para desinstalar la aplicación, inicie el Panel de control y vaya a Programa y características. Selecciona OBS Studio y haz clic en el botón Desinstalar/Cambiar de la parte superior. Sigue las instrucciones en pantalla para eliminarlo por completo.
- Inicia un navegador de tu elección y entra en obsproject.com. Una vez que la página se cargue, tendrás 3 pestañas diferentes para seleccionar el sistema operativo que estás utilizando y para iniciar la descarga.
- Una vez que el archivo se descargue, ábrelo y sigue las instrucciones en pantalla para instalarlo con éxito. Asegúrate de no denegar ningún permiso ya que podría interferir en el funcionamiento posterior.
- Antes de finalizar la instalación, la aplicación te preguntará si necesitas o quieres instalar algún complemento extra. Deja las casillas sin marcar si no quieres instalar ninguno.
- Pulse Finalizar y la instalación se completará con éxito.
Parte 3. Utilizar app alternativa de OBS
Si alguno de los pasos que hemos mencionado anteriormente no funciona, no hay nada más que puedas hacer, honestamente. La única opción que te queda es probar alguna otra aplicación que tenga el mismo conjunto de características y la única cosa en la que tienes que centrarte es en conseguir una que te ofrezca una interfaz muy intuitiva.
Te vamos a recomendar Wondershare DemoCreator. Te permite grabar la pantalla del ordenador, la webcam y el audio como quieras con herramientas de dibujo de pantalla en tiempo real. No sólo el grabador de pantalla, sino que la aplicación también te permitirá añadir algunas transiciones y anotaciones bastante mejoradas donde el resultado final será bastante rico y mejorado en términos de calidad. Veamos los pasos que debes seguir para grabar la pantalla.
Paso 1. Descarga e inicia la aplicación y, según las especificaciones del sistema, tardará un par de minutos en cargarse.

Paso 2. Haz clic en "Nuevas grabaciones" desde la interfaz principal, y una nueva ventana te permitirá configurar los parámetros de grabación, incluyendo el área de la pantalla, el audio y las opciones de la cámara web.

Paso 3. Haz clic en el botón rojo una vez que todos los ajustes estén bien. El proceso comenzará y podrás finalizarlo pulsando F10.

Conclusión
Los creadores de contenidos dependen en gran medida de herramientas avanzadas como OBS. Hay múltiples casos en los que se enfrentan a los errores o bugs que terminan atascando la aplicación y los usuarios comienzan a buscar OBS no grabar pantalla. Esperamos que seamos capaces de resolver todos los problemas que están presentes en su aplicación OBS.



David
chief Editor