Algo que debes saber sobre la grabación de pantalla de Oculus
¿Cómo grabar la pantalla en oculus quest 2 y aumentar la calidad de tus videos de juego? También lo guiaremos sobre cómo puede transferir videos capturados en quest 2 a su computadora.
Parte 1 ¿Qué es Oculus Quest 2?
El visor Oculus Quest 2 ofrece una experiencia de realidad virtual definitiva sin utilizar ningún cable. Viene con un potente procesador, un diseño liviano y una pantalla más nítida para brindarle una experiencia inmersiva y de alta calidad. Este dispositivo es una excelente opción para aquellos que transmiten videos de juegos debido al seguimiento de movimiento preciso y un enfoque integral.
Si eres de los que disfruta mucho de los juegos online y buscas la manera de grabar lo mismo. Entonces, permítenos decirte que finalices tu búsqueda aquí. A través de esta publicación, te guiaremos sobre cómo grabar, hacer Streaming o un Screen Cast de un juego para tu canal en línea o para reunir una gran base de audiencia con la que puedas compartir tus habilidades de juego y consejos sobre cómo avanzar en las misiones utilizando la grabación de pantalla de oculus.
Parte 2 Cómo grabar en pantalla en Oculus Quest 2
Quest 2 está equipado con muchas opciones para compartir tu experiencia de juego con otros. Te permite grabar videos de juegos, tomar capturas de pantalla e incluso transmitir un video en tu televisor, computadora o teléfono. Para saber cómo, continúa leyendo a continuación.
Paso 1: Dirígete al menú Quest desde tus auriculares presionando el botón oculus ubicado en el controlador derecho. Ahora, busca la sección Compartir.
Paso 2: En la parte superior del menú Compartir, selecciona opciones como, por ejemplo, Grabar video, transmitir en vivo, tomar una captura de pantalla o chatear.
En caso de que hayas habilitado los comandos de voz, puedes decir "tomar captura de pantalla, Streaming o Cast" para acceder rápidamente a estas opciones mientras juega. Con la opción Cast o emitir, puedes transmitir videos desde tu red o dispositivos locales. También puede transmitir a su teléfono inteligente con la aplicación para teléfonos inteligentes Oculus o transmitir en su televisor con la aplicación Chromecast.
Las funciones Go Live te permiten realizar Streaming de un juego a través de Internet, sin embargo, solo puedes transmitir en Facebook.
Los videos y las fotos grabados se guardan en los propios auriculares, a los que se puede acceder mediante el botón Ver todo. Además, puedes conectar Quest 2 a tu computadora y descargar lo videos para editarlos y compartirlos con otros.
Parte 3 ¿Cómo aumentar la calidad de captura para las grabaciones de Quest 2?
La configuración predeterminada de Quest 2 es para que puedas enviar clips a tus amigos o compañeros, así de fácil. Pero si buscas una opción de calidad por ser un usuario de nivel avanzado entonces puedes continuar y aumentar el frame rate y la resolución. Sin embargo, se requerirá una PC para el mismo.
Paso 1: Descarga e instala SideQuest en tu sistema.
Paso 2: Ahora conecta los auriculares a tu computadora.
Paso 3: Ahora, desde el menú de SideQuest, selecciona Ejecutar comandos ADB y luego selecciona Comandos personalizados.
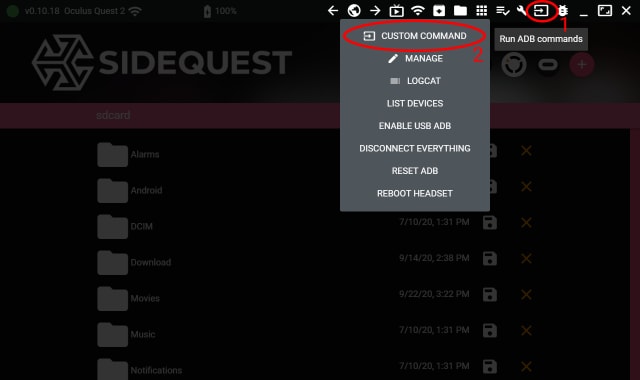
Paso 4: Después de esto, ingresa los siguientes comandos, uno tras otro, seguido de presionar el botón Ejecutar Comando.
- adb shell setprop debug.oculus.capture.width 1440
- adb shell setprop debug.oculus.capture.height 1080
- adb shell setprop debug.oculus.fullRateCapture 1
- adb shell setprop debug.oculus.capture.bitrate 30000000
Paso 5: Después de ejecutar los comandos anteriores con éxito, puedes conectar los auriculares y comenzar a usar la función Grabar video.
Nota: para volver a la configuración predeterminada, restablezca los auriculares.
Parte 4 ¿Cómo ajustar la configuración de captura/grabación?
La configuración de captura se puede ajustar sin problemas según tus requisitos. Sin embargo, es recomendable no configurarlos demasiado altos, ya que puede dar problemas de rendimiento tanto al jugar como al grabar. Es esencial ajustar la configuración para equilibrar el rendimiento y la calidad. En caso de que necesites grabar demasiadas imágenes, es mejor probar el nuevo juego al principio para asegurarse de que no haya errores en la salida capturada.
- Relación de aspecto
Las opciones de resolución tienen un impacto directo en la relación de aspecto de la captura de video de Quest 2. Su relación de aspecto por defecto es 1:1. Pero si prefiere cualquier otra relación o pantalla panorámica tradicional, lo que necesita es una relación de 1,77:1, 1920*1080. Además, si elige 16:9, se sentirá cortado desde la parte superior e inferior en comparación con el campo de visión de los auriculares.
Parte 5 ¿Cómo puedes transferir vídeos de la Quest 2 al ordenador?
Puedes transferir vídeos de tu Quest 2 a tu ordenador de dos maneras, como se indica a continuación.
Método 1: Sin software adicional
Paso 1: Conecta los auriculares al ordenador.
Paso 2: Ponte los auriculares y acepta las indicaciones para que tu PC acceda a los auriculares.
Si no hay ningún aviso, significa que los auriculares no están conectados correctamente. Por lo tanto, tendrás que aceptar el límite de los auriculares antes de ver el aviso. También puedes probar con cualquier otro puerto USB o reiniciar los auriculares.
Paso 3: Ahora, abre el Explorador de Windows y vaya a Este PC. Seleccione Quest 2 desde Dispositivos y Unidades.
Paso 4: Todos tus vídeos se guardan en el Quest 2. Desde aquí, ve al Almacenamiento Compartido Interno y luego selecciona Oculus, seguido de elegir VideoShots.
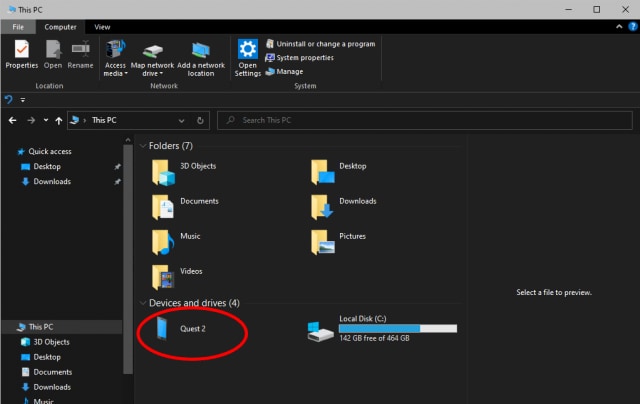
Paso 5: Ahora, puedes arrastrar y soltar los vídeos donde quieras copiarlos. También puedes eliminar cualquier vídeo que no quieras.
Método 2: SideQuest, Avanzado
Si ya eres un usuario de SideQuest, tienes la ventaja de buscar los archivos de los auriculares sin aceptar ningún aviso. Vea los siguientes pasos para saber cómo.
Paso 1: Instala SideQuest.
Paso 2: Conecta los auriculares y el ordenador.
Paso 3: En el menú de SideQuest, selecciona "Gestionar archivos en los auriculares”.
Paso: 4: Ahora, ve a Oculus y haz clic en VideoShots.
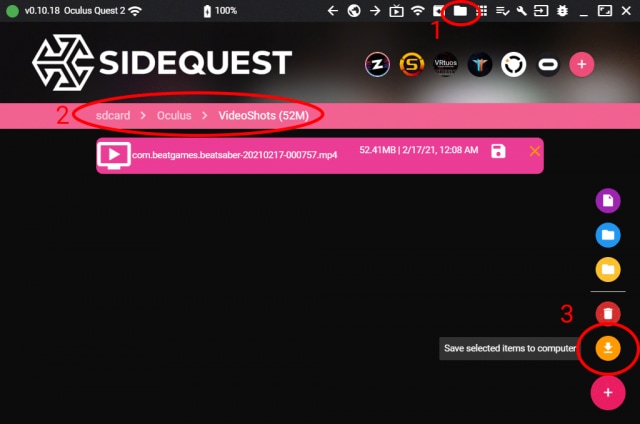
Paso 5: A continuación, haz clic en los vídeos que quieras guardar y luego ve al signo "+" en la parte inferior derecha de la pantalla y haz clic en "Guardar los elementos seleccionados en el ordenador".
En caso de que quieras eliminar algún vídeo, utiliza el icono de la papelera del mismo menú para eliminarlo.
Grabación de vídeos de Oculus Quest 2 con micrófono
Si te preguntas si oculus quest 2 graba vídeos con micrófono o no, la respuesta es sí. El Quest 2 viene con un micrófono que se puede utilizar con los cables de enlace. Este micrófono se coloca cerca de la boca para que puedas tener una sesión de juego interactiva y cuenta con una toma de audio. Con el Quest 2, también puedes utilizar un micrófono independiente para satisfacer tus diferentes necesidades.
Conclusión
Grabar con Oculus Quest 2 es bastante fácil. Puedes seguir los métodos indicados anteriormente para grabar partidas para tu página de Facebook o para tus amigos mientras ajustas los diferentes parámetros. También, con oculus quest puedes grabar video con sonido, para que nunca te pierdas de los contenidos de juego más divertidos.


David
chief Editor