Guía de Grabación de Pantalla de iPhone con QuickTime
Sabemos que hay una grabadora preinstalada en iOS que permite a los usuarios capturar fácilmente las actividades que realizan en la pantalla de su iPhone, iPad o iPod Touch, mientras que, para los usuarios de Mac, el reproductor QuickTime suele ser la primera opción. Pero, ¿qué tal es usar QuickTime Player para grabar la pantalla del iPhone?, ¿Es posible lograrlo? En realidad, la respuesta es ¡Sí!, solo necesitas conectar tu iOS y macOS juntos para lograr tu objetivo.
Cómo Grabar la Pantalla del iPhone con QuickTime
QuickTime es una aplicación de grabación de pantalla que viene preinstalada en todos los dispositivos Mac y está disponible en todas las versiones de iOS, sin importar qué dispositivo estés usando. Es excelente para grabar la pantalla del iPhone sin mucho esfuerzo, pues la sencillez de su interfaz y la facilidad de controlar cada herramienta, hacen que esta aplicación sea muy popular entre todos los usuarios de Mac. Quienes la utilizan para hacer demostraciones en video, crear presentaciones y tutoriales, con el fin de generar más impacto con el uso de imágenes fijas.
Esta aplicación es muy eficiente para lograr que los estudiantes entiendan mejor las clases en los entornos educativos y una de sus mayores ventajas es que para comenzar a grabar videos en tu iPhone usando QuickTime, solo necesitarás un cable USB para conectar tu teléfono con el dispositivo Mac y tener el sistema operativo actualizado en ambos gadgets.
Así que, si has estado lidiando con el problema de que "La grabación de pantalla de iPhone de QuickTime no funciona", o si tienes que empezar a grabar la pantalla de tu iPhone con la ayuda de QuickTime en Mac, deberás seguir estos sencillos pasos:
Paso 1: Conecta el Teléfono a la Mac
Para grabar la pantalla del iPhone usando QuickTime en tu dispositivo Mac, debes conectar uno al otros por medio de un cable USB, lo que le permitirá a tu computador hacer del complemento QuickTime en tu iPhone.
Paso 2: Ejecuta QuickTime en tu Sistema Operativo Mac
Una vez que hayas terminado de conectar el iPhone a la Mac, deberás iniciar QuickTime Player, el cual se encuentra preinstalado en tu sistema operativo, pero para poder acceder a él tendrás que ir al área de las aplicaciones y seleccionar QuickTime Player.

Paso 3: Empezar a Grabar
Después de iniciar QuickTime Player, aparecerá la ventana de la interfaz de usuario, en la cual aparecerán opciones como "Archivo", "Editar", "Ver" y muchas otras más. De este grupo de opciones, debes seleccionar el menú de archivo.
Esto abrirá un submenú desplegable con diferentes opciones, entre las cuales está Nueva Grabación de Película, Nueva Grabación de Audio y Nueva Grabación de Pantalla. Aquí tienes que elegir "Nueva Grabación de Película" y esto te llevará a la interfaz de grabación.
Paso 4: Elige tu Dispositivo
En la interfaz donde aparecen las opciones para la grabación de video, tendrás que llevar el puntero hasta la ventana activa, para poder ver los controles de grabación y volumen. A partir de allí, puedes visualizar el botón de grabación con un icono rojo y si seleccionas la flecha que se encuentra junto al mismo apreciarás los controles para la cámara y el micrófono.
Cuando hagas clic en la flecha junto al botón de grabar, aparecerá un menú desplegable que te mostrará la opción de "iPhone conectado", haz clic en las opciones de "Cámara" y "Micrófono" y selecciona tu iPhone de entre ellas.
Paso 5: Grabación de Pantalla en iPhone
Una vez que hayas terminado con el paso anterior, desbloquea tu iPhone como lo harías normalmente y luego en la pantalla de inicio, verás una ventana que muestra opciones para empezar a grabar su pantalla.
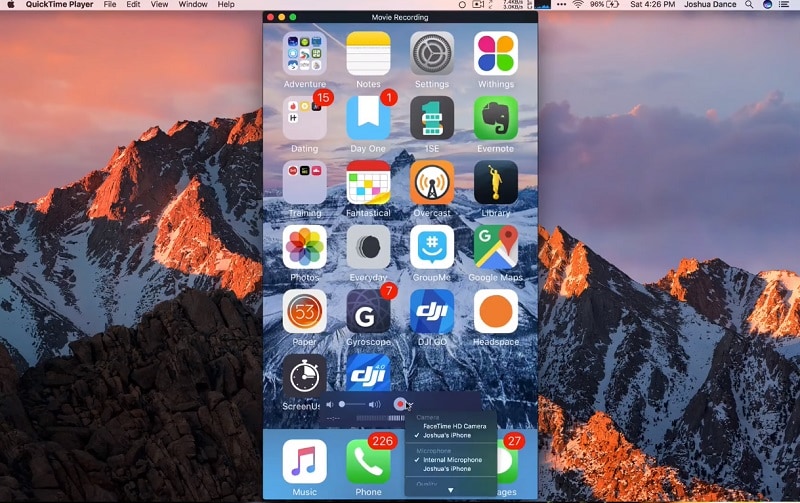
Si haces clic en el botón rojo para iniciar la grabación, esta comenzará de inmediato y a partir de ese momento todo lo que hagas en tu iPhone se grabará a través de QuickTime.
Paso 6: Detener y Guardar la Grabación
Cuando hayas terminado con tu proceso de grabación de pantalla, puedes hacer clic en el botón DETENER que está disponible en el menú superior derecho de tu dispositivo Mac, aunque otra forma de finalizar la grabación es pasar el cursor sobre la ventana del video y hacer clic sobre el botón de detener (botón rojo) en la pantalla.
Esto concluirá la grabación de tu pantalla y podrás guardarla en cualquier archivo que elijas.
Paso 7: Guardar y Compartir
Para guardar el video en la ubicación de tu preferencia, haz clic en la opción "Archivo" de la ventana de QuickTime Player de tu Mac y luego selecciona Guardar en el menú. El video se guardará en un archivo .mov, de modo que cada vez que abras cualquier archivo .mov, se abrirá directamente y de forma predeterminada el QuickTime Player.

Cuando hayas guardado el video, podrás distribuirlo en cualquier lugar haciendo clic en el archivo deseado y seleccionándolo para compartirlo en línea o copiarlo en otras carpetas.
Herramientas Adicionales
A veces, necesitas usar la herramienta de recorte y dividir tu video en diferentes segmentos. Afortunadamente, QuickTime tiene herramientas integradas para este propósito, tan solo bastará con abrir tu grabación de pantalla o cualquier otro video en formato .mov o .mkv, para luego abrir el menú "Editar" de QuickTime Player y aplicar la herramienta de recorte.
En caso de que quieras usar atajos, puedes utilizar Comando + T para activar la opción de recorte. Luego, arrastrando las barras amarillas en las esquinas izquierda y derecha, para seleccionar la longitud que deseas recortar. Por último, haciendo clic en el botón exportar, podrás guardar el fragmento de video en la ubicación de tu preferencia. Eso es todo, has terminado con el proceso de grabación de pantalla de QuickTime Player para iPhone.
Preguntas Frecuentes Relacionadas
¿La descarga de QuickTime es gratuita?
Sí, QuickTime es de uso gratuito y viene preinstalado en todos los dispositivos Apple, pero si por alguna razón, a tu dispositivo le falta la aplicación, siempre podrás descargarla desde el sitio web de Apple.
¿Cómo descargar QuickTime en iPhone?
La aplicación es un complemento que viene instalado por defecto en tu iPhone, pero si falta, puedes ir al sitio web oficial de Apple y navegar a la descarga gratuita de QuickTime, donde deberás ingresar tu correo electrónico para poder recibir el complemento.
¿Es QuickTime seguro de usar?
Sí, la aplicación QuickTime es completamente segura de usar y no hay riesgo de virus asociados con ella. Puedes usar la aplicación sin problemas en cualquiera de tus dispositivos iPhone y como se trata de una aplicación preinstalada, no tendrás que preocuparse por nada.
¿Cómo guardar o compartir videos de QuickTime?
Una vez que hayas terminado de grabar pantalla, el video se guardará automáticamente en la carpeta designada debajo de las grabaciones de pantalla, de manera que puedes buscar cualquier archivo y luego seleccionarlo para compartirlo donde desees con unos pocos clics.
QuickTime es una aplicación muy útil para iPhone, especialmente para los usuarios que usan los dispositivos de esta marca, ya que viene preinstalada en el sistema. Por lo general, cualquier usuario de un teléfono inteligente tiene que descargar una aplicación externa para realizar cualquier tarea relacionada con la grabación de pantalla. Sin embargo, las útiles herramientas y la sencilla interfaz de QuickTime, la convierten en una de las aplicaciones más populares en la Apple Store. Todo se debe a que con este increíble software se puede experimentar con varias herramientas al momento de grabar con éxito videos increíbles desde la pantalla de tu móvil.
Esta fue toda la información del paso a paso para grabar la pantalla de tu iPhone con la ayuda de cualquier dispositivo Mac. Recuerda que con esta guía podrás elaborar contenidos para presentaciones, demostraciones de productos o cualquier cosa para la que necesites una grabadora de pantalla.


David
chief Editor