Cómo Grabar Apple TV
Ya sea que necesites guardar una imagen de tus épicos resultados en primera línea o que necesites montar un recorrido de la aplicación para tu madre, el Apple TV de cuarta generación te tiene cubierto: Puedes hacer tanto capturas de pantalla como crónicas de vídeo utilizando el decodificador, un enlace USB-C a USB y tu PC. Aunque no tendrás la opción de grabar películas u otros vídeos asegurados por DRM (Digital Rights Management) en tu Apple TV, sí querrás grabar otras cosas, como el juego de tu ordenador, algo bastante normal si te gustan los juegos. El Apple TV 4K no tiene conector USB-C como su arquetipo, por lo que deberás emparejar tu Mac con tu Apple TV 4K para hacer crónicas de pantalla con QuickTime Player. La grabación de Apple TV es esencial por varias razones, entre las cuales se encuentran las tareas de duplicación de pantalla.
A veces, una imagen no es suficiente. En el caso de que necesites decirle a alguien la mejor manera de lograr algo en su gadget o necesites informar de una interacción completa - entonces, en ese momento, necesitas más que una captura de pantalla. Necesitas un vídeo. Apple tiene cubierto cómo hacer esto, así lo hacen diferentes organizaciones. Un Apple TV te da acceso a todo un universo de contenidos de vídeo. Puedes alquilar películas de iTunes, transmitir los programas más recientes de Netflix o ver transmisiones en vivo con aplicaciones de televisión en red. Apple ha dado enfoques para grabar las pantallas de tu Mac, iOS y Apple TV; sin embargo, no facilita la forma de hacerlo. A continuación, se explica cómo completarlo. Sin dispositivos externos, puedes grabar un vídeo que muestre la pantalla de tu Mac, gadget iOS o incluso el Apple TV. Entonces, en ese punto con ciertos dispositivos externos, puedes hacer esa crónica equivalente sin embargo centrarse en las regiones, alterar el video, presentando algunas regiones y oscurecer otros.
Parte 1. Cómo grabar Apple TV con QuickTime
¿En algún momento has deseado poder tomar una captura de pantalla o una grabación de tu Apple TV? Tal vez necesitabas tomar la pantalla para mostrársela a un familiar ya que necesitas ayuda. Posiblemente lo estés haciendo muy bien en un juego y quieras comenzar a grabarlo para mostrárselo a tus compañeros. O, por el contrario, quizás estés ante un ejercicio instructivo o una serie de pautas para tu blog. En la actualidad, es más simple que nunca en la memoria reciente tomar una captura de pantalla o una grabación de forma remota de su Apple TV directamente desde su Mac. Además, este instructivo lo guiará a través de esos medios.
Paso 1. Inicia QuickTime Player
Te va a encantar lo fácil que es esto. Abre QuickTime Player en la Mac y luego, ve a la barra de menú y haz clic en Archivo > Nueva grabación de película.
Paso 2. Selecciona Apple TV Recording
En la nueva ventana, haz clic en la pequeña flecha al lado del botón rojo de grabación. Esto mostrará las fuentes disponibles para la grabación. Tu Apple TV debería aparecer aquí. Cualquier "cámara" conectada como el iPhone o el Apple TV aparecerá aquí. Cuando se abra la ventana de grabación, utilizará automáticamente la cámara del Mac. Haz clic en la flecha junto al botón rojo de grabación en el centro.
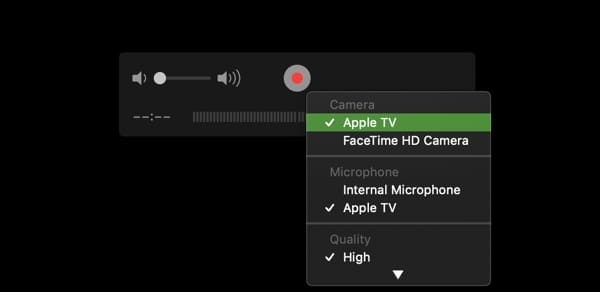
Paso 3. Personaliza la grabación
En Cámara, selecciona el Apple TV de la lista. Cuando desees capturar audio para grabaciones de pantalla, selecciona Apple TV en Micrófono también. Una vez que haya seleccionado el Apple TV como fuente, debería ver inmediatamente el Apple TV reflejado en el equipo Mac. Este truco no funcionará con archivos de video cargados de DRM, pero debería funcionar bien para la mayoría del contenido de video, incluido YouTube.
Paso 4. Iniciar/Guardar grabación de Apple TV
Cuando tu televisor se conecte, verá un mensaje que te preguntará si deseas permitir compartir la pantalla. Haz clic en Permitir. Ahora deberías ver la pantalla del Apple TV en la ventana de grabación de QuickTime Player que estará listo para capturar la pantalla. Para grabar la transmisión, simplemente presione grabar.
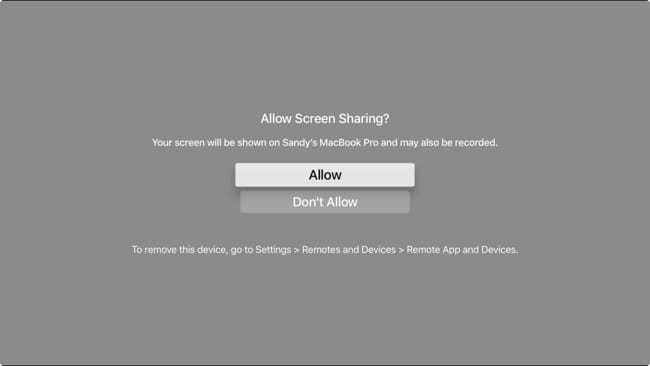
Parte 2. Graba Apple TV con Easy Recorder
No obstante, la grabación de pantalla también se utiliza generalmente con software de esfuerzo conjunto como suites de rendimiento y videoconferencias, para ayudar a transmitir datos directamente a otros usuarios. En cualquier caso, el video se ha convertido en un medio particularmente normalizado para su uso en la web que muchas aplicaciones comerciales lo admiten actualmente, por ejemplo, para agregar videos como imágenes o texto en el software para tomar notas.
Si bien tanto el software de edición de video pagado como los formularios gratuitos a menudo incorporan un trabajo de captura de pantalla, de vez en cuando un paquete comprometido como ese es un exceso inútil para cuando necesita algo menos difícil. Cualquier cosa que desees grabar, desde juegos hasta Apple TV, con Wondershare DemoCreator puede tomar todo a su paso con o sin sonido, con o sin alimentación de la cámara web, etc. Los comentarios, los registros multimedia adicionales, los cambios, los títulos y más se pueden incluir con su grabación. A pesar de todos sus aspectos destacados, el producto nunca se siente demasiado complejo, gracias a una interfaz de flujo natural. La totalidad de esto es un exceso innecesario si solo deseas registrar un cierre rápido y para el principiante total.
Pasos para grabar el Apple TV con DemoCreator:
Paso 1. Descargar e instalar Wondershare DemoCreator
Es el primer paso, todo lo que necesitas hacer es instalar este software a tu PC para que puedas utilizarlo para grabar tus pantallas como alternativa elije grabador de pantalla en vivo y para hacer eso, aquí están los enlaces para descargar Wondershare DemoCreator para los usuarios de Windows y Mac directamente:
Después de que hayas terminado con la descarga de este software, ahora debes abrir el archivo descargado para instalar el software que tardará sorprendentemente menos tiempo que nunca, debido a su carga de memoria ligera. También puedes hacer que se instale por defecto para que se instale directamente sin ninguna molestia.
Paso 2. Inicia DemoCreator y Apple TV
Ahora, desde la pantalla inicial de DemoCreator, pulsa el botón Nueva grabación que te llevará a la interfaz de la ventana de grabación de este software como sigue:

Paso 3. Configurar la grabación de DemoCreator
En el siguiente paso, inicia esta plataforma intuitiva que te ayudará a dibujar en tus diapositivas mientras grabas al mismo tiempo. Para ello, abre el software desde el escritorio de tu PC donde lo hayas instalado recientemente siguiendo el paso anterior.

Paso 4. Inicie la grabación con DemoCreator
Ahora, en paralelo con el Apple TV, desde la ventana de grabación de DemoCreator, activa el control deslizante de la herramienta de dibujo de pantalla y pulsa el botón de grabación de la siguiente manera:
Conclusión
En general, hay un sinnúmero de explicaciones detrás de la necesidad de tomar una grabación de la pantalla o la captura de la pantalla que de vez en cuando puede ser desconcertante en cuanto a que el software a utilizar para lograr la mejor grabación de Apple TV, sobre todo en caso de que usted está utilizando varios gadgets con diversos marcos de trabajo. El software de grabación de pantalla como el DemoCreator es quizás el mejor método para introducir estos datos.
De este modo, hemos registrado los que creemos que son los mejores grabadores de pantalla para Apple TV y MacBook en general. Sumérgete en la configuración y podrás cambiar el objetivo de la grabación de vídeo, la tasa de contorno y la dirección, e incluso añadir un impacto de time-lapse si es fundamental. Tiene prácticamente todo lo que podría necesitar de un instrumento de grabación de pantalla en un MacBook. Por suerte, usted rastreará una opción brillante para macOS disponible para usted. Independientemente de si necesita algo básico y gratuito o los aspectos destacados de alto nivel de un acuerdo de pago, hemos reunido la mejor opción como DemoCreator para Mac para ayudarle a elegir sabiamente.


David
chief Editor