Cómo Grabar Audio en Diapositivas de Google
La grabadora de audio de Google ha sido una de las características más solicitadas durante muchos años. Las diapositivas de Google es una de las funciones más útiles que existen hoy en día, pero solo faltaba una cosa, la grabación de audio. Varias organizaciones e instituciones se beneficiarán de este reconocimiento de voz avanzado, procesamiento de voz en tiempo real e inteligencia artificial, especialmente en las escuelas.
Ahora puedes transcribir automáticamente grabaciones en tiempo real mientras hablan. Todo lo que necesitas hacer es usar una herramienta o aplicación separada para grabar su audio y guardarlo en Google Drive. Recuerda, la grabadora de audio de Google se usa para insertar audio, no para crearlos.
Por lo tanto, las diapositivas de Google ya estaban ayudando a los usuarios a la perfección, ya que es una herramienta increíble al mismo tiempo que muy simple. Aun así, como se mencionó anteriormente, lo único que falta es que las diapositivas de Google graben audio. Ahora, tenemos una opción, pero este servicio de Google no ofrece una opción de grabación.
¿Y ahora qué? Bueno, ¡eso es exactamente de lo que trata el artículo! Aquí aprenderás cómo hacer que tus presentaciones sean animadas y con contenido de audio. Aparte de las presentaciones oficiales, si se puede usar el audio para narrar una presentación de diapositivas, etc., será fascinante para los estudiantes. ¿Entonces, Qué esperas? Mire la siguiente lista y cree rápidamente una presentación alucinante.
5 formas de grabar audio en diapositivas de Google
1. Uso Wondershare DemoCreator
Wondershare DemoCreator es una aplicación de grabación de pantalla que puedes usar para grabar videos HD muy fácilmente. Es un software perfecto para aquellos que buscan aplicaciones de grabación de pantalla con funciones de audio, edición de video y grabación de pantalla. Las funciones sencillas son justo lo que necesitas para hacer que tus videos o contenidos de audio sean atractivos y fascinantes.
Casi todo el mundo pone mucho esfuerzo para crear una presentación. Pero la mayoría de ellos tienen que pasar por muchas dificultades y aún no pueden obtener la mayoría de sus presentaciones. Con la función de audio de grabación de diapositivas de Google, uno puede hacer fácilmente presentaciones de calidad agregando su audio.
Así es como se hace:
Instale Wondershare DemoCreator y regístrese. Cuando haya creado su cuenta, vuelva a abrir el software. Haga clic en "Nueva grabación" y comience a grabar.

Configure sus parámetros de grabación, la región de grabación y la configuración de audio, y asegúrese de estar sentado en una zona libre de ruido. Recuerde, debe apagar tanto la cámara web como el micrófono para grabar un sonido claro sin ruidos externos ni imágenes..

Si deseas editar un archivo de audio pregrabado, primero cambia la configuración predeterminada haciendo clic en la pestaña de audio y luego elije capturar o no capturar. Wondershare DemoCreator guarda automáticamente el archivo de audio tan pronto como termines de grabar algo. Puedes exportar a MKV, GIF, MP4, MP3, MOV, cualquier formato de archivo que desees.
Aquí no hay ninguna opción para guardar el archivo de audio directamente en Google Drive, por lo que debes cargarlo tú mismo en la unidad.
2. ChromeMP3 Recorder desde HablaCloud
ChromeMP3 Recorder es una aplicación web de HablaCloud. Ahora, las aplicaciones web y los sitios web no son similares. La aplicación web significa algo que solo se ejecuta en Chromebooks, no en ninguna otra PC o Mac. Sin embargo, para un usuario de Chromebook, la grabadora ChromeMP3 es la grabadora de audio perfecta para las diapositivas de Google. Es una aplicación de grabación de voz gratuita que simplifica magníficamente la tarea de grabación.
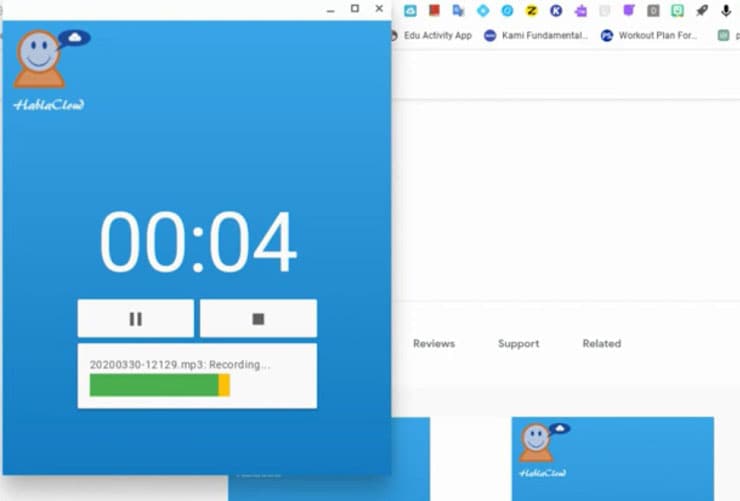
Diseño Beam para usar con Google G-Suite y Chromebooks, ChromeMP3 Recorder no dejó espacio para quejarse de la calidad. Además de ser la mejor aplicación de grabación, ChromeMP3 Recorder también tiene una interfaz fácil de usar y funciones sorprendentes como avance rápido, rebobinado y reproducción de su grabación.
ChromeMP3 Recorder graba con alta fidelidad y te permite codificar tu grabación en formato mp3. Entonces, si deseas usarlo para grabar audio para diapositivas de Google, siga los sencillos pasos que se detallan a continuación:
- Paso 1: Lo primero es lo primero, abre el sitio oficial de la aplicación web ChromeMP3 Recorder de HablaCloud.
- Paso 2: Abre la aplicación, qué Chromebook en el iniciador y comienza.
- Paso 3: Después de volver a abrir la aplicación, haz clic en el botón "rojo" y comienza a grabar. Simplemente puedes hacer clic en el botón de exploración según tus necesidades durante la grabación.
- Paso 4: Al hacer clic en el botón de detener, termina de grabar.
- Paso 5: Ahora la aplicación te preguntará dónde deseas guardar el archivo MP3 en la unidad de Google.
Y así, tu archivo de audio se guardará directamente en Google Drive, donde quieras. Puedes nombrar rápidamente el archivo mientras lo guarda en Google Drive; de esta manera, será más fácil para ti encontrarlo más tarde. Pero si está buscando un AP que pueda brindarle opciones de edición junto con la herramienta de grabación, ChromeMP3 Recorder no es para usted. Es la mejor manera de grabar audio de alta calidad y guardarlo en Google Drive.
3.Online Voice Recorder
Esta es una herramienta simple y conveniente que también usa en línea usando un navegador. Con la función de micrófono aquí, puede grabar cualquier tipo de voz y luego optar por guardarla en formato MP3. Además, es completamente gratis y no hay pagos ocultos como tarifas de activación o tarifas premium, etc.
A partir de ahí, también puedes cambiar la configuración del micrófono con las herramientas de Adobe Flash Player. Es una app completamente segura, con la garantía de que solo tú podrás acceder a todas tus grabaciones.
La parte fascinante de esta grabadora es que es capaz de detectar fragmentos silenciosos que también se encuentran automáticamente al principio y al final de cualquier grabación. La identificación del juego los elimina para que no tengas que esforzarte más en editarlos.

Si usas una grabadora de voz en línea para grabar audio para diapositivas de Google, puedes recortar tu grabación y guardar solo la sección que necesitas. Así es como puede grabar voz en una grabadora de voz en línea.
Paso 1: Descarga una grabadora de voz en línea desde su sitio oficial.
Paso 2: Verás el botón del micrófono en la pantalla de inicio. Haz clic en ese botón y comienza a grabar. Va a solicitar tu permiso para usar el micrófono por primera vez.
Paso 3: Haz clic rápidamente en el botón de parada para completar la grabación.
Paso 4: Ahora será dirigido a una pantalla donde podrás obtener una vista previa de tu grabación de voz.
Paso 5: También puedes cortar el principio y el final del audio para eliminar cualquier espacio de fecha adicional para una grabación innecesaria.
Paso 6: Cuando hayas terminado de grabar y editar, simplemente haz clic en el botón Guardar y el archivo plano en formato MP3 se descargará en tu dispositivo.
Es una grabadora de voz en línea para que pueda usarla en su propio navegador. Pero si usa Chromebook, puedes guardar el archivo grabado directamente en tu unidad de Google. Todo lo que necesitas hacer es cambiar la opción de "descargas" optando por la configuración de Chromebook.
4.Beautiful Audio Editor
Es un editor de audio integrado en el navegador que funciona tanto con Mozilla Firefox como con Google Chrome. Es una de las aplicaciones de edición de audio más sencillas; un hermoso editor de audio también ofrece funciones de grabación. Hay una barra de herramientas que incluye características como efectos. La aplicación también ofrece diferentes efectos de edición, como un recorte, una copia, una panorámica, una grabación o un volumen de atenuación flexible. Hay varios formatos disponibles aquí para brindarle comodidad al guardar un archivo.
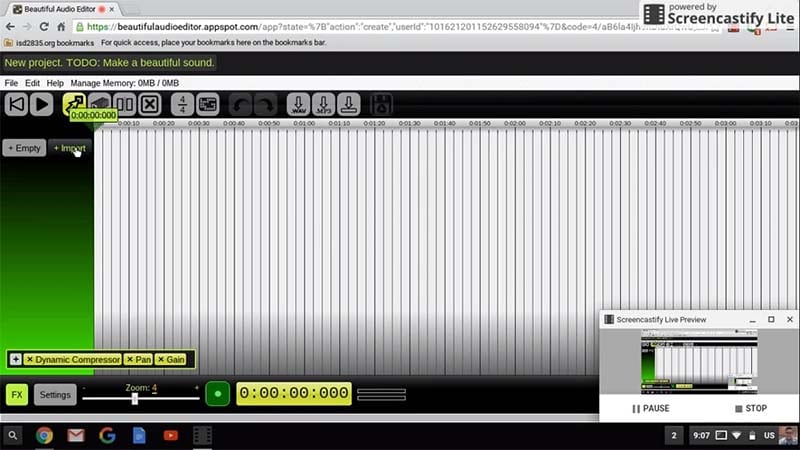
Beautiful Audio Recorder podría ser una de las herramientas más útiles para grabar audio en las diapositivas de Google. Aun así, al ser una aplicación experimental, no hay garantía de que pueda editar o grabar durante más tiempo sin interrupciones. Significa que, de vez en cuando, la aplicación puede bloquearse. Pero si tu proyecto no dura más de 45 minutos, puedes hacer clic en Ver y usarás la aplicación para grabar o editar el archivo de audio y el nombre. Encontrarás la opción de guardar el archivo de audio directamente en tu unidad de Google.
A continuación encontrarás los Pasos de cómo usar este editor de audio.
Paso 1: Abre el Beautiful Audio Editor.
Paso 2: Busca un botón de grabación en la parte inferior de la pantalla y procede a hacer clic en él para comenzar a grabar. No olvides permitir usar tu micrófono para grabar con la aplicación por primera vez.
Paso 3: Al hacer clic en el botón de Stop, terminara la grabación.
Paso 4: Ahora el archivo de audio grabado se agregará al editor.
>Paso 5: Si deseas agregar algún efecto, puedes usar la barra de herramientas o recortar el audio, usar la sección dividida y eliminar los botones de sección en la parte superior de la barra de herramientas.
Paso 6: Después de grabar y editar el audio, haz clic en descargar como una opción de MP3, la aplicación te proporcionará el enlace para guardar el archivo de tu dispositivo. De lo contrario, también puedes optar por guardar en la unidad de Google, pero debes usar Chromebook en ese caso.
5. TwistedWave
Diseñado para Mac, TwistedWave es uno de los editores de audio más potentes, rápidos y fáciles de usar. La aplicación también te permite grabar archivos de audio de alta calidad. Mientras grabas audio, puedes usar marcadores de lugar para recordar los lugares que tiene que editar después.
Desde la ecualización hasta la limitación o la compresión, hay más de cien unidades de audio para complementos VST disponibles en TwistedWave. Por otro lado, si hablamos de convertir archivos, TwistedWave también puede proporcionarte muchos formatos, teniendo en cuenta tus beneficios.

La mejor parte de TwistedWave es su función de procesamiento por lotes. Esta función le permite cargar varios archivos a la vez, y TwistedWave los recortará automáticamente, los aplicará a efectos de aparición o desaparición gradual o los convertirá a MP3 o cualquier otra cosa.
Ahora, ¿estás pensando en usar TwistedWave para grabar diapositivas de audio de Google? Siga los pasos mencionados a continuación:
Paso 1. Visite el sitio web oficial de TwistedWave
Paso 2. Pulse un nuevo documento y cree un nuevo archivo.
Paso 3. Después de permitirle usar el micrófono de su teléfono para grabar con TwistedWave por primera vez, haga clic en el botón rojo de grabación y comience.
Paso 4. Ahora presiona el botón de detener y completa la grabación.
Paso 5. TwistedWave guardará automáticamente su archivo grabado y lo sincronizará con el sitio web.
Paso 6. Puede hacer clic en el punto de inicio de su clip y presionar el botón de reproducción para obtener una vista previa de su grabación y hacer clic y arrastrar con el mouse para seleccionar la parte que desea comenzar, y luego simplemente presione el botón Eliminar.
Paso 7. Si está satisfecho con su resultado, puede descargarlo. Simplemente haga clic en Archivo y luego en Descargar. Si está utilizando TwistedWave como grabadora de audio para diapositivas de Google, será mejor guardarlo directamente en Google Drive. En ese caso, después de hacer clic en Archivo, haga clic en Guardar en Google Drive.
Simplemente dé permiso a TwistedWave para iniciar sesión en su cuenta de Google para guardar con éxito tu archivo de audio en su Google drive.
Cómo agregar audio a Google Slides
Al igual que las diapositivas de Google son herramientas extremadamente simples de usar, la nueva característica de una grabadora de audio para diapositivas de Google también es bastante simple una vez que comprende el método. Todo lo que necesita es su audio y guárdelo en su Google drive.
Hay varias aplicaciones disponibles que puedes utilizar para este fin. La diferencia es que algunos de ellos tienen la función de guardar el archivo de audio directamente en Google Drive, mientras que otros solo te permiten descargar el archivo de audio y guardarlo en tu dispositivo. En ese caso, puede usar su archivo simplemente subiéndolo a Google Drive para insertarlo en las diapositivas de Google.
La música es un gran método para hacer que tu presentación sea atractiva. Le da vida a la presentación y la hace interesante. Desde presentaciones de oficina hasta narraciones escolares, la combinación de diapositivas de Google y la grabadora de audio de Google pueden ahorrar mucho esfuerzo con solo unos pocos clics. Ahora, para saber cómo agregar una grabación de audio a las diapositivas de Google, sigue los pasos que se mencionan a continuación:
Paso 1: Guardar audio en Google Drive
Elija cualquiera de las aplicaciones de grabación de audio de la lista mencionada anteriormente. Si tiene algún problema con estas aplicaciones, simplemente busque en la tienda web de Chrome y podrá seleccionar entre muchas otras opciones.
Una cosa que debes tener en cuenta, es decir, para insertar archivos de audio en las diapositivas de Google, tu audio debe guardarse en la unidad de Google. Ahora, no todos los programas te permiten guardar tu grabación en Google Drive, por lo que debes cargarla manualmente en Google Drive después de crear el audio.
En ese caso, si deseas omitir este Paso, puedes elegir un software de grabación de audio compatible con Chromebooks, por ejemplo, ChromeMP3 Recorder de HablaCloud.
Ahora ubica el archivo de audio en el Google drive.
Paso 2: Comparte el archivo de audio
Como se dijo antes, es posible que ya tenga los archivos de audio guardados en Google Drive. De lo contrario, para cargar el archivo, dirígete a la unidad y haz clic en el botón nuevo. De la lista, selecciona las opciones de carga de archivos.
Ten en cuenta que, al compartir un conjunto de diapositivas con otra persona, se reproduce el archivo de audio. Por lo tanto, el audio debe compartirse individualmente desde Google drive.
Ahora, haz clic derecho en el archivo de las unidades de Google y presiona la opción de compartir de la lista que aparece. Por lo tanto, cualquier persona con un enlace puede verlo. Recuerda, si olvidas compartir el archivo de audio, las personas con las que comparte las diapositivas no podrán reproducirlo; por lo tanto, tus esfuerzos para crear este archivo de audio serán en vano.
Si deseas que se reproduzcan diferentes audios en diferentes diapositivas, primero:
- Selecciona una diapositiva, haz clic en cualquier ícono o texto en la diapositiva para el enlace, insértelo, haz clic en la opción de enlace, pega el enlace en el cuadro de enlace y luego haz clic en Aplicar.
- Selecciona Presentar en la esquina superior derecha. Si haces clic en el icono o el texto que contiene el enlace de audio, se abrirá una nueva ventana con el archivo de audio.
- Selecciona Reproducir y minimiza la ventana.

Paso 3: Insertar audio en Google Slide
Es hora de insertar tu audio en el Google Slide.
Selecciona la nueva diapositiva donde vas a insertar el audio. Luego haz clic en el botón Insertar y luego haz clic en audio.
Selecciona el archivo que acabas de cargar o guardar en Google drive. Luego solo da clic en el botón de selección en la esquina inferior izquierda. Después de eso, se mostrará un botón de altavoz. Arrastra y mueve el altavoz donde quieras en la diapositiva. Ahora haz clic en el altavoz para reproducir.
Formatos de audio
Una vez que insertes el archivo de audio en las diapositivas de Google, podrás realizar diferentes ajustes. FY, estas opciones son casi las mismas que las opciones que ha visto con los videos.
Ya has leído que cuando aparece el botón del altavoz, puedes arrastrarlo y moverlo fácilmente a cualquier lugar de las diapositivas. Ahora, después de seleccionar el altavoz, verá las opciones de formato en la barra de herramientas. Haz clic en él y aparecerá un menú de la barra lateral que consta de algunas opciones de reproducción.
Desde el menú, puedes seleccionar si deseas reproducir el audio al hacer clic o automáticamente, o puedes ajustar el volumen del audio, etc.
Cómo se pueden beneficiar las escuelas con la grabadora de audio de Google
Agregar audio o música a cualquier presentación será fascinante para los estudiantes. Se entusiasmarán por asistir a una clase. Por lo tanto, el aprendizaje será mucho más divertido. Todo lo que necesitan es un poco más de atención y un poco más de esfuerzo por parte de los maestros. Al final, si observas detenidamente el uso de las diapositivas de Google y la función de audio, llegaras a la conclusión de que no requieren tanto esfuerzo. Sin embargo, si aun no te convence te mostraremos un poco más cómo la grabadora de audio de Google puede beneficiar a las escuelas.
Agregar audio en las diapositivas de Google puede beneficiar a las escuelas de las siguientes maneras:
- Si los estudiantes escuchan atentamente las historias leídas por los profesores, no tendrán que esforzarse mucho en memorizar los ejercicios de ese capítulo. Si los maestros usan las diapositivas de Google y es una función de audio, leyendo una historia, será mucho más divertido.
- Ahora ver presentaciones de diapositivas también será interesante para los estudiantes.
- Hacer una presentación sobre los instrumentos.
- Comentarios orales sobre los escritos de los estudiantes.
- Explicar cualquier solución y muchas más.
Ciertas cosas que tienes que asegurar teniendo en cuenta.
- Solo puedes insertar audio en las diapositivas de Google; Las diapositivas de Google no crean audios.
- Las diapositivas de Google admiten formatos de audio MP3 y WAV.
- Necesitará una herramienta, aplicación o software independiente para crear un archivo de audio.
- Guarda el audio con un nombre propio para descubrirlo rápidamente.
- Para insertar un archivo de audio en Google Drive, sus archivos de audio deben guardarse en Google Drive.
- Si de alguna manera no puedes encontrar tus archivos de audio, verifica la carpeta Descargas en tu teléfono o PC.
- "Cómo grabar audio en diapositivas de Google" es lo mismo una vez que tienes un archivo de audio. Solo el proceso de grabación difiere de una aplicación a otra.
- Debes compartir los archivos de audio para que el receptor pueda reproducirlos.
- Recuerda instalar un software de grabación de audio que no sea experimental y garantice tu privacidad.
- Con las opciones de formato de audio en las diapositivas de Google, puedes reproducir el audio en bucle para que los oyentes puedan escucharlo una y otra vez.
Conclusión
Tu pregunta no debería ser "cómo grabar audio en diapositivas de Google"; más bien, debería ser "cómo agregar una grabación de audio a las diapositivas de Google". La razón detrás de mencionar esto es una gran confusión que ocurrió poco después de que las diapositivas de Google introdujeran su función.
Después de darse cuenta de esto, el descanso es bastante fácil. Todo lo que necesita es un software diferente para crear audio. Entonces solo sigue los Pasos mencionados en este artículo, y verás lo fácil que es. Es posible que deba consultar Pasos por primera vez antes de crear una presentación, pero a partir de la próxima, las cosas serán tan fáciles como lo fueron con Microsoft.


David
chief Editor