Cómo grabar video y audio en diferentes pistas
A veces la gente necesita grabar el video de la webcam, el audio del PC y el audio del micrófono al mismo tiempo, pero a la hora de la edición tienen que editar cada uno por separado en pistas diferentes. Esta disposición suele ser eficaz para crear video-tutoriales, cursos de aprendizaje electrónico, diapositivas de presentaciones y vlogs.
Si estás buscando la forma de grabar la webcam, el audio del micrófono y el audio del PC simultáneamente mientras los editas en pistas separadas, entonces estás en el lugar correcto. Hoy hablaremos de un software que te permitirá fácilmente grabar la webcam y las pantallas del PC al mismo tiempo.
Así que, si no lo has visto en ningún momento, ¡comencemos!
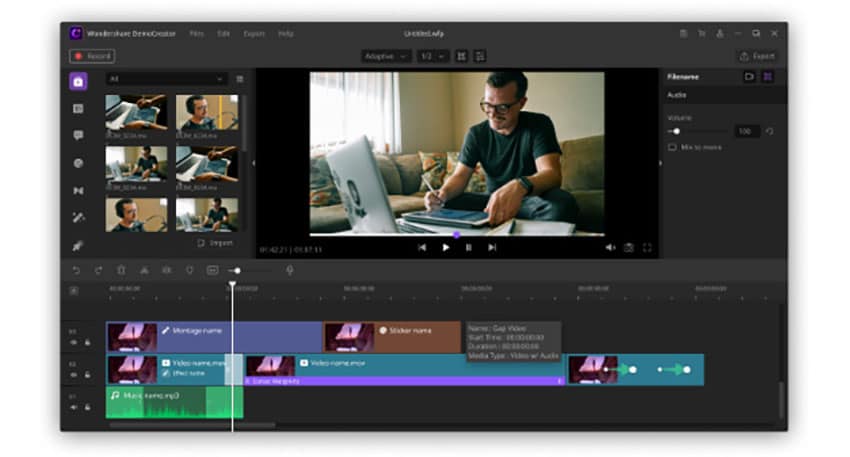
¿Se puede grabar el audio de la webcam, el micrófono y el audio del sistema del PC en diferentes pistas?
Grabar la webcam, el micrófono y el audio del PC al mismo tiempo es muy conveniente y útil para los tutoriales de presentación de juegos y otros videos instructivos. Con la ayuda de tal conjunto de puedes grabar fácilmente cualquier cosa y editarla más tarde utilizando una herramienta de edición de video fiable.
Wondershare DemoCreator es una de esas herramientas de creación y edición de vídeo que te permite grabar la webcam y la pantalla en diferentes pistas para que puedas editarlas por separado. Esta herramienta de grabación de video te ofrece una interfaz innovadora con múltiples funciones para crear y editar todo tipo de videos.
Captura videos en tiempo real y edítalos con efectos, anotaciones y filtros avanzados. Al grabar la webcam y la pantalla del PC con DemoCreator, podrás editar el contenido de cada segmento por separado utilizando todas las herramientas disponibles en el software.
Algunas otras características interesantes de Wondershare DemoCreator incluyen:
- Potentes herramientas de anotación
- Pantalla verde creativa
- Efectos de pegatina con estilo
- Varias opciones de subtítulos
- Grabación de la webcam y mezclas de audio
- Grabación de juegos
¿Cómo grabar el video de la webcam, el audio del micrófono y el audio del sistema del PC en diferentes pistas?
Sigue esta guía de instrucciones sobre cómo grabar el audio del sistema y el audio del micrófono simultáneamente con la webcam y la grabación de la pantalla del PC utilizando DemoCreator.
Paso 1: Descargar e instalar el programa Wondershare DemoCreator
DemoCreator es una aplicación de escritorio que requiere ser descargada e instalada antes de poder utilizarla. Descarga la versión de prueba gratuita desde el sitio web oficial e instala la aplicación. El proceso sólo tarda un par de minutos y luego el software estará listo para ser utilizado.
Paso 2: Micrófono y webcam bien conectados con tu PC
Para grabar la webcam en Wondershare DemoCreator es importante conectar tus dispositivos con tu PC. Asegúrate de que tu webcam y el micrófono están bien conectados con tu PC y si estas usando un ordenador portátil con una webcam integrada a continuación, enciéndela.
Paso 3: inicia el programa DemoCreator y elige "Capturar".
Una vez que la webcam y el micrófono estén conectados al PC, inicia el programa DemoCreator y elige el icono de captura para establecer tus preferencias de grabación.
Paso 4: Completa tus preferencias de configuración
Esto incluye el área de grabación, los dispositivos de grabación, etc. Si quieres grabar la webcam, el micrófono y el audio de la pantalla del PC al mismo tiempo, mantén todos los dispositivos encendidos.
Paso 5: Comienza a capturar
Tan pronto como hagas clic en el icono rojo, DemoCreator comenzará a grabar la entrada de todos los dispositivos. De esta forma, capturarás el video de la webcam, el audio del micrófono y la pantalla del PC al mismo tiempo.
Paso 6: Después de grabar, arrastra y suelta el archivo multimedia en la línea de tiempo
Una vez finalizada la grabación, los archivos grabados se mostrarán inmediatamente en la ventana del editor de video DemoCreator. Puedes arrastrar y soltar el archivo multimedia grabado en la línea de tiempo donde estos archivos multimedia se dividen en tres pistas. La primera pista es el audio del micrófono, la segunda es el video de la webcam y la tercera es la pantalla del PC y el audio del sistema del PC.
Paso 7: Separa el audio del sistema del PC de la pista de la pantalla del PC
En este punto, encontrarás que la pantalla del PC y el audio del sistema del PC están en la misma pista por defecto, así que si quieres editarlos por separado sólo tienes que hacer clic con el botón izquierdo del ratón en la tercera pista y luego hacer clic con el botón derecho del ratón y elegir "Separar audio". de esta manera la pantalla del PC y el audio del sistema del PC se pondrán en pistas diferentes. Por defecto, la pista OK del sistema del PC se colocará encima de la pista de la pantalla del PC.
Finalmente, edita cada pista individualmente según tus preferencias. ¡Así de fácil!
NOTA: Haz clic aquí para obtener una guía de video detallada sobre grabar el audio del sistema y el audio del micrófono simultáneamente con la webcam y la pantalla del PC.
Conclusión
Para grabar el audio del sistema y el audio del micrófono en diferentes pistas, DemoCreator es la mejor aplicación. En sólo unos sencillos pasos puedes editar el audio del micrófono de la pantalla de la webcam y el audio de la pantalla sin perder tiempo, esfuerzo y dinero. Por lo tanto, ahora puedes crear fácilmente tutoriales, presentaciones, cursos, vlogs y otros videos instructivos. Wondershare DemoCreator es, de hecho, un gran recurso para los videógrafos, Bloggers, creadores de contenido y personas influyentes para hacer videos interactivos y atractivos para sus espectadores.



David
chief Editor