Cómo grabar Gameplay de bajo tamaño y alta calidad
Si eres un gamer, querrás sacar el máximo provecho de tu experiencia de juego, que es donde los vídeos de GamePlay HQ resultan ser tan eficaces. Cuando juegas, puede que quieras compartir tus triunfos con el mundo, o puede que quieras ayudar a otros creando vídeos tutoriales de los juegos a los que estás jugando. Si quieres grabar vídeos de GamePlay con un tamaño de archivo bajo, existen numerosas formas de software, aunque para aquellos que tienen un presupuesto limitado, puede que quieras empezar con software gratuito.
- Método 1. Utilizar un software de grabación gratuito
- Método 2. Software de grabación de pago
- Método 3. Usar la tarjeta de captura
La mejor manera de grabar vídeos de juego de alta calidad
Si quieres grabar partidas online de alto ritmo, considera el software de grabación DemoCreator que es un grabador de pantalla & editor de vídeo potente y sencillo de usar. Algunas de sus principales características son la grabación de partidas de alto ritmo de hasta 120 fps, la grabación de la pantalla y de la webcam simultáneamente. Aparte de eso, también es una práctica herramienta de edición de vídeo, con la que podrás realizar ediciones básicas, añadir anotaciones/texto/llamadas y mucho más. Descarga la versión de prueba gratuita a continuación.
Utiliza un software de grabación gratuito
Open Broadcaster Software (OBS) es una herramienta fantástica que es fácil de usar, muy eficaz para grabar vídeos de juego de bajo tamaño y, lo mejor de todo, es gratuito. A continuación, te explicamos paso a paso cómo utilizar el software OBS.

Paso 1: Instalar el software OBS.
Dirígete a la página web de OBS, ingrese y luego descarga, antes de dirigirte a Light Works descárgalo en 64 bits o 32 bits.
Paso 2: Abre OBS, haz clic en "ajustes" y dirígete a "codificación".
Para la configuración de la transmisión, dirígete a la salida de archivos solamente, navega hasta donde te gustaría añadir la transmisión, guarda, y luego puedes incluir varias teclas de acceso rápido.
Paso 3: Establece la resolución base a la resolución nativa del monitor que estés utilizando.

Paso 4: Establece el audio como predeterminado, e incluye las teclas de acceso rápido para silenciar y anular el silencio de tu micrófono.
Una vez completados todos estos pasos, puedes previsualizar la configuración haciendo clic en "Preview Stream" a la derecha del cuadro de Escenas y del cuadro de Fuentes. Si el área de grabación no es satisfactoria, revisa los pasos de nuevo.
Paso 5: Haz clic en Inicio para empezar a grabar.
Una vez que tengas todo listo para empezar. Haz clic en "Comenzar a grabar", encima del botón "Vista previa del flujo".
Comprueba esta: Review de Open Broadcaster Software .
Software de grabación de pago
Si quieres disfrutar de vídeos de algo más de calidad, puedes utilizar software de pago como Fraps. Puedes grabar juegos de alto ritmo hasta 120 fps, grabando la pantalla y la webcam simultáneamente. Además, también es una práctica herramienta de edición de vídeo, con la que podrás realizar ediciones básicas, añadir anotaciones/texto/llamadas y mucho más. Descarga la versión de prueba gratuita a continuación.
Esto es lo que tienes que hacer para usar Fraps.
Paso 1: Descargar e instalar Fraps
Paso 2: Abrir el icono de Fraps y ajustar la configuración de grabación
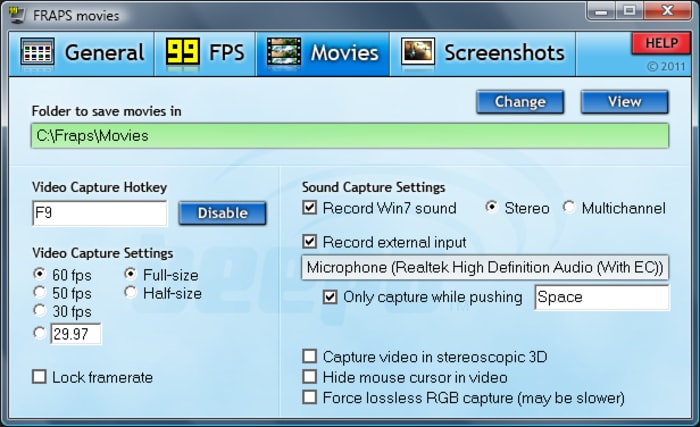
- Puedes seleccionar tus diferentes teclas de acceso rápido para la captura de vídeo, entre otros.
- También puedes seleccionar la casilla "ocultar el cursor del ratón en el vídeo" para asegurarte de que no se entrometa en la grabación
Paso 3: A continuación, haz clic en el juego que deseas grabar.
- Sabrás que Fraps se está ejecutando correctamente cuando puedas ver los números en la parte superior izquierda de tu pantalla en rojo, que mostrarán el total de fotogramas por segundo.
- Comienza a grabar con la tecla de acceso directo que hayas elegido y verás que los números rojos se vuelven amarillos
- Pulsa la misma tecla de acceso directo para detener la grabación en cualquier momento, y los números de FPS volverán a ser rojos.
- El vídeo se guardará automáticamente en la misma carpeta en la que se instaló Fraps.
- Ve a la misma unidad de disco que la aplicación Fraps, ve a películas, y allí tendrás tu vídeo.
Utiliza la tarjeta de captura
Si deseas utilizar una tarjeta de captura para grabar tus vídeos de juegos de bajo tamaño, el dispositivo de tarjeta de captura de AVerMedia es ideal. A continuación, te explicamos cómo funciona.
Paso 1: Empieza por tomar tu dispositivo AVerMedia, girando el interruptor hacia la izquierda para que el icono del ordenador esté seleccionado.
Paso 2: A continuación, conecta un cable USB al dispositivo, introduciendo el cable en la ranura correspondiente. Y conéctalo a tu ordenador.
Aquí debería haber una luz azul en la parte frontal del dispositivo, que parpadeará continuamente hasta que el controlador se haya instalado correctamente.
Paso 3: Conecta el cable HDMI del ordenador al dispositivo AVerMedia LGB.
Paso 4: Conecta el HDMI del dispositivo AVerMedia a tu monitor.
Esto asegura que el juego, así como el audio, serán capturados en HDMI para una mejor calidad.
Paso 5: A continuación, dirígete a la configuración del PC.
- Selecciona la bandeja del sistema, haz clic en el icono de dispositivos de reproducción y establece AVerMedia_HD como dispositivo de reproducción predeterminado.
- A continuación, tendrás que iniciar RECentral, seleccionar "captura" y para los ajustes detallados, hacer clic en "aficionado".
- Establece tu plataforma de juego como PC actual.
Paso 6: Haz clic en el icono de fuente de vídeo y selecciona HDMI como entrada de vídeo.
Para la entrada de audio, selecciona de nuevo HDMI y comprueba los ajustes de vídeo.
Aquí puedes comprobar las teclas de acceso rápido, y seleccionar cualquier tecla de acceso rápido específica si lo necesitas. Y una vez seleccionadas, haz clic en "Listo" y en "Aceptar", lo que confirmará los ajustes que has elegido.
Paso 7: Comienza a grabar.
Para empezar a grabar, pulsa la tecla de acceso directo que hayas elegido, y vuelve a pulsar para finalizar la grabación.
Ahora puedes ver tu vídeo, editarlo si es necesario y subirlo a la red.


David
chief Editor