Cómo grabar Reuniones en Microsoft Teams
Nos hemos mudado completamente a una modalidad virtual y no hay un tiempo definido en el que el mundo vuelva a ser como era. La mayoría de las empresas han cambiado su flujo de trabajo a la configuración de la TDC (Trabajar desde casa). Cuando trabajes desde casa sin compañeros cerca, necesitarás un conjunto de herramientas para facilitar las cosas. Estas herramientas son necesarias para compartir fácilmente. No importa si estás trabajando en el mundo corporativo o estudiando en una universidad o escuela, ya debes haber utilizado alguna de las múltiples plataformas de reuniones virtuales que existen en la actualidad.
Microsoft Teams es ampliamente aclamado con características ricas y un tablero sencillo entre una larga lista de plataformas de reuniones disponibles. Las herramientas que deberás tener a tu disposición también deben incluir una herramienta de grabación para que puedas grabar reuniones desde Microsoft Teams para futuras referencias.
Cómo grabar reuniones de Teams desde un PC
Si tienes incluso un poco de interés en la tecnología, te resultará bastante simple y fácil comenzar con la grabación. Es posible que tampoco necesites leer esta guía. Así que te daremos algunos métodos que te permitirán grabar fácilmente la pantalla sin ningún tipo de problemas. Tener la capacidad de grabar te permitirá compartir clips seleccionados o un tema determinado con tus compañeros de clase o colegas.
Aquí, te mostraremos dos métodos:
- Con la grabadora incorporada y
- utilizando una aplicación de terceros.
Método 1: Usa la grabadora integrada de Teams
1. Una vez que la aplicación se haya descargado y haya creado o iniciado la sesión de su cuenta, es hora de iniciar Teams.
2. La aplicación te dará la bienvenida con un escritorio muy intuitivo. Encontrarás una gran cantidad de opciones que te permitirán Iniciar/Programar una reunión.

3. Únete a la reunión a la que asistirás y mientras te conectas, puedes comenzar a grabar dicha reunión. Deberás pasar el puntero sobre la sección inferior central de la ventana para obtener algunas opciones.

4. Si eres el anfitrión o alguien que quiere compartir algo con los otros integrantes de la reunión, primero deberás presionar el botón Compartir y luego elegir lo que deseas compartir. Obtendrás un conjunto de opciones similares.

5. Una vez hecho esto, deberás presionar el ícono con los tres puntos suspensivos que se encuentra justo al lado. Te dará muchas opciones extras donde también viene incluida la opción de grabación.

6. En la pestaña "Más acciones" se te brindarán opciones y características como activar los subtítulos en vivo, ir a pantalla completa, habilitar la transcripción, grabar, finalizar la reunión, etc. Haz clic en la pestaña Iniciar Grabación. Recibirás una notificación en la parte superior confirmando que la reunión se está grabando.
7. Una vez que hayas terminado, deberás ir a la misma pestaña de puntos suspensivos o "Más acciones". Esto ayudará a detener la grabación. Si la reunión también ha llegado a su fin, simplemente puedes finalizar la reunión. La grabación también se detendrá por defecto.
Se te notificará en la parte superior que la grabación se guardó y se almacenará en la nube. Puede tardar un par de minutos en aparecer.
Este método de grabación de Teams es bastante simple. No es para aquellos que quieren grabar en secreto la reunión, lo cual también está muy mal en muchos niveles e inclusive es penado en varios países. Siempre debes informar a todos los que están en la reunión que se está grabando.
Método 2: Usa una grabadora de pantalla más fácil
Microsoft Teams restringirá a algunos asistentes cuando se trata de grabar. Además, si no puedes grabar la reunión a través de tu cuenta de Teams, es hora de buscar una mejor opción con un software de terceros. Este te puede dar una amplia gama de características nuevas y más eficientes. Te presentamos la guía de grabación de Wondershare DemoCreator.
1. Inicia la aplicación y según los requisitos de tu sistema operativo, tardará unos minutos en cargarse. Una vez que se carga la aplicación, te solicitará que ingrese al editor para una grabación existente o que grabes un nuevo video.
2. Una vez que hayas seleccionado este último, te dará algunas características. Por adelantado, podrás seleccionar el área que deseas grabar. Puede ir a pantalla completa o seleccionar una sección particular de la pantalla. También te permitirá establecer la velocidad de fotogramas en la que deseas grabar el video.

3. Continuando, configura los ajustes en la sección de Dispositivo de Grabación. Aquí podrás activar/desactivar la cámara y el micrófono. Justo debajo de estas opciones, también obtendrás un interruptor para usar la herramienta de lápiz o dibujo en pantalla.
4. Para iniciar la grabación de la reunión de Microsoft Teams, deberás iniciar la aplicación y unirse a la reunión. Ahora, regresa al panel de control de DemoCreator y haz clic en el botón Iniciar Grabación que se encuentra en el extremo izquierdo.
5. Una vez que hayas terminado, puedes detener la grabación con el mismo botón. Te llevará a un editor integrado, donde podrás modificarlo a tu gusto.
Cómo grabar Reuniones de Teams desde el móvil
Hay una mayoría de personas que usan sus teléfonos inteligentes para asistir a reuniones virtuales. Para ellos, también cubrimos los pasos para grabar la reunión desde su Smartphone. Veamos las instrucciones detalladas a continuación.
1. Una vez que hayas descargado e instalado la aplicación Teams, puedes iniciarla e iniciar sesión con las credenciales que configuraste al registrarte.
2. Ingresa los detalles de la reunión y únete a ella tocando el botón Unirse en la parte inferior.

3. Ahora, verás muchas opciones en la parte inferior, toca los tres puntos suspensivos.
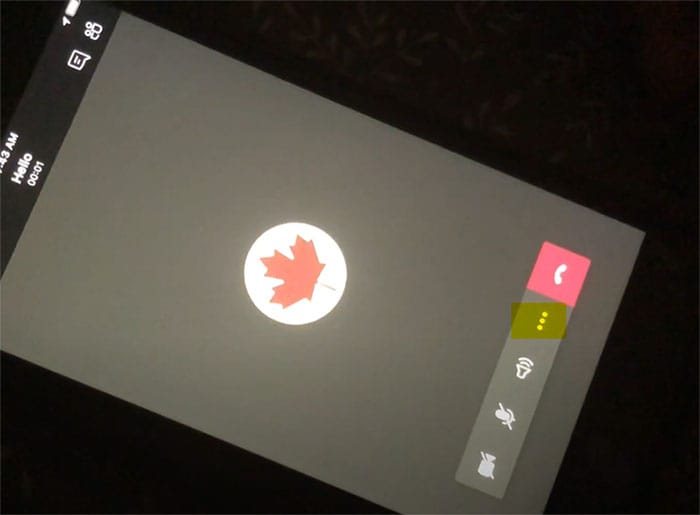
4. En la pestaña "Más acciones" te saldrán algunas opciones, incluida la de Iniciar Grabación. También obtendrás la opción Compartir directamente para invitar a alguien a la reunión.
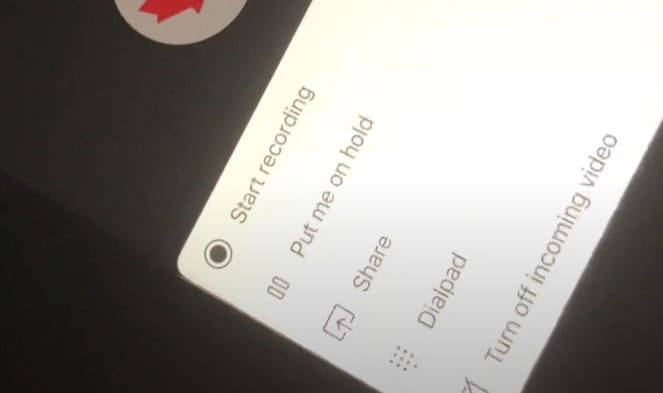
5. Te dará la confirmación en la parte superior de la pantalla que se está grabando y debe informar a todos que la reunión se está grabando. Una vez que hayas terminado y finalizado la reunión, la grabación estará presente en la ventana de chat de esa reunión en particular.
Conclusión
Esperamos que puedas encontrar la guía adecuada para obtener la respuesta sobre cómo grabar una reunión de Teams. Los pasos y métodos que hemos mencionado aquí son bastante fáciles de entender. También entendemos la necesidad de estas aplicaciones y los usuarios buscan guías para facilitar las cosas. Además, acabamos de hablar sobre la herramienta de grabación nativa para el dispositivo móvil. Además, también puedes optar por cualquier grabador de pantalla de terceros para hacer el trabajo.


David
chief Editor