Cómo grabar presentación de PowerPoint con audio y vídeo
Las diapositivas de las presentaciones suelen contener sólo los fragmentos de información más importantes relacionados con los temas que tratan las presentaciones. Sirven como puntos de conversación que el presentador utiliza para argumentar o iniciar un debate, pero las implicaciones de los distintos puntos pueden ser poco claras sin una explicación en profundidad.
Sin embargo, no siempre es posible asistir a una presentación, lo que dificulta la elaboración de cada uno de los puntos que se desea exponer. Grabar una presentación de PowerPoint es una solución sencilla a este problema, ya que puedes llevar a tu audiencia a través de cada diapositiva sin tener que salir de casa. Así que, en este artículo vamos a mostrar cómo grabar una presentación de PowerPoint con audio y vídeo.
Parte 1: ¿Cómo grabar una presentación de PowerPoint con audio y vídeo de forma gratuita?
La función Grabar presentación está disponible en PowerPoint 2016, PowerPoint 2019 y PowerPoint 365. En caso de que tengas cualquiera de las dos versiones de PowerPoint, puedes grabar presentaciones que contengan tanto audio como vídeo.
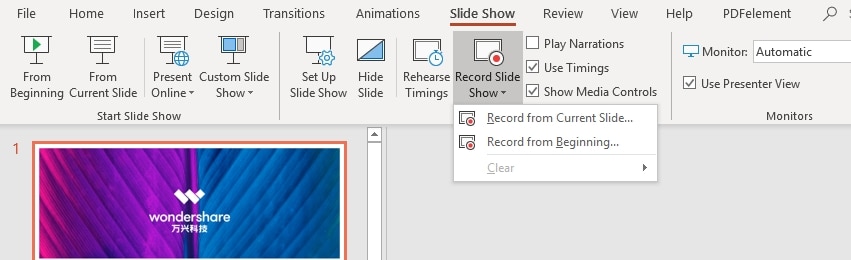
Una vez que tengas toda la presentación preparada, debes ir a la pestaña de Presentación de Diapositivas y hacer clic en el botón Grabar Presentación de Diapositivas. A continuación, debes dirigirte al menú desplegable de Configuración que se encuentra en la ventana del Presentador y seleccionar el micrófono y la cámara que quieres utilizar para grabar tu presentación. La ventana que contiene la alimentación de la cámara aparecerá en la esquina inferior derecha de la pantalla. Justo debajo, encontrarás el icono que te permite desactivar la vista previa de la cámara, aunque no deberías desactivar esta función, ya que te permite ver cómo te ves mientras presentas.
El botón de grabación se encuentra en la esquina superior izquierda de la ventana, por lo que basta con hacer clic en él para empezar a grabar una presentación. PowerPoint grabará entonces la presentación que se muestra en la pantalla, así como el vídeo y el audio que recogen el micrófono y la cámara que están conectados a tu ordenador.
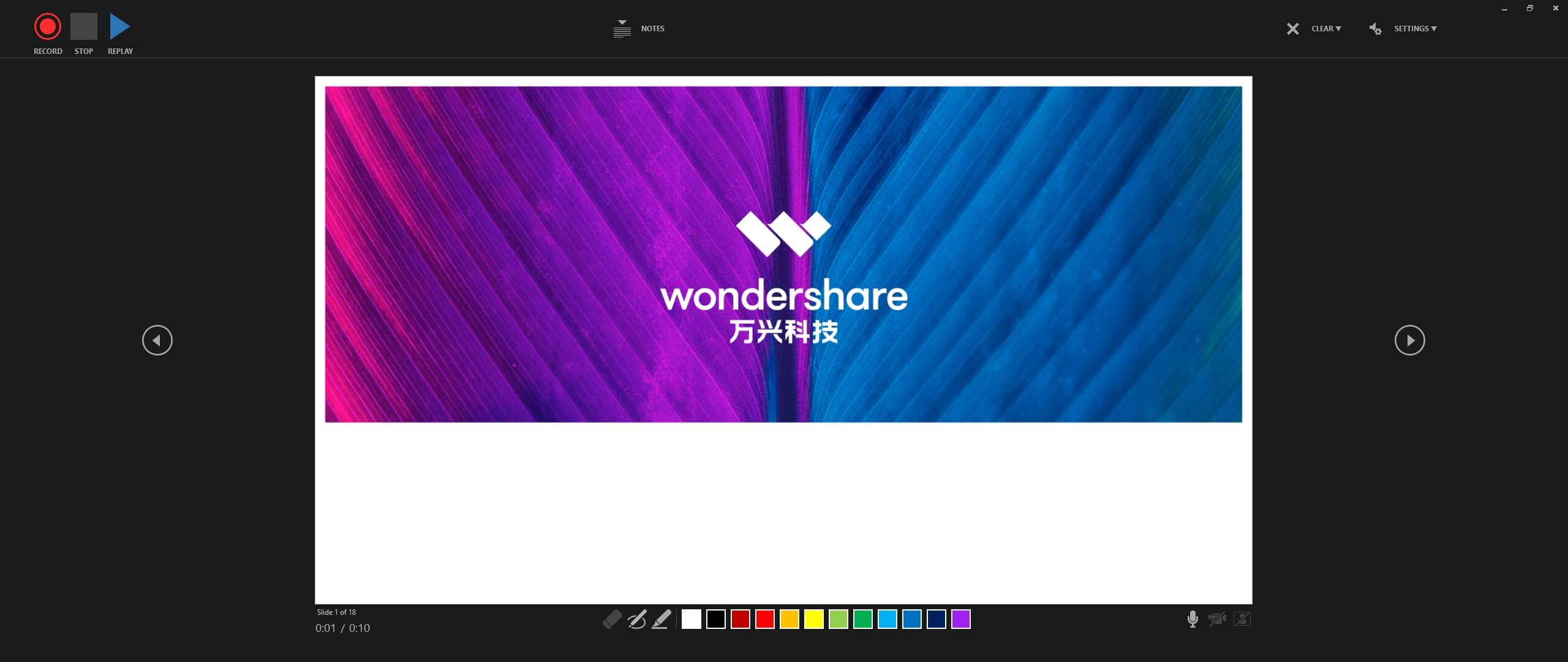
Debajo de cada diapositiva encontrarás herramientas de anotación que te permitirán llamar la atención del espectador sobre un segmento concreto de la diapositiva. Utiliza las flechas situadas a la izquierda y a la derecha de la presentación para cambiar de diapositiva o elegir un color diferente para las herramientas de anotación. Haz clic en el botón "Detener" cuando hayas terminado de presentar y vuelve a la ventana principal de PowerPoint.
Los vídeos que hayas grabado se incrustarán en todas las diapositivas que hayas abierto durante la sesión de grabación. Puedes reposicionar la ventana de vídeo libremente dentro de cada diapositiva con sólo arrastrarla y soltarla de una posición a otra.
Dirígete a la pestaña Formato de vídeo, haz clic en el icono Recortar si quieres eliminar una parte de la toma o utiliza las funciones de Forma de vídeo para redondear los bordes del vídeo. La opción Formato de pintura te permite aplicar los cambios que has realizado en el vídeo de una diapositiva a todas las demás diapositivas de la presentación.

Selecciona la opción Exportar del menú Archivo y luego haz clic en la opción Crear un vídeo para guardar la presentación que has grabado. Haz clic en el icono Crear vídeo en el menú Crear un vídeo y luego especifica la ubicación en el disco duro donde se va a guardar el archivo.
Parte 2: 6 mejor grabador de pantalla que puede utilizar para grabar presentaciones de PowerPoint con audio y vídeo
La función de grabación de presentaciones de PowerPoint no está disponible en todas las versiones del software, mientras que los usuarios también han informado de que esta función no está disponible incluso en las versiones del software que lo soportan. Por esta razón, utilizar una aplicación de terceros es la opción más segura si quieres grabar una presentación de PowerPoint que contenga tanto audio como vídeo. Aquí están los cinco mejores grabadores de pantalla que puedes utilizar para este propósito:
1. DemoCreator Screen Recorder
Además de editar vídeos, también puedes utilizar el DemoCreator para capturar todas las actividades en pantalla. Se puede acceder a la opción de grabar la pantalla del PC desde el menú de grabación que se encuentra en la pestaña de medios del editor de vídeo.
DemoCreator te permite capturar toda la pantalla, seleccionar el área de la pantalla que quieres capturar o elegir la ventana que quieres grabar. Puedes utilizar cualquiera de estas opciones para grabar una presentación de PowerPoint, por lo que debes elegir la que mejor se adapte a tus requerimientos. También debes asegurarte de que la cámara y el micrófono que vas a utilizar durante la sesión de grabación de la pantalla están seleccionados y que la opción Grabar flujo de la cámara está activada.
Puedes cambiar el tamaño de la ventana de la cámara haciendo clic en una de las esquinas de la ventana y arrastrándola hacia dentro o hacia fuera y puedes simplemente hacer clic en la ventana de la cámara si quieres reposicionarla.
Abre la presentación de PowerPoint y busca la diapositiva desde la que quieres que empiece el vídeo antes de hacer clic en el botón de grabar y empezar la presentación. Cuando termines, haz clic en el botón de detener y dirígete al modo de edición de Filmora, donde podrás editar tu grabación antes de exportarla.
Pros
- Configuración rápida y sencilla de la sesión de grabación de pantalla
- Equipado con una amplia gama de herramientas de edición de vídeo
- Excelente calidad de vídeo
- Las anotaciones sólo se pueden añadir después de una sesión de captura de pantalla
Contras
- Todos los vídeos exportados desde la versión gratuita de DemoCreator llevan marca de agua
2. Filmora
Filmora es un potente creador de vídeos educativos que incluye tanto grabador de pantalla como editor de vídeo. Después de ejecutar el software, puede empezar a grabar un clip o importar cualquier otro clip de vídeo directamente al editor de vídeo.
Compatibilidad: Windows, macOS
Wondershare Filmora es una impresionante herramienta de grabación de pantalla de ordenador que te permite grabar y editar sin esfuerzo. Viene con opciones de grabación de pantalla y de cámara web para satisfacer diferentes necesidades de creación de vídeo. Además, este versátil grabador también te permite grabar el audio del sistema del ordenador o el audio de tu micrófono.
Funciona de manera increíble para aquellos que quieren grabar gameplays, crear tutoriales de vídeo, demostraciones de productos, presentaciones o revisiones. Además, este software "todo en uno" también te ofrece una serie de opciones de edición como anotaciones, efectos de green screen, transiciones, efectos de texto, efectos de cursor y mucho más para que tus clips destaquen.
Pros
- Graba la pantalla de tu ordenador y la cámara web simultáneamente
- Permite grabar partidas rápidas con calidad HD
- Edita tus clips fácilmente con una amplia gama de herramientas
- Totalmente compatible con Windows 10, Windows 8/8.1 y Windows 7
- Exporta las grabaciones a varios formatos, como MP4, MOV, AVI, etc.
Contras
- La versión gratuita tiene una marca de agua
3. Camtasia
Precio: Prueba gratuita disponible, pago único de 249$
Compatibilidad: Windows, macOS
Puedes grabar la pantalla de un ordenador con Camtasia en unos sencillos pasos. Todo lo que tienes que hacer es personalizar los ajustes, seleccionar el área de la pantalla que quieres capturar y pulsar el botón de grabar. Además, puedes instalar la Barra de herramientas del complemento de PowerPoint si piensas grabar tus presentaciones de PowerPoint con frecuencia.
Se puede acceder al complemento directamente desde PowerPoint, así que sólo tienes que hacer clic en la pestaña de complementos, localizar el complemento de Camtasia y activarlo. Después, puedes elegir el micrófono que vas a utilizar para grabar la narración o si quieres o no mostrar la vista previa de la cámara. Opcionalmente, puedes cambiar la velocidad de los fotogramas de la grabación de vídeo o elegir la calidad de vídeo preferida.
Una vez que hayas terminado la presentación, deberás hacer clic en el botón Detener y elegir si quieres producir un vídeo o continuar editando la grabación en Camtasia. Aplicar efectos visuales y transiciones, añadir cuadros de texto o anotaciones son algunas de las opciones que vas a tener a tu disposición si decides editar la grabación de pantalla en Camtasia. Sin embargo, no podrás utilizar ninguna de las opciones avanzadas de edición de vídeo.
Pros
- Ofrece la barra de herramientas del complemento de PowerPoint
- Es fácil de usar
- Ofrece una buena selección de efectos visuales
- Permite a los usuarios elegir el formato de archivo para el vídeo de salida
Contras
- Costoso
- Opciones limitadas para compartir archivos
4. ScreenFlow
Precio: Prueba gratuita, opciones de precios a partir de 129$
Compatibilidad: macOS
Los educadores, los profesionales del marketing digital o los creadores de contenidos de vídeo pueden utilizar ScreenFlow con la misma eficacia. Este software de grabación de pantalla y edición de vídeo ofrece todas las herramientas que vas a necesitar para grabar una presentación de PowerPoint.
Puedes grabar la pantalla del ordenador y el flujo de la cámara web simultáneamente, lo que te permite llevar a tus espectadores a través de toda la presentación. Además, puedes conectar el micrófono que quieras a tu ordenador y utilizarlo para grabar la narración del vídeo que estés realizando. Además, ScreenFlow te concede un control total sobre la configuración de la grabación de la pantalla, de modo que puedes elegir qué zona de la pantalla vas a grabar, ajustar la velocidad de los fotogramas o aumentar la calidad de la imagen.
Tras la sesión de captura de pantalla, puedes utilizar las herramientas de edición de vídeo de ScreenFlow para eliminar partes de la grabación que no quieras compartir con tus espectadores, aplicar transiciones entre cortes o añadir superposiciones al vídeo. Este software de grabación de pantalla y edición de vídeo ofrece excelentes opciones para compartir archivos, ya que puedes exportar tus proyectos a Facebook, YouTube, Google Drive o Wistia. Además, ScreenFlow también tiene la capacidad de exportar por lotes, lo que te permite exportar varios archivos de vídeo al mismo tiempo.
Pros
- Ofrece funciones de grabación de pantalla estándar
- ScreenFlow te permite elegir qué área de la pantalla deseas grabar
- Excelente calidad de vídeo
- El proceso de compartir archivos sin esfuerzo
Contras
- La lista de funciones disponibles depende de la licencia adquirida
- Sólo disponible para usuarios de Mac
5. Bandicam
Precio: Gratis, las opciones de precio comienzan en 39$
Compatibilidad: Windows
Aunque Bandicam se utiliza habitualmente para la grabación de juegos, también puedes grabar presentaciones de PowerPoint que contengan tanto vídeo como audio. Puedes añadir fácilmente una superposición de cámara web a cada presentación que grabes o incluso decidir mezclar los sonidos del ordenador con el audio que captures a través de un micrófono externo.
Además, este grabador de pantalla también está equipado con el efecto Chroma Key para la cámara web, que te permite utilizar diferentes fondos en tus vídeos. También puedes dibujar sobre diferentes partes de las diapositivas mientras la sesión de grabación está en curso o perfilar la información más importante de la presentación en tiempo real.
Antes de empezar a grabar una presentación de PowerPoint con Bandicam puedes seleccionar el modo de grabación y elegir la resolución a la que se va a grabar el vídeo. Aunque puedes grabar vídeos en resolución 4K a 480fps, sólo podrás guardar tus archivos de vídeo en formato AVI o MP4.
Además, no podrás editar las grabaciones de pantalla que hagas con Bandicam, porque el software no tiene un modo de edición de vídeo. Puedes subir tus vídeos directamente a YouTube desde Bandicam, pero no puedes compartirlos en ningún servicio de almacenamiento en la nube ni en plataformas de redes sociales.
Pros
- Admite la captura de pantalla a altas velocidades de fotogramas
- Ofrece una variedad de modos de grabación de pantalla
- Equipado con la función de grabación programada
- El efecto Chroma Key permite a los usuarios cambiar los fondos fácilmente
Contras
- No tiene opciones de edición de vídeo
- Soporta sólo dos formatos de archivo de vídeo de salida
6. ShareX
Precio: Gratis
Compatibilidad: Windows
Se trata de un grabador de pantalla de código abierto que permite iniciar una nueva sesión de grabación con sólo pulsar un botón. Puedes decidir si quieres grabar la ventana de PowerPoint, especificar la región de la pantalla que quieres capturar o simplemente grabar toda la pantalla.
Sólo tienes que conectar el micrófono y la cámara a tu PC antes de empezar a grabar una presentación de PowerPoint. Simplemente haz clic en el botón Grabar cuando estés listo para empezar a presentar y pulsa el botón Detener una vez que hayas cubierto toda la presentación. Anotar la imagen, añadir efectos de imagen/marca de agua o subir la imagen al host son sólo algunas de las numerosas tareas automáticas que ShareX puede realizar después de detener la grabación.
Las presentaciones que grabe con ShareX pueden subirse a Google Drive, Dropbox y otros innumerables destinos, aunque debes tener en cuenta que este grabador de pantalla sólo ofrece opciones básicas de edición de vídeo y que puede necesitar un software de edición de vídeo de terceros si quiere eliminar partes de la grabación o añadir transiciones. Sin embargo, ShareX sigue siendo una opción fiable si sólo necesitas una herramienta que te permita capturar la pantalla de un ordenador y las imágenes de la cámara web al mismo tiempo.
Pros
- Grabador de pantalla gratuito y de código abierto
- Opciones versátiles de captura de pantalla
- Excelentes funciones para compartir archivos
- Ofrece una amplia gama de tareas automáticas después de la captura
Contras
- Sólo dispone de herramientas básicas de edición de imágenes
- ShareX no es compatible con macOS
Preguntas frecuentes sobre la grabación de presentaciones de PowerPoint
1. ¿Por qué no puedo ver la opción de grabación en mi PowerPoint 365?
En caso de que no puedas ver la pestaña de grabación en PowerPoint 365, debes comprobar si esta opción está habilitada. Puede hacerlo dirigiéndose a la pestaña Archivo y haciendo clic en el icono Opciones. Una vez que aparezca el cuadro de diálogo Opciones en la pantalla, debes localizar la pestaña Personalizar cinta y luego hacer clic en la casilla de verificación junto a la pestaña Grabación. Después, sólo tienes que hacer clic en el botón Aceptar para confirmar los cambios y deberías poder ver la pestaña Grabación en la cinta de PowerPoint 365.
2. ¿Por qué no puedo grabar vídeo con PowerPoint?
En caso de que el icono de grabación de la presentación de diapositivas no se muestre en la pestaña de grabación, debe utilizar la herramienta de análisis de configuración de Microsoft Office para comprobar si la versión de PowerPoint que está utilizando carece de archivos o está dañada. Si el problema persiste, debe ponerse en contacto con el servicio de atención al cliente de Microsoft.
Conclusión
Grabar una presentación directamente desde PowerPoint es fácil, pero esta función no está disponible en todas las versiones del software. En caso de que no tengas una versión de PowerPoint que admita esta opción, pero aun así quieras grabar presentaciones de PowerPoint, entonces deberías considerar el uso de un software de grabación de pantalla como Filmora o Camtasia. Además de grabar una presentación, también podrás editarla antes de presentarla a los espectadores. ¿Qué software de grabación de pantalla utilizas para grabar presentaciones de PowerPoint? Déjanos un comentario y haznos saber.

Wondershare DemoCreator - Grabador de Pantalla & Editor de Video Todo en Uno
- Graba la pantalla del escritorio y la cámara web simultáneamente
- Edita clips grabados rápidamente con una amplia gama de herramientas profesionales
- Numerosas plantillas y efectos integrados
- Exportación a MP4, MOV, MKV, GIF y múltiples formatos
 Descarga Segura
Descarga Segura

David
chief Editor