Cómo puedes grabar tu pantalla y audio en Windows 10 [2025]
Parte 1. ¿Qué te empujaría a tener un grabador de pantalla y audio en Windows 10?
Almacenar reliquias o cosas importantes (en la forma de capturas) en tus dispositivos solo es posible a través de un poderoso grabador de pantallas. Ya se sabe que Windows 10 viene con un software de grabación predeterminado, pero ¿será esta herramienta (básica) capaz de satisfacer todas tus necesidades de grabación? Las circunstancias actuales han empujado a la sociedad a adecuarse a nuevos modos de vida: el ámbito laboral a distancia y el surgimiento cada vez más fuerte de nuevas tecnologías. Las encuestas indican que los videos de grabación de pantalla; con el fin de traspasar información dentro de muchas plataformas, se expandirán con creces. En un planeta de morfosis continua, es fundamental encontrar mejores formas para alcanzar el resultado deseado de manera fluida. La siguiente lista de grabadores de pantalla también proporcionan herramientas para editar videos. Capturar tu pantalla y editar las grabaciones será rápido y gratuito.
Un grabador de pantalla o un programa para capturar pantallas tiene como objetivo inmortalizar lo que ocurra en el monitor. Son solo nombres comunes para programas asistentes que capturan videografías y que pueden incluir destrezas y habilidades para la edición de videos. En aras de almacenar y hacer seguimiento apropiado de tus grabaciones de pantalla y modulación del micrófono, tienes a tu alcance una variedad de herramientas para esta versión de Windows. Debido a que depende de tus necesidades como usuario (a) y para qué quieres las grabaciones, no existe una solución única para todas las tareas que pueden necesitar una grabación de pantalla de micrófono. Tu pantalla o monitor pueden ser inmortalizados mediante un grabador de pantallas. Las grabaciones de pantalla son útiles para variados propósitos, tales como los videos de YouTube, la función de compartir pantalla, la supervisión en línea de exámenes académicos (proctoring) y las lecciones. Cualquier suceso ocurrido en tu monitor puede ser capturado con la asistencia de un grabador de pantallas. Por esa razón te armamos un instructivo paso-por-paso que te enseñará cómo grabar tu audio y pantalla en Windows 10. Con nuestro artículo darás un paseo a través de los mejores grabadores (en línea y sin conexión) de pantalla en Windows 10. A la vez te guiaremos para que aprendas a grabar tu monitor en un tutorial paso-por-paso.
Forma 1. Graba la pantalla de Windows 10 con audio usando DemoCreator
La herramienta para grabación de pantallas de Windows 10 es funcional, pero está orientada a los gamers. Sin embargo, puede usarse con cualquier programa abierto, a través de un método sencillo para grabar la pantalla e incluso agregar audio (si así lo quieres). Te recomendamos darle una oportunidad a DemoCreator: un cómodo programa para la captura de sucesos de monitor, sólo si pretendes realizar una presentación o tutorial que no requiera mucha destreza. El grabador de pantallas de DemoCreator está al tope de nuestra lista para los proveedores de captura de pantalla en Windows 10. Solo te hace falta un clic para inmortalizar fácilmente tu pantalla y grabar tus audios mediante este fuerte y sencillo dispositivo para la grabación de pantallas; el cual es compatible con Windows 10. Su utilidad está orientada a los instructivos de juegos, grabaciones de tiempo real y eventos digitales; puesto a que te permite ajustar sencillamente los límites de grabación y; en cualquier caso, tiene incorporados sus propios dispositivos de gestión editorial para gestionar tus documentos grabados.
Grabar con fines educativos o para almacenar documentos o información es pan comido con este excepcional y fácil de usar grabador de pantalla. Cuando te parezca y en tiempo real, DemoCreator puede capturar imágenes en movimiento y pistas de música. Tienes libre albedrío para usar un micrófono para capturar tu voz, una cámara para capturar tu rostro y el marco de sonido para grabar internamente. Es el instrumento ideal para crear videografías, una transmisión en vivo en línea y actividades pedagógicas en videos. Este tipo de capturas de pantalla son perfectas para cortos de video que explican conceptos a otras personas. Serán el tipo de grabaciones que harás con frecuencia. Y por si fuera poco ¡es un proceso que toma únicamente segundos! Puedes capturar varias transmisiones, configurar cuentas, tomar una foto con la cámara, grabar videos en pantalla, mostrar pulsaciones de teclas y agregar efectos del ratón. Finalizar la grabación te provee de varias opciones, incluyendo editar el video en cualquier formato reconocido y compartirlo a través de redes informales.
Cómo se usa lo último en programas para la grabación de pantallas - DemoCreator
Sigue los siguientes pasos al pie de la letra con este regalo de DemoCreator.

Paso 1: Obtén DemoCreator e instálalo
Para comenzar con esta alternativa de Apowersoft, pasa por el sitio web oficial y busca ambas versiones, es decir; versiones de Windows 10 con la versión más reciente. No comas ansías, descarga el programa de su fuente oficial y ejecútalo en tu computadora.
Paso 2: Inicia el programa Grabador DemoCreator
Cuando hayas completado el proceso de instalación, ejecútalo desde el menú Inicio y escoge la opción Nuevo proyecto. Dale la bienvenida a la comprensible y fácil de usar interfaz de DemoCreator ¡desde donde inmediatamente puedes comenzar tu grabación! El siguiente esquema te señala cómo configurar el grabador de pantalla según tus preferencias, ya sea la cámara, micrófono, sistema de sonido y mucho más.
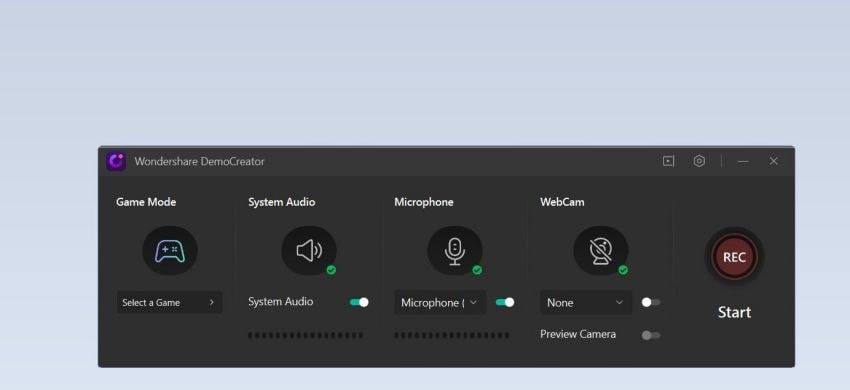
Paso 3: Personaliza las grabaciones de audio
La joya de la corona en DemoCreator es su habilidad para grabar la pantalla con el audio incluido, algo que puedes lograr en tu monitor de manera fácil, rápida y exitosa.
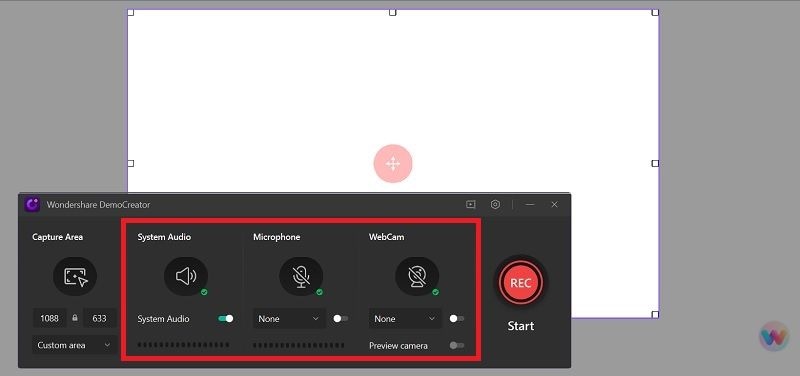
La magia empieza con el botón de Captura al inicio del programa, con el cual puedes grabar tu pantalla y su audio. Habrás llegado al multifuncional y hábil conjunto de herramientas del grabador de pantalla, donde puedes personalizar el marco de recorte para escoger la sección que quieras grabar. Si ya te codeas con la interfaz de DemoCreator, puedes usar este grabador tocando el botón ''Grabar'' en la parte superior izquierda, que te llevará al grabador del software.
Paso 4: Empieza/Detén la grabación
Terminaste de configurar el Windows 10, presionaste el botón ''Grabar'' y ¡Eureka! ya estás grabando tu pantalla personalizada a tu medida. Cuando terminados de grabar, toca el botón ''Detener'', que te mandará al editor de video, donde puedes afinar los detalles del contenido grabado.
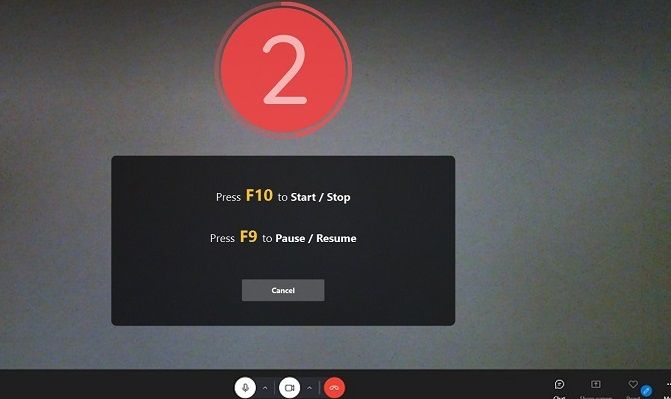
Paso 5: Transmite/Guarda las grabaciones
Con todo finiquitado, ya es hora de exportar tu grabación. Te ofrecemos varias alternativas para enviar tus grabaciones de monitor y de cámara web, una vez que hayas terminado de editarlas. Vete a la esquina superior derecha de la interfaz del programa y toca el botón de ''Exportar''. Con el menú desplegable, en un 2 por 3 puedes exportar tu obra maestra directamente a YouTube o a cualquier otro sitio popular de tu plataforma favorita.
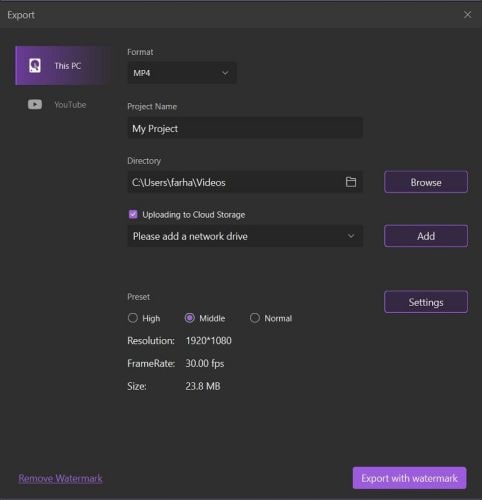
Forma 2. Usa el grabador de barra de juegos incorporado de Windows 10
La herramienta para grabación de pantallas de Windows 10 es funcional, pero está orientada a los gamers. Sin embargo, puede usarse con cualquier programa abierto, a través de un método sencillo para grabar la pantalla e incluso agregar audio (si así lo quieres). Muchos internautas está al tanto de que en los dispositivos con Windows 10 y Windows 11, existe un programa proporcionado por el proveedor. El programa es una obra de Microsoft orientada a brindar asistencia a los usuarios para que capturen videos y audio la manera más elemental. Debido a que de facto es un grabador para partidas de juego, debes especificar qué pretendes grabar como un juego antes de usar la Barra de juegos para iniciar la grabación. La Barra de juegos es un instrumento de Windows 10 que permite a los jugadores grabar sus partidas y compartirlas en la web. No es un instrumento común en las computadoras de todo el mundo, debido a su pésimo desempeño con las actualizaciones.
La Barra de juegos es un instrumento funcional que fue añadido a Windows 10 y las versiones superiores del sistema operativo. Su conjunto de funciones tienen como objetivo mejorar la experiencia de juego de los usuarios. Ofrece su habilidad para optimizar los recursos de tu computadora y desplegarlos cuando necesites hacerlo. Uno de los talones de Aquiles de la Barra de juegos es que sólo te permite grabar el audio la par de la pantalla; lo cual te impide usarla para grabar archivos de audio. Por otra parte, la Barra de juegos no es compatible con ningún software de edición para videos o audio. Incluso si solo pretendes recortar o dividir las grabaciones, te hará falta seleccionar un editor para videos. A pesar de que a la Barra de juegos le faltan algunas habilidades complejas, resulta ser un grabador de pantalla muy útil para las computadoras con Windows 10; gracias a su facilidad para usar. En consecuencia, si no la usas incluso para los juegos, es una alternativa que te será útil para tus grabaciones. Empápate con esta guía (paso por paso) para indicarte cómo usar la Barra de juegos de Windows 10 para grabar tu pantalla con el micrófono.
Cómo grabar la pantalla de una computadora con Windows 10 usando la Barra de juegos de Xbox:
La Barra de juegos únicamente puede capturar aplicaciones; no puede grabar la pantalla completa o una sección específica. Es obviamente lógico, pues está orientada a grabar partidas de juegos. Aunque la barra de juegos es accesible en todas las PC con Windows 10, las tarjetas de video de tu computadora deben cumplir con los requisitos de hardware para grabar clips de partidas de juegos y pantallas.
Paso 1: En el menú Inicio, haz clic en el botón Iniciar, procediendo con el ícono de ajustes. Como alternativa, el mosaico de ''Todas las configuraciones'' está a tu merced en el Centro de actividades, solo haciendo clic en el ícono de notificaciones en la barra de tareas. La aplicación de Configuración se abrirá de una de estas formas. Ejecuta esta aplicación en tu computadora con Windows 10 u 11. Te será sencillo ubicarla tipeando su nombre en la barra de búsqueda que se encuentra en la esquina inferior derecha, o presionando el comando ''Windows'' + ''G'' de forma simultánea. De forma predeterminada, debería cargarse el área de la barra de juegos de Xbox. Debajo del primer párrafo, encontrarás un interruptor que debes activar, como te ilustramos a continuación. Si el interruptor está configurado en ''Apagar'', hazle clic.
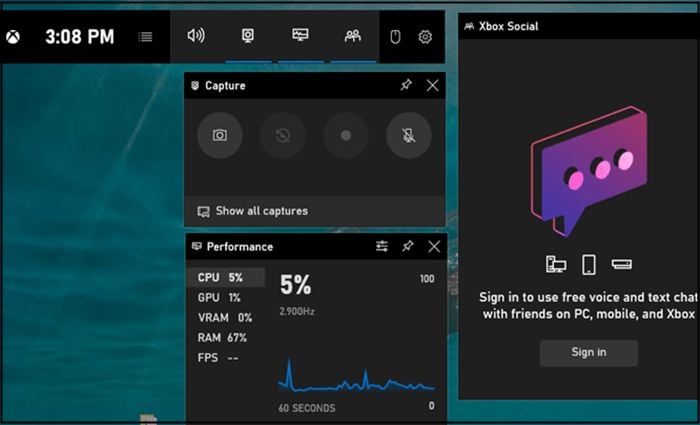
Paso 2: En la superposición de capturas, hazle clic al botón circular ''Iniciar grabación'' para ponerte en marcha. Cuando quieras finalizar tu grabación, pulsa el botón púrpura ''Detener grabación''. Para comenzar a grabar, haz clic en el botón ''Grabar''. De otra forma, aplica el comando ''Windows'' + ''Alt'' + ''R''.
Paso 3: Cuando ya no tengas más ajustes que trabajar, tipea el comando Win + G para desplegar la Barra de juegos de Xbox. Para guardar el video en tu computadora, pulsa el botón "Detener grabación" en la barra de herramientas flotante. Una ventana emergente puede o no aparecer cuestionándote si el programa seleccionado en tu pantalla es un juego.
Forma 3. Graba la pantalla de Windows 10 con audio usando VLC
VLC es un célebre reproductor multimedia de código abierto con la habilidad de reproducir casi cualquier video que se te ocurra, pero muchos usuarios desconocen sus otras capacidades. Sus múltiples funciones le permiten usarse como grabador de pantalla para Windows 10 o como convertidor para una amplia gama de formatos multimedia. Son 3 sencillos pasos si quieres capturar lo que ocurra en tu monitor con Windows 10: simplemente escoge tu escritorio como fuente de video, selecciona un tipo de archivo de salida apropiado y guarda el clip en la ubicación de tu preferencia. Un cuarto paso aparece: abre paso a la inmortalización de lo que estés haciendo en tu pantalla con esta función incorporada de Windows 10.
Otro grabador de pantallas en los anaqueles digitales de Windows es VLC. VLC es hábil para hacer (en un santiamén) capturas instantáneas de pantalla o grabar una ventana individual. La interfaz de usuario de VLC es sumamente básica y no anda con rodeos. Comprender su interfaz de usuario será pan comido. A estas alturas te darás cuenta lo sencillo que es usar este programa. VLC te permite enmarcar anotaciones en los videos que grabaste. Lastimosamente, solo puedes acceder a esa función con la versión premium. Para ejecutar este programa, puedes usar una variedad de comandos de teclado. El reproductor multimedia VLC hace maravillas tratándose de la edición de videos. Aplica las funciones de distorsión, dividir, efecto de espejo y superposición de logotipo a los metrajes mientras los ves o reproduces.
Método de grabación de Windows 10 con VLC media player:
Paso 1: Abre el VLC media player y luego ve a ''Multimedia'' > ''Convertir/Guardar''.
Paso 2: En la ventana de ''Abrir archivos multimedia'', dirígete a la pestaña de ''Capturar dispositivo'' y escoge ''Escritorio'' del menú desplegable ''Modo de captura''. Y listo, en la ventana siguiente hazle clic al botón de ''Convertir/Guardar''.
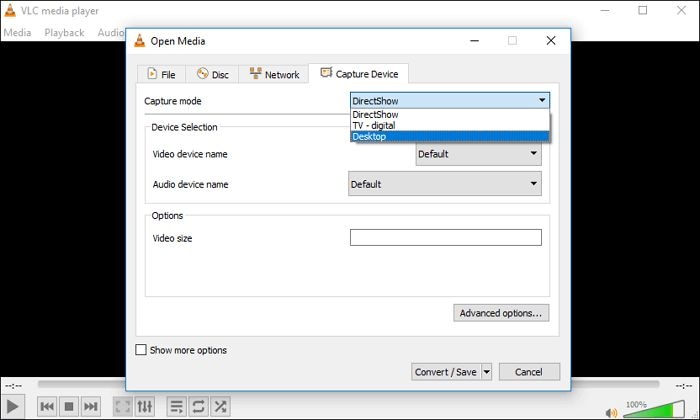
Paso 3: En este cuadro, puedes configurar el formato de salida y elegir una carpeta adecuada para almacenar tus grabaciones haciendo clic en "Navegador".
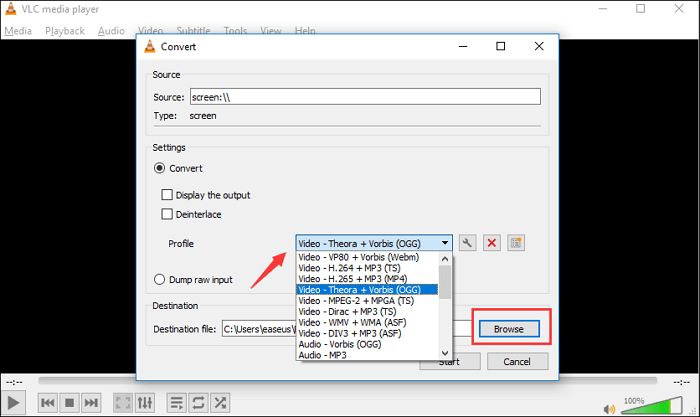
Paso 4: Aplica 2 alternativas para grabar lo que ocurra en tu monitor con Windows 10: presiona el botón ''Iniciar'' y procede con el de ''Iniciar grabación'' en la parte inferior izquierda; cuando hayas capturado todo lo que quieres documentar.
Forma 4. Camtasia
Camtasia es uno de las más acaudaladas aplicaciones para grabar pantallas disponibles actualmente. A nivel global, acumula más de 14 millones de usuarios y se estima que se mantenga entre los más célebres y destacados grabadores de pantalla en el futuro previsible. Incluye una novísima colección de funciones de edición para videos, tales como intros, outros y tercios inferiores: todo en 1 en este práctico y multifuncional grabador de pantallas y editor de videos. Date un paseo por su bulevar de temas que mantienen con fluidez las apariencias y sentido de los videos. Ofrece una prueba gratuita con marca de agua de 1 mes de duración. Apóyate en este programa para capturar tu monitor y adornarlo con una marca de agua. Y aun hay más... esta herramienta da libre albedrío a los usuarios de registrarse y hacer numerosos cambios al sistema; para simplificar el proceso.
El software de edición de Camtasia está repleto de funciones. El software de Camtasia es más costoso, pero si tu sustento principal es la producción de contenido, no le hará daño a tu bolsillo. Camtasia es un ilustre programa para la grabación de pantallas, orientado principalmente a generar videos de cursos y presentaciones. El diseño del software quedó a cargo de la empresa TechSmith. Los primerizos no tendrán inconvenientes en trabajar con este programa, puesto que es fácil de usar. Incluye 2 ediciones, la de prueba gratuita y la premium. Dentro del amplio conjunto de servicios que incluye Camtasia, están las plantillas de video prefabricadas, materiales prefabricados, conexión de PowerPoint, pantalla verde, entre otras. La prueba gratuita de Camtasia expira a los 30 días. Luego de ese mes, debes comprar una suscripción para continuar su uso. Haz del programa tu asistente para crear películas promocionales. Camtasia hace que la producción de tutoriales de video sea tan fácil como montar bicicleta.
Pasos para grabar con Camtasia:
Una simple barra de herramientas de grabación controla la captura de pantalla y sonido en el grabador de pantalla Camtasia. Sin embargo, en la versión más reciente de Camtasia, esta barra de herramientas cambiante se ha simplificado. Decide la sección que pretendes cambiar y captúrala usando tu marco de sonido o receptor. Tienes la alternativa de grabar sonido y pantalla para crear una red alrededor del área específica que quieres capturar. Este servicio también te será útil para crear un GIF de cualquier cosa en vez de un GIF grande.
Paso 1: Abra Camtasia para Windows 10 en tu computadora.
Usando Camtasia para Windows 10, puedes grabar un proyecto de pantalla completa; ideal para ver en una PC o TV o concentrarse en un dispositivo como un iPhone o iPad. Define también la configuración de la cámara, por ejemplo, si te apetece insertar un video en pantalla de ti mismo (a) para acompañar tu representación.
Paso 2: Configura la ventana de grabación
Cuando estés listo (a) para grabar material, haz clic en el botón rojo de grabación en la esquina superior izquierda de la ventana; lo cual abrirá una pequeña opción de diálogo, que puede ajustar según el dispositivo de destino. Camtasia arrancará motores a partir de ese momento. La barra de menú ahora incluirá un ícono de marco de filmina. Cuando tu pantalla comience a grabar, vuelve a tu modo cotidiano de escritorio, y Camtasia lo grabará ti.
Paso 3: Finaliza la grabación
Cuando termines, haz clic en el ícono de la filmina en el espacio de notificación de la barra de menú global, luego haz clic en Detener grabación. Cuando estés listo (a) para empezar a grabar de nuevo, vuelve al menú y selecciona Iniciar grabación. Si quieres retocar tu producto, normalmente puedes pausar la grabación y retomarla después.
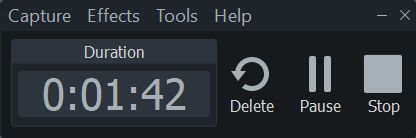
Paso 4: Guarda y comparte las grabaciones
Un video grabado se carga automáticamente en tu esfuerzo y puedes comenzar a modificarlo. Incluso tu mejor toma, como tendrás una idea, deberá modificarse. Cuando estés listo (a) para compartir tu grabación con el mundo, Camtasia lo hace increíblemente fácil. Presiona el botón verde Compartir en la esquina superior derecha, luego elige una de las opciones disponibles, que incluyen: como copia de seguridad, YouTube, Google Drive o Microsoft OneDrive.
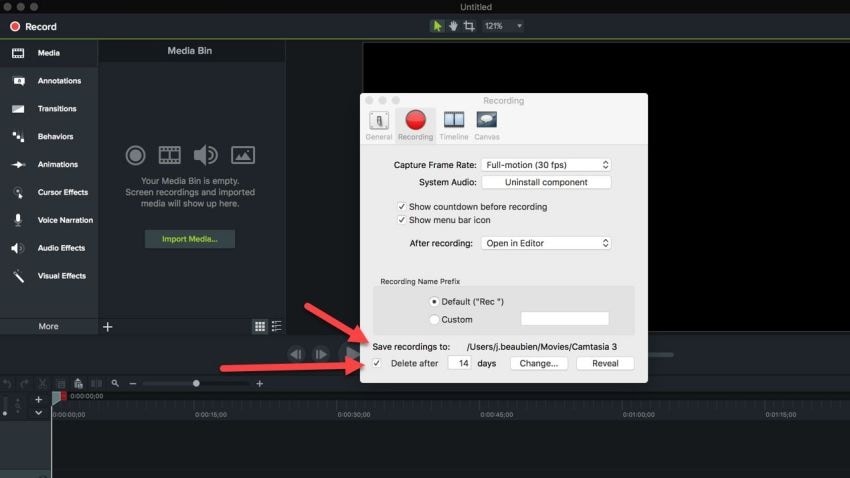
Forma 5. Bandicam
Bandicam, desarrollado por Bandicam Company, se considera una de las aplicaciones de grabación de partidas más potentes para los gamers. Puedes grabar una variedad de juegos 2D/3D a hasta 144 cuadros por segundo en calidad 4K UHD. Te destacamos 3 habilidades básicas de Bandicam: grabación de la pantalla completa, de una porción de la misma y de videos de fuentes externas; como de una cámara o una consola de juegos. Este instrumento se preocupa por el bolsillo de los usuarios al momento de ofrecer servicios. Profesionaliza y simplifica la grabación de partidas de juegos. Esta herramienta ofrece la mayor resolución de 1080p a 144 fps, que es la tendencia actual. Realzarás tu popularidad al crear una presentación con tal nitidez.
Bandicam Screen Recorder es un sistema de grabación de pantalla de para computadoras que se puede usar en local. Es el arma predilecta para aquellos profesionales que requieren capturar material de internet, generar capturas instantáneas de pantalla o crear videografías. Esta solución incluye bocetos en tiempo real, superposiciones de cámara, grabación de audio/voz, efectos de clic del ratón y otras herramientas de edición. Las videografías pueden subirse a plataformas como YouTube y Vimeo. Si bien las herramientas de grabación pueden atraer a los usuarios más exigentes, el programa carece de capacidades de edición de video. Estás limitado (a) a recortar, dividir y combinar grabaciones; aún usando Bandicut; un cortador de videos de la misma empresa. La versión gratuita incluye una restricción de grabación de 10 minutos por video y una marca de agua.
Pasos para grabar con Bandicam:
Paso 1: Para empezar, abre Bandicam en tu computadora. Seguido, escoge ''Pantalla completa'' de la flecha desplegable.
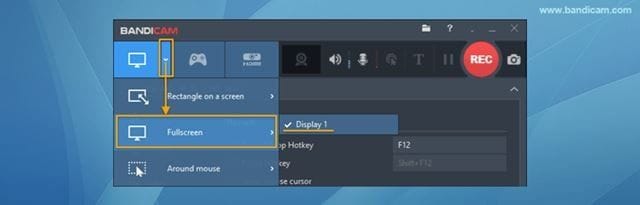
Paso 2: Cuando termines, presiona el botón rojo ''Grabar''. En la parte superior de tu monitor, Bandicam agregará una interfaz de grabación.
Paso 3: Haz clic en el botón ''Detener'' para terminar al grabación. Igualmente puedes finalizar haciendo clic en la tecla F12.

Paso 4: Ahora ve a Inicio > Videos para reproducir, editar o cargar los videos que capturaste. Esto concluye nuestra discusión. ¡Completaste tu tarea! Así es como se graba toda tu pantalla usando Bandicam.
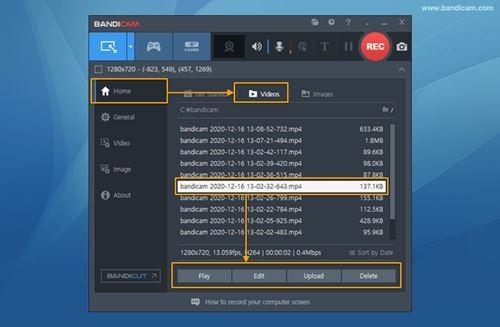
Parte 2: Preguntas más frecuentes
El servicio de grabar la pantalla de tu PC será muy hábil si andas instruyéndote en algún campo, si charlas con un colega sobre un procedimiento o simplemente quieres presumir tus victorias en las partidas de juegos. Acabamos de empaparte sobre el sinfín de posibilidades existentes para grabar tus actividades de rutina en la pantalla.
1. ¿Qué son las grabaciones de pantalla?
La grabación de pantallas, comúnmente conocida como capturas de pantalla, es el proceso mediante el cual capturas lo que sea que estés haciendo en la pantalla de tu computadora. Es útil para una variedad de propósitos. Los expertos en aprendizaje, por ejemplo, pueden mostrar a su personal cómo utilizar las herramientas que necesitan para hacer su trabajo. Las empresas de desarrollo de software pueden filmar videos para sus clientes sobre cómo usar su producto, mientras que los gamers pueden transmitir sus partidas a todo el mundo.
2. ¿Cómo puedes grabar la pantalla de tu computadora para poder usarla para otras cosas?
Hoy en día, muchos gamers utilizan software de grabación de pantalla para capturar sus partidas y luego subirlas a YouTube. De igual forma, una gran cantidad de docentes utilizan grabadores de pantalla para crear cursos y tutoriales de aprendizaje electrónico. Te hará falta un grabador o un software de captura de pantalla para documentar gráficamente la pantalla de tu computadora. Te incluimos algunas de las mejores aplicaciones gratuitas de captura de pantalla que funcionan con Windows 10 en nuestro artículo.
3. En Windows 10, ¿cómo grabo la pantalla por ahí?
Si tienes Windows 10, ya tienes un grabador de pantalla incorporado en forma de la Barra de juegos de Xbox. Carece de funciones complejas; por ejemplo, al usarlo no tienes permitido grabar el escritorio completo o el Administrador de archivos. Sin embargo, puede usarse con cualquier software de escritorio o aplicación de la Windows Store. Observa cómo se hace:
Paso 1. Abre el programa que quieres capturar y haz clic el botón de grabación.
Paso 2. Mantén presionada la tecla de Windows y la letra G simultáneamente.
Paso 3. Ahora verás el menú de la barra de juegos de Xbox. En la esquina superior izquierda de tu pantalla, haz clic en Iniciar grabación. Al presionar el botón Micrófono, también puede grabar tu voz.


David
chief Editor