Cómo grabar la pantalla con VLC en Windows 7/8/10
VLC Media Player es un programa que posiblemente ya tengas en tu ordenador y te interesará saber que en realidad puedes usar VLC para grabar tu pantalla en muchas versiones de Windows, no importa que uses Windows 7 o Windows 10. El reproductor VLC tiene una opción de grabación incorporada que es perfecta para grabar vídeos rápidos y es gratuita y de código abierto, lo que hace que sea fácil de disfrutar para cualquiera. En este artículo, te mostraremos cómo grabar y capturar la pantalla con VLC. Y también, presentaremos algunas alternativas a VLC en caso de que estés buscando un grabador de pantalla más profesional que también te permita hacer algo de edición de vídeo.
Si no sólo quieres grabar la pantalla sino que también necesitas hacer algunas ediciones rápidas en tus clips de grabación de pantalla, prueba este capturador de pantalla 2 en 1&editor de vídeo gratuito a continuación:
- Añade marcadores a los puntos importantes durante la grabación
- Captura vídeo, audio del sistema, webcam y micrófono al mismo tiempo
- Graba toda la pantalla o sólo una parte de ella
- Separa el audio y graba la narración de voz durante la edición y reduce el ruido
- Utiliza el efecto de desenfoque para difuminar la información privada o eliminar la marca de agua
Pasos para grabar la pantalla con el reproductor VLC en Windows
Si tienes curiosidad por saber cómo puedes empezar a grabar tu pantalla con VLC aquí tienes los pasos para encontrar la opción de grabación de tus programas favoritos.
1. Abre el reproductor multimedia VLC y utiliza la pestaña de vista para seleccionar los controles avanzados que necesitarás para iniciar la captura. Baja a la pestaña de medios y luego haz clic en la opción de abrir el dispositivo de captura. También puedes pulsar control + C con la pestaña de medios abierta para hacer esto rápidamente para la grabación. Esto abrirá el cuadro de diálogo de medios.
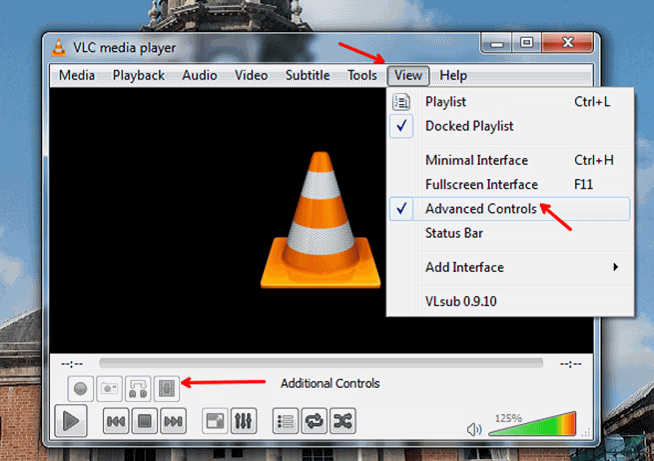
2. Desde el cuadro de diálogo de medios puedes hacer clic en el dispositivo de captura para elegir si deseas elegir la captura de una webcam o de tu escritorio. Establece el escritorio como tu modo de captura deseado y luego puedes simplemente elegir la tasa de captura ideal para tu dispositivo de escritorio.
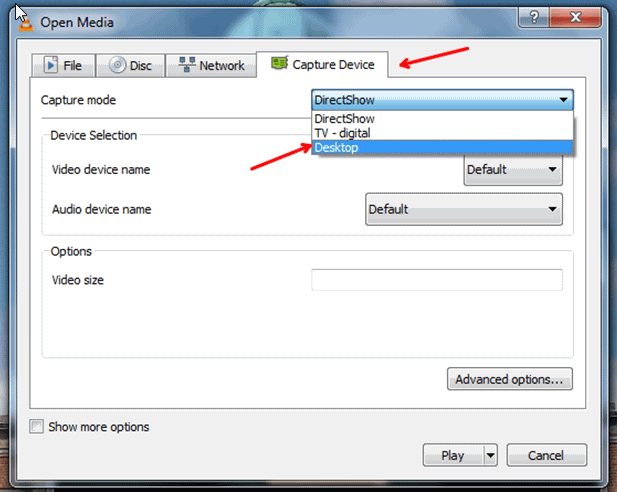
3. VLC no grabará automáticamente el audio o la voz. Sin embargo, puedes añadir voces en el menú de opciones. Asegúrate de que al seleccionar tu dispositivo de captura también te esfuerces en elegir la velocidad de fotogramas correcta para tu proyecto. Una tasa de fotogramas estándar podría ser de 25-30 fotogramas por segundo, la tasa de fotogramas estándar para la captura es 10 fotogramas por segundo en muchas capturadoras de pantalla. Aumenta la velocidad de fotogramas si quieres un vídeo más suave, pero recuerda que esto puede requerir más potencia de procesamiento con la grabación.
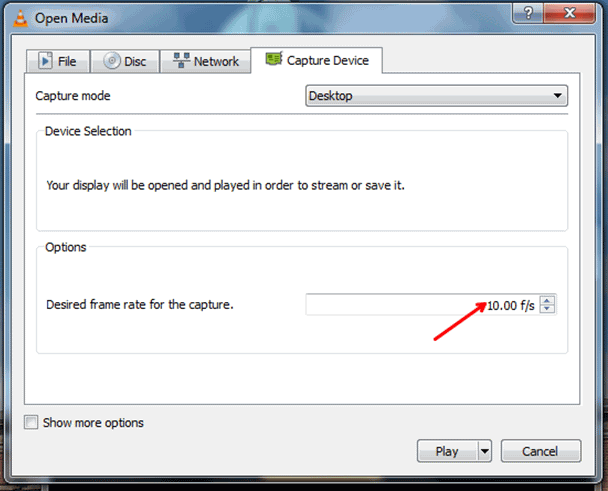
4. Al usar el botón de mostrar más opciones puedes añadir audio para que se reproduzca simultáneamente junto con la grabación en la pestaña de medios extra. Esta es una forma ideal de crear una voz en off para una presentación con audio pregrabado o para ponerle música a tu vídeo.
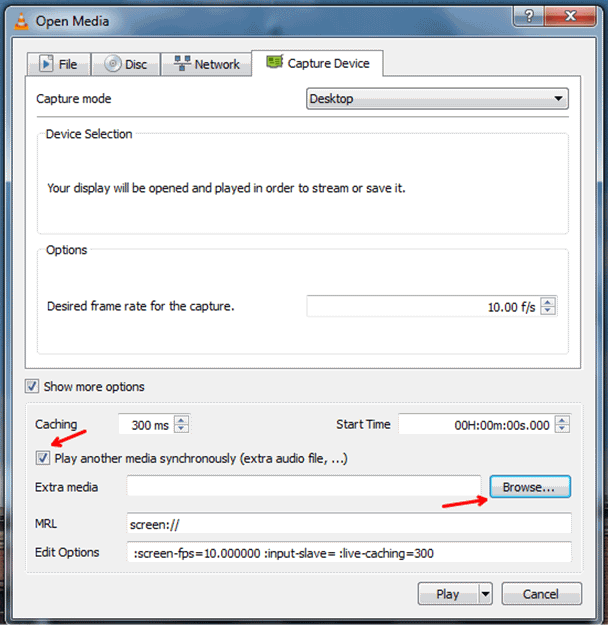
5. Haz clic en el cuadro de diálogo de conversión y crea un nuevo perfil.
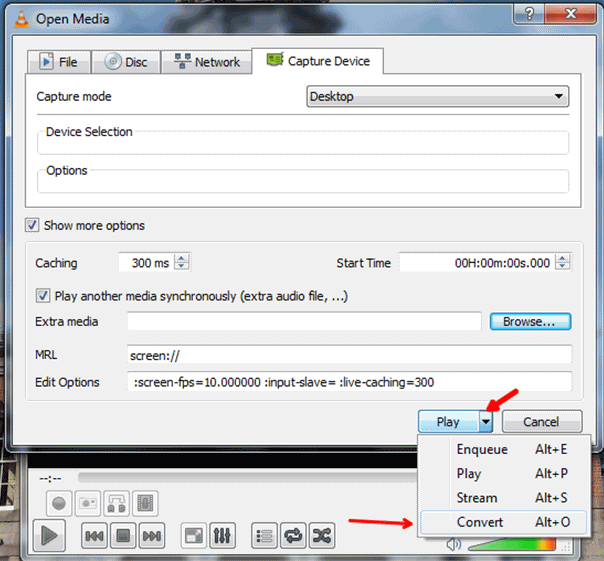
6. Este perfil te ayudará a tomar las opciones de códecs de vídeo, la codificación y la ubicación del archivo para guardar todas tus grabaciones de pantalla.
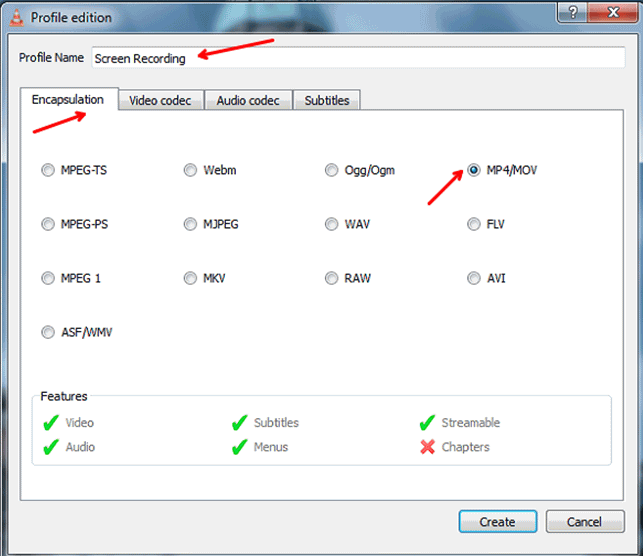
7. Después de configurar estas opciones haz clic en guardar y luego haz clic en el botón de inicio que aparece en la parte inferior.

8. Cuando hagas clic en el botón de guardar VLC comenzará a grabar. También puedes utilizar el botón de grabación y pausa para detener la grabación, así como el botón de parada para guardar completamente tu vídeo y mantenerlo en el lugar de guardado que creaste anteriormente.

La mejor alternativa gratuita a VLC:
La función nativa de VLC nunca fue ser un grabador de pantalla, pero es interesante que incluya esta opción para sus usuarios. El problema con el grabador de pantalla VLC es que tiene algunas opciones limitadas y es muy difícil de configurar cada vez. Hasta que tengas algo de práctica no es realmente tan fácil de usar porque VLC no tiene el mismo número de accesos directos para la grabación o la facilidad de uso de algunas de las otras opciones de software de captura de pantalla.
La parte buena de VLC es que es gratis, viene con un reproductor multimedia y un montón de opciones de códecs. Sin embargo, el principal problema es que no es fácil para un usuario principiante y los primeros pasos pueden llevar tiempo.
Una de las mejores alternativas a VLC para el software de captura de pantalla es DemoCreator. Este software de grabación es de uso gratuito y no limita la duración de la grabación. Tiene un montón de atajos para facilitar la grabación, más soporte de códec que VLC y una suite de edición integrada. Para obtener lo mejor en software de captura de pantalla en línea, debes considerar seriamente usar DemoCreator como tu software de captura de pantalla preferido.


David
chief Editor