Maneras fáciles de grabar webinar gratis - Wondershare DemoCreator
Si la realidad no nos golpeó antes, de hecho, después de la pandemia de Covid-19, obligó a varias industrias a usar tecnología virtual para continuar con la ejecución de operaciones regulares. Inesperadamente, las webcam se han vuelto más cruciales para que las empresas prosperen en un momento sin precedentes. Todo, desde las reuniones de la oficina hasta las lecciones escolares, se llevan a cabo actualmente en este espacio virtual. El software de grabación de pantalla ayuda a todos a grabar webinars libres de costos
La grabación de pantalla ayuda a grabar cursos en línea, reuniones de oficina y conversaciones que luego se utilizan como memorandos, tutoriales y demostraciones fundamentales para expandir la productividad del personal de oficina o los estudiantes. También es posible que desees agregar subtítulos, amplificar la calidad del video capturado, eliminar el ruido de fondo innecesario, recortar el video y ajustar el audio. A continuación te explicamos cómo se puede hacer esto:
La mejor manera de grabar un webinar en Windows/Mac
Wondershare DemoCreator es un paquete completo para grabar el webinar de forma gratuita. Es excepcionalmente familiar y útil para los streamers de twitch, los gamers y los YouTubers a quienes les encanta compartir sus tutoriales y contenidos de gamplay con los fanáticos. Este software también es beneficioso para grabar webinars, presentaciones y reuniones de oficina de forma gratuita para futuras referencias. Viene repleto de funciones interesantes, como la grabación en tiempo real del mouse y las funciones de foco.
Las características únicas se combinan para capturar el sonido del micrófono, la webcam y el sistema, lo que lo hace más personalizado y directo. Se destaca de la competencia al proporcionar la grabación de pantalla y las mejores opciones de edición de audio y video. Este editor puede ayudarte a transformar el video más simple en un video profesional. Este software es conocido como el mejor software gratuito de grabación de webinars. Además, este software brinda una gran experiencia al manejar la grabación y edición de pantalla juntas.
A continuación te indicamos los pasos para grabar un webinar utilizando Wondershare DemoCreator:-
Paso 1: Instala el software
Para grabar el webinar de forma gratuita, debes descargar e instalar el software desde el sitio web oficial. DemoCreator está lleno de funciones detalladas, como grabar la pantalla, la pantalla de la webcam y el audio simultáneamente. También puedes agregar efectos, anotaciones y editar tus webinars según tu elección.
Paso 2: establecer un marco y grabar
El proceso de grabación y gestión del webinar incluye grabar la pantalla y entregar el conocimiento y las teorías para que los espectadores comprendan el tema que presentarás.
Primero, accede a "Nueva grabación" desde la pantalla principal y luego abre "Configuración". La guía de grabación del webinar incluye la gestión del audio, la cámara y la configuración de audio.

Para la configuración de la pantalla, debes seleccionar la parte particular para grabar y configurar la velocidad de fotogramas para controlar la salida del webinar de todas las maneras.
Para administrar la configuración de audio y cámara, debes clicar el botón "Grabar". Después de eso, incluso puedes manejar la configuración del webinar según tus necesidades.
Paso 3: edita el video del webinar
El webinar que estás grabando se importa automáticamente al editor. El editor te permite eliminar los marcos según tus necesidades e incluir efectos y transiciones para mostrar profesionalismo en tu webinar.

Las funciones no se limitan a este software, donde obtienes muchas opciones para administrar los ruidos del video con capas y velocidades de reproducción dentro del video.
Paso 4: exporta el video del webinar a varios formatos
Después de completar el proceso de grabación y edición de los webinars, debes clicar la opción "Exportar" para guardar el webinar grabado en tu PC.

Se abre una ventana, incluida la selección de la opción de la ubicación del disco duro de la PC para guardar el video. Hay varias configuraciones mediante las cuales puedes editar fácilmente tus videos según tus preferencias.
Estos también incluyen el formato de archivo de la resolución, videos y velocidades de cuadro. También tienes la opción de compartir el webinar directamente en varias plataformas. Este software está perfectamente diseñado para grabar el webinar y compartirlo en la plataforma.
Otras excelentes maneras de grabar webinars
En la pandemia actual, que ha obligado a la mayoría de las actividades comerciales y países a detenerse, los requisitos para realizar webinars en línea son cruciales, ya que el distanciamiento social se practica en todas partes. Un webinar es una de las formas más eficientes en que los dueños de negocios pueden comunicarse con el personal o los clientes. tienes que buscar la descarga gratuita del software de grabación de webinarspara obtener diferentes grabadores de pantalla.
1. Usa QuickTime Player en Mac
Paso 1: Presiona "Comando + Shift + 5"
- Los controles en pantalla aparecerán en la parte inferior de la pantalla.
- Selecciona "Grabar parte seleccionada"
- Tendrás que arrastrar una esquina de tu cuadro de selección para que se ajuste al área de la diapositiva.

Paso 2: Echa un vistazo a los controles en pantalla.
Haz clic en "opciones" en los controles para cambiar la configuración:-
- Temporizador: elige el momento de inicio de la grabación según tus preferencias. Por ejemplo: - 10 segundos, 15 segundos o inmediatamente después de presionar el botón de grabación.
- Guardar en: selecciona el lugar donde tus grabaciones se guardarán automáticamente, como documentos, portapapeles o escritorio. Incluso puedes guardarlo en QuickTime si tiene planes de editar o revisar el video.
- Miniatura flotante: selecciona si deseas mostrar la miniatura o no. Si estás mostrando la miniatura después de la detención de la grabación, permitirá un acceso rápido para recortar el video. Pero no se aplica si guardas en QuickTime.
- Micrófono: Para grabar la voz o cualquier otro audio con la grabación, selecciona el micrófono.
- Recordar la última selección: selecciona si deseas recordar las últimas ediciones que realizaste o no en esta herramienta. Permitir esta opción te ayudará mientras grabas clips cortos de presentaciones largas.
- Mostrar clics del mouse: selecciona si deseas mostrar el clic del mouse durante la grabación o no.
Paso 3: Pulsa Grabar
- Ahora puedes hacer clic en el botón "Grabar" para iniciar la pantalla de grabación sin marca de agua. El botón de grabación aparece justo al lado de la "Opción".
Paso 4: detener la grabación
- Pulsa de nuevo el botón "Grabar" en la parte superior para detener la grabación.
Paso 5: Vista previa del archivo
- Simplemente haz clic en la miniatura, que aparece en la esquina inferior derecha inmediatamente después de detener la grabación.
Paso 6: Recorta el video.
- Si deseas recortar el video en cualquier parte del mismo, haz clic en "Recortar" presente en la esquina superior derecha en la pantalla de vista previa para mostrar la línea de tiempo.
- Haz clic en el controlador en la parte que deseas recortar en tu videoclip en la línea de tiempo y arrástralo para acortarlo.
Paso 7: Guarda el archivo
Cuando tu video esté completo, opta por hacer clic en "Hecho" en la parte superior derecha de la pantalla de vista previa. Las grabaciones de pantalla se guardarán como "(Fecha)a(Hora).mov" y se guardarán en la ubicación que hayas especificado en las opciones en pantalla.
Se recomienda guardar el archivo con un título descriptivo.
2. Usar Game Bar de Windows 10
Paso 1: abre la aplicación que grabarás
- Abre la aplicación que deseas grabar.
- Presiona la "tecla de Windows + G" para abrir la ventana de Game Bar.
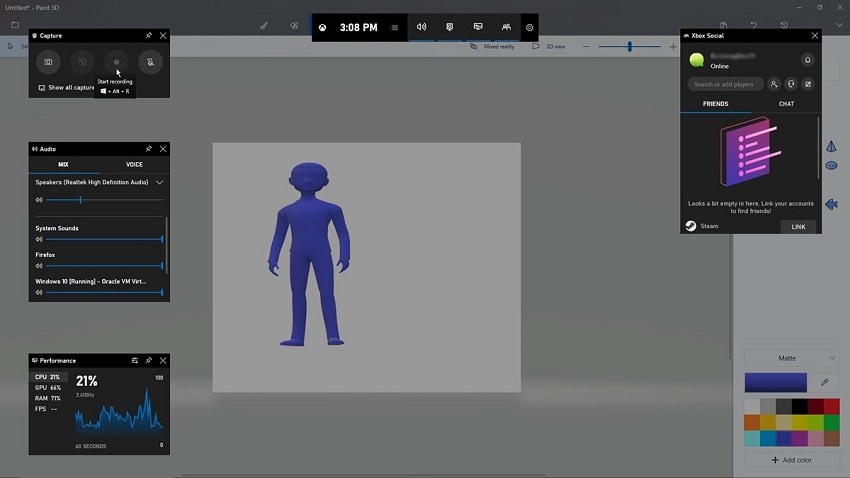
Paso 2: Haz clic para grabar.
- Haz clic en "Sí, esto es un juego" para cargar la Game Bar. Este procedimiento seleccionará si está grabando un juego o cualquier otra aplicación.
Paso 3: Grabación
- Para grabar la pantalla, debes hacer clic en el botón de grabación para comenzar a capturar el video.
Paso 4: Deja de grabar.
- Puedes detener la grabación seleccionando la barra roja, que estará presente en la esquina superior derecha de la ventana. Si desaparece, puedes recuperarla presionando "Win + G".
- Una vez que hayas terminado, puedes encontrar los videos grabados en la carpeta Videos llamada Capturas. Incluso puedes encontrar los videos en Xbox en Game DVR, donde puedes editar el video.
3. Usa la extensión loom en línea
Paso 1: usa la extensión de Google
- Cree un icono de extensión de Google.
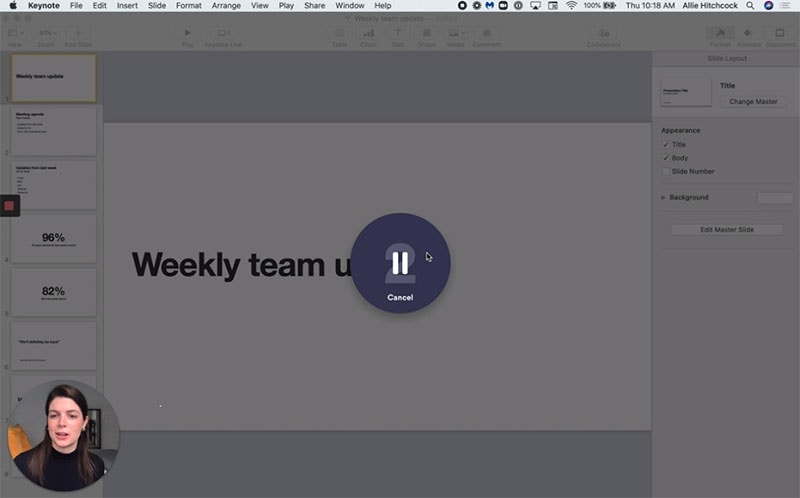
Paso 2: Empezar a grabar
- Si comienzas a grabar, puedes simplemente presionar el botón de grabación, iniciará una cuenta regresiva y aparecerá un botón rojo.
- Detener la grabación:- El botón de grabación funciona en ambos sentidos. Si lo presiona de nuevo, puedes finalizar la grabación.
Paso 3: Encuentra tus grabaciones.
Si quieres encontrar las grabaciones, puedes entrar en "Mi biblioteca de videos" en Loom.com. Las carpetas y los videos se guardan automáticamente en la videoteca.
FAQs
- ¿Existe la opción de agregar una contraseña a los webinars grabados?
No, no puedes proteger tu webinar grabado con una contraseña.
- ¿Puedo encontrar webinars grabados en webinar insights o webinar history?
Los webinars grabados no aparecen en las estadísticas o el historial de webinars. Puedes ejecutar los informes sobre conocimientos o historial en la sección de informes.
- ¿Cómo se promueve a los asistentes como panelistas, presentadores o coorganizadores?
Durante un webinar grabado, no es necesario ni posible promocionar a los asistentes, ya que es un webinar grabado de la sesión anterior.
- ¿Puede usar encuestas, sondeos y folletos con los webinars grabados?
Sí, también se pueden iniciar encuestas o sondeos organizados para los webinars originales, sin siquiera realizar ninguna acción adicional.
- ¿Cómo controlar la configuración de audio?
Los eventos grabados usan solo el sonido de la PC. No necesitas cambiar la configuración de audio, ya que el audio se reproduce automáticamente para los asistentes que utilizan los parlantes y micrófonos de las PC para estas sesiones.
En este artículo se describe la mejor manera de grabar un webinar con una explicación paso a paso. Te ayudará a crear un webinar fácilmente usando QuickTime y más. Aplica los pasos cuando tengas que grabar los clips del webinar. Los pasos son rápidos, simples y fáciles de aplicar. Además, no necesitarás ninguna ayuda externa si revisas este artículo a fondo.


David
chief Editor