¿Cómo dibujar en la pantalla mientras se graba en Windows 10?
Si necesitas grabar un video para una presentación comercial o instructiva, en ese momento, debes elegir la herramienta de dibujo de pantalla para Windows 10 que te permita estimular escenas y alterar el sonido en las grabaciones. Asimismo, debe garantizar que el producto tenga un resaltado que altere la imagen para agregar explicaciones a las grabaciones o imágenes. En cualquier caso, recuerda que estas grabaciones suponen un gran esfuerzo de transferencia. El componente no es necesario en caso de que necesites mover registros de calidad estándar rápidamente en la web. Agrega dibujos mientras grabas tu video en lugar de esperar para alterar tu video.
En cuanto a un camino similar al de otros de tus socios, es posible que tengas que crear un video dibujado a mano para que tus alumnos lo vean mientras representas. Tomar una captura de pantalla en Windows 10 es rápido y fundamental. Puedes, sin un notable estiramiento, ajustar tu pantalla usando la útil pantalla de anotación cuando grabas en Windows en su soporte y ajustarla. Obtener un video de lo que desarrollas en tu pantalla también es un intento. Puedes registrar tus reuniones de webcam, los juegos más preciados, cualquier elemento en tu zona de trabajo, programas de video en tu pantalla, grabar el sonido de lo que obtienes con tus parlantes y mucho más con esta guía de recomendaciones. Vamos a sumergirnos en la guía a continuación:
Grabador de pantalla recomendado con herramientas de dibujo en pantalla
Cuando hablamos de un software que incluye todas las especificaciones desde la grabación hasta el dibujo, Wondershare DemoCreator es, de hecho, un conjunto de herramientas de calidad profesional con una interfaz potente e intuitiva para hacer frente a todas las necesidades características innovadoras y prácticas de primera categoría. La herramienta de dibujo de pantalla DemoCreator tiene especificaciones de nivel avanzado, incluyendo la grabación en vivo y dibujos pregrabados con anotaciones y medios convenientes.
Características clave:
- Con este software, puedes desarrollar rápidamente tus dibujos creativos incluso cuando graba tu pantalla con un solo clic
- También puedes dibujar líneas y varias formas e incorporar elementos mientras al mismo tiempo grabas la pantalla a la resolución especificada
- Esta herramienta es de gran ayuda al presentar el tema deseado a tu audiencia, ya que tiene todas las funciones de nivel avanzado integradas.
- También puedes importar tus clips y grabaciones pregrabadas y dibujarlas en la pantalla de forma intuitiva.
- Wondershare DemoCreator también te permite incluir grabaciones de webcam y audio mientras grabas tu pantalla y dibujas en paralelo.
Cómo dibujar en la pantalla mientras se graba en Windows 10
Dibujar en pantalla grabando nunca fue tan fácil y práctico como lo es con el grabador de pantalla DemoCreator. Sin embargo, no es necesario ser un profesional en la grabación y el dibujo mientras se trata de este software debido a su práctica interfaz. Sin embargo, ayudaría si tuvieras una solución directa para dibujar en la pantalla mientras grabas en Windows 10. En cumplimiento de esta necesidad, aquí te hemos proporcionado la guía más sencilla con cada paso sobre cómo puedes realizar estas tareas con Wondershare DemoCreator.
Paso 1: Descargar e instalar DemoCreator
Para comenzar a dibujar la pantalla mientras grabas con DemoCreator, el primer paso consiste en descargar este software tal como viene con la versión fuera de línea. Pero no te preocupes, ya que aquí te proporcionamos el enlace para los usuarios de Windows y Mac, eso significa que, si eres un usuario de Windows 10, puedes descargar fácilmente este software desde acá abajo
Como ya descargaste este software, realiza su instalación directamente en tu PC, la mejor parte es que tiene algunas configuraciones predeterminadas para instalarlo sin ningún problema, así que continúa con la instalación de este software.
Paso 2: Ir a la grabación de la pantalla
Ahora, tan pronto como inicies este software desde tu escritorio de Windows 10, serás testigo de los dos botones principales asociados con el lanzamiento inicial. Elija el botón "Nueva grabación" y púlsalo para proceder a la ventana de reordenación de la pantalla de este software de la siguiente manera:
Paso 3: Deslizar la herramienta de dibujo de pantalla
En el siguiente paso, mientras tanto en la ventana de grabación de la pantalla, toca la función de la herramienta de dibujo de la pantalla en la parte inferior de la ventana y deslízala para abrir el conjunto de herramientas asociadas con esta opción de la siguiente manera:
Paso 4: Personalizar el kit de herramientas de dibujo de pantalla
Con Wondershare DemoCreator, puedes personalizar fácilmente tus grabaciones de pantalla con el práctico kit de herramientas de dibujo asociado a la herramienta de dibujo de pantalla, como puedes ver en la parte superior de la ventana en pantalla. A partir de ahí, puedes hacer lo siguiente por orden:
- Puedes ajustar fácilmente el cursor y el foco en los dos primeros botones de menú dentro de la barra de menús de la herramienta de dibujo de pantalla.
- En el siguiente toque, puedes obtener fácilmente las plantillas incorporadas especificadas de las herramientas de dibujo, incluyendo el dibujo de la pluma, el dibujo del círculo, el rectángulo y las líneas y flechas.
- Desde la misma barra de menú de la herramienta de dibujo en pantalla, puedes rehacer, deshacer y eliminar los dibujos especificados de tu propia elección desde estos tres botones.
- También puedes controlar la grabación de la pantalla, incluyendo la pausa, el reinicio y el inicio de los fenómenos de grabación desde el mismo menú de esta herramienta de dibujo de pantalla.
Paso 5: Ajustar la configuración de la grabación.
Una vez que hayas terminado de utilizar el kit de herramientas de dibujo de pantalla, ahora es el momento de ajustar la interfaz de grabación de la pantalla con las herramientas de interfaz de fácil arrastre y recorte como se indica a continuación:
Además de eso, también puedes incluir otras configuraciones en tus grabaciones de pantalla como grabaciones de Webcam, grabación de micrófono, resolución de pantalla y selección de pantalla específica de la ventana con las herramientas integradas de este software.
Paso 6: Edita tus grabaciones
Lo mejor de Wondershare DemoCreator es que puedes editar tus grabaciones con el intuitivo editor de video. Para ello, sólo tienes que pulsar el botón de parada y accederás a la interfaz del editor de video de la siguiente manera:
- En el editor de video de este software, puedes realizar varias ediciones y alterar tus grabaciones para obtener un resultado de aspecto profesional que destaque de las típicas grabaciones. Puedes realizar las siguientes funciones con el editor de video de este software:
- Para empezar con la función de dibujo de pantalla en tus archivos pregrabados, pulsa el menú Anotaciones en la parte izquierda de la interfaz, y elige tus elementos y formas favoritas para anotar tus pre-grabaciones.
- También puedes incrustar Pegatinas, Títulos, Ajustes de Cursor, Efectos, Transiciones, y mucho más con el menú vertical de este software como sigue:
- Para ocuparse de la edición básica, como la compresión, el ajuste de audio y las rutinas de recorte y acondicionamiento, ve a la ventana del lado derecho de la interfaz que tiene todas estas funciones esenciales incrustadas.
También puedes realizar el corte y el recorte precisos dentro de la línea de tiempo de este software, donde se arrastran tus grabaciones de pantalla para editarlas como corresponde.
Paso 7: Exportar los archivos
En el paso final, cuando hayas terminado con la grabación, el dibujo, la edición y el pulido de tu obra maestra, ahora es el momento de exportarla a la ubicación deseada, ya sea dentro de tu PC con Windows 10 o para exportarla directamente al canal de YouTube. tu audiencia puede disfrutar en tiempo real. Para continuar con las opciones de exportación, presiona el botón Exportar situado en la esquina superior derecha de la interfaz de la siguiente manera:
Para avanzar con la opción de exportar al PC, ajusta la configuración y pulsa el botón Exportar en el extremo inferior de esta ventana de la siguiente manera:
Para compartir directamente a tu canal de YouTube, procede con el menú de YouTube de este software, que tiene todos los ajustes personalizables para tu canal de YouTube.
Nota: ¿Cómo mover la pantalla de grabación mientras se dibuja?
Aquí está la característica especial de Wondershare DemoCreator, ya que, con esta plataforma intuitiva, puedes mover la pantalla de grabación mientras dibujas y para hacerlo, sigue los pasos a continuación para hacerlo de manera intuitiva
Para proceder con esta característica especial, puedes pausar la grabación con la barra del menú en la parte superior de la pantalla dentro de la herramienta de dibujo de la pantalla.
También puedes reeditar todo tu dibujo mientras grabas con este botón dentro de la barra de menú.
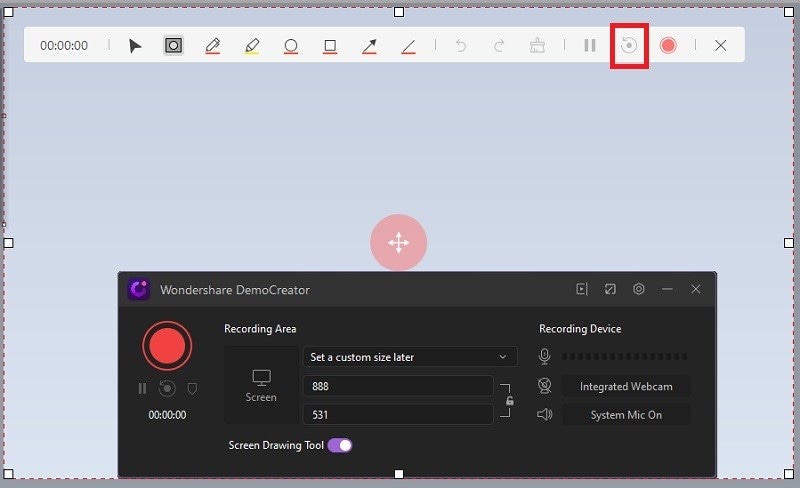
También puedes borrar los dibujos sobre tu pantalla con este sencillo botón.
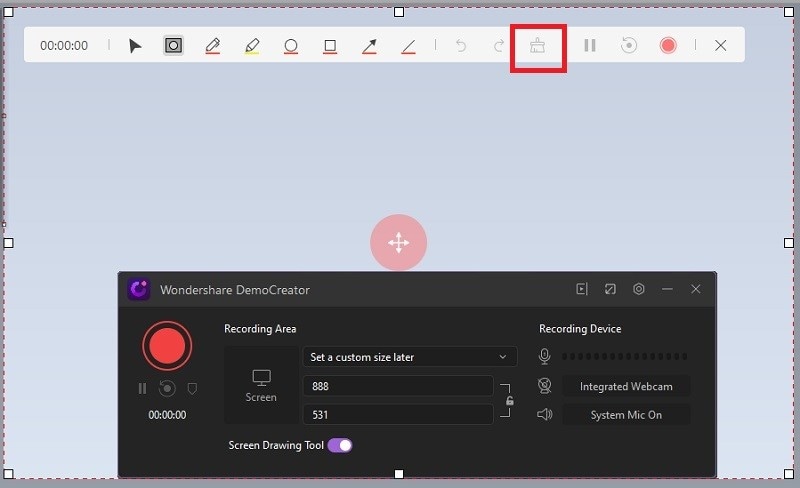
En adición a esto, para ajustar el cursor mientras grabas y dibujas, usa el siguiente botón con el diseño del cursor.
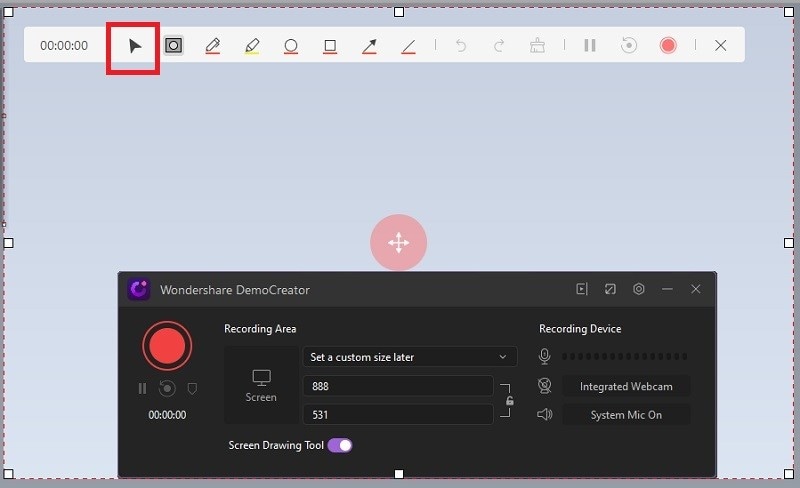
Conclusión
Entre las útiles funciones de Wondershare DemoCreator, puedes elegir la mejor asociada con esta plataforma como con DemoCreator. Puedes embarcarte en tu primer proyecto de dibujo de pantalla y grabaciones sin ningún problema, ya que también te hemos otorgado el enlace de descarga y el procedimiento de instalación en los pasos mencionados anteriormente. Además de eso, a partir de los pasos anteriores, también puedes encontrar los pasos más simples sobre cómo grabar la pantalla en Windows 10. También puedes obtener este software de estos enlaces de la siguiente manera
Con este artículo, ahora puedes entender fácilmente las funciones de dibujo de pantalla con el software DemoCreator, así que ¿qué estás esperando? Descarga el software y comienza con tus grabaciones y dibujos en paralelo con esta plataforma intuitiva para pulir las grabaciones, respectivamente. Aquí está el truco con Wondershare DemoCreator, ya que puedes exportarlo a YouTube con un clic directo y disfrutar del intercambio en vivo con esta plataforma sin problemas para principiantes y expertos de nivel profesional.




Olive Eve
staff Editor