Cómo grabar la pantalla del MacBook Pro
Hay muchas razones por las que tendrás que grabar la pantalla en tu Mac Pro. Tal vez deseas crear un video de flujo de pantalla que demuestre cómo funciona un producto o servicio con fines de marketing. O te gustaría grabar un gameplay para compartirlo con otros jugadores o demostrar cómo funciona un juego en particular. De cualquier manera, debes emplear los servicios de un programa que pueda capturar la grabación de la pantalla sin problemas, pero que tampoco sea muy difícil de usar.
Grabar la pantalla de tu MacBook Pro es un proceso relativamente sencillo. Según el video que deseas grabar y el propósito de la grabación del video, puedes elegir usar una serie de atajos de teclado o puedes elegir una herramienta de terceros con muchas opciones adicionales. En esta guía, analizaremos estos dos métodos exhaustivamente para ayudarte a decidir la mejor solución para ti.
Forma 1. Usa accesos directos para grabar video en Mac
Antes de comenzar, es importante señalar que la serie de atajos que usaremos en esta sección para ayudarte a grabar videos en Mac solo está disponible en macOS Mojave o posterior. Si no tienes Mojave, es posible que debas usar QuickTime o desplazarte hacia abajo para usar la solución de terceros que te sugeriremos.
Aquí te explicamos cómo usar estos comandos para grabar videos de tu pantalla en Mac;
Paso 1: usa el comando Shift + CMD + 5
Presiona Shift + CMD + 5 en tu teclado para comenzar a grabar la pantalla. Esto abrirá un menú en pantalla con varias opciones de grabación para que elijas. Puedes elegir si deseas grabar toda la pantalla, una sección de la pantalla o toda la ventana.

También obtienes una línea de borde punteada que puedes usar para capturar una imagen. Esta línea es ajustable según sea necesario.
Paso 2: Graba toda la pantalla
Para grabar toda la pantalla, haz clic en el cuarto botón desde la derecha (es el contorno de una ventana con un círculo).
El puntero cambiará y se convertirá en un icono de cámara. Haz clic en la pantalla que deseas grabar y aparecerá un icono en la barra de menú, lo que indica que el proceso de grabación ha comenzado.
Para finalizar la grabación, presiona "Ctrl + CMD + Esc" y el video se guardará en el escritorio.
Paso 3: Graba una sección de la pantalla
Si deseas grabar solo una sección de la pantalla, como una aplicación, selecciona el tercer botón de la derecha (es el cuadro punteado con un círculo).
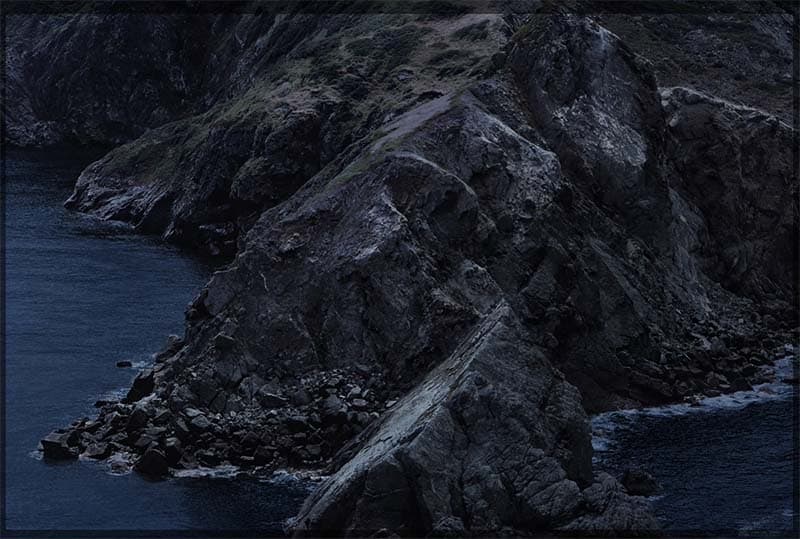
Aparecerá un cuadro que muestra el área de la pantalla que se va a grabar. Puedes hacer clic y arrastrar los bordes del cuadro para expandir o reducir el área de grabación según lo desees. También puedes hacer clic dentro del cuadro para moverlo a la ubicación deseada.
Cuando estés satisfecho con el área de grabación seleccionada, haz clic en "Grabar" en las opciones que aparecen en la parte inferior de la pantalla.
Paso 4: Guarda la grabación
Cuando finalice la grabación, debes ver una miniatura del video en la esquina de la pantalla. Simplemente desliza hacia la derecha y el video desaparecerá. En unos minutos, aparecerá en el escritorio un archivo guardado de la grabación.
A continuación, puedes mover o compartir el archivo como desees. Todos los archivos que crees utilizando el proceso anterior estarán en formato MOV.
Paso 5: edita la grabación de pantalla
Si deseas editar varios aspectos del video antes de guardarlo, haz clic en la miniatura del video cuando aparezca.
Aparecerá un conjunto de herramientas de edición simples y puedes usarlas para realizar cambios en el video según lo desees. Cuando hayas terminado, haz clic en "Listo" para recortar el video y guardarlo en tu escritorio.
Si deseas cambiar dónde se guarda el video después de la grabación, presiona Ctrl + clic en la miniatura antes de que desaparezca para elegir una ubicación diferente. También puedes simplemente arrastrar la miniatura a la carpeta deseada.
Forma 2. Usa una grabadora de video MacBook
Si no tienes Mojave o quieres una herramienta que te dé más opciones, te recomendamos usar Wondershare DemoCreator. Esta es una herramienta de grabación de pantalla de terceros que no solo grabará lo que sucede en la pantalla, sino que va un paso más allá al permitirte agregar audio y la grabación de la webcam a tu proyecto. Esto significa que puedes hacer que tu video sea lo más elaborado posible, lo que convierte a DemoCreator en la solución ideal para videos de demostración, videos instructivos, videos educativos y videos instructivos de flujo de pantalla.
El programa también es muy fácil de usar, con una interfaz simple. Simplemente sigue estos sencillos pasos para usar DemoCreator para grabar un video de pantalla en tu Mac;
Paso 1: Descarga el Programa
Lo primero que debes hacer es descargar el programa en tu Mac. Simplemente ve al sitio web principal de DemoCreator para obtener el enlace de descarga y sigue las instrucciones para instalar el programa.
Paso 2: personaliza el área de grabación
Una vez que el programa esté instalado en la computadora, ejecútalo y luego selecciona "Nueva grabación" para comenzar la nueva grabación.

A continuación, puedes seleccionar el área de grabación arrastrando el borde o eligiendo una ventana de destino. Por defecto, el programa grabará toda la pantalla. Puedes cambiar la región arrastrando o eligiendo una región personalizada haciendo clic en la flecha desplegable junto a "Pantalla completa" en "Área de grabación".
Paso 3: selecciona el dispositivo de entrada
La siguiente configuración que debes considerar es elegir los dispositivos de entrada que te gustaría usar, incluidos el micrófono y la cámara.
De forma predeterminada, DemoCreator utilizará el micrófono integrado de la Mac y la cámara FaceTime HD. Si deseas utilizar un micrófono externo conectado a la computadora, selecciónalo en el menú desplegable junto a "Dispositivo de grabación".
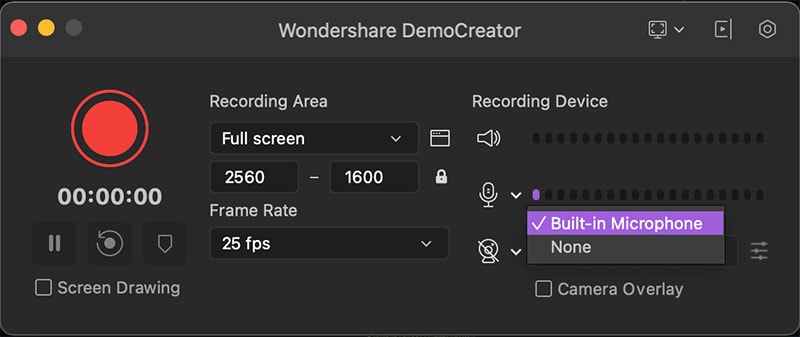
Si deseas agregar imágenes de la webcam a la grabación, selecciona "Cámara encendida" en la sección de la cámara debajo de "Dispositivo de grabación".
Paso 4: iniciar/detener la grabación
Cuando todas las configuraciones sean las deseadas y estés listo para comenzar la grabación, haz clic en "Comenzar a capturar" o usa el atajo "Shift + CMD + 2".
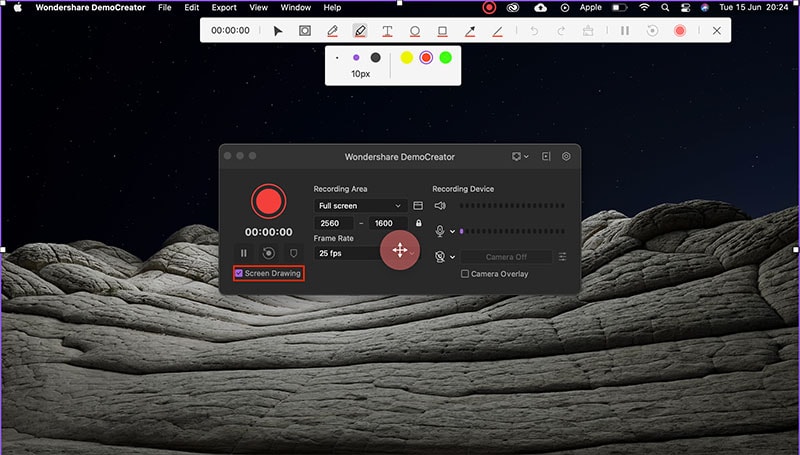
Deberías ver una cuenta regresiva de 3 segundos antes de que comience la grabación. Luego puedes usar los mismos comandos para finalizar la grabación.
Ten en cuenta que DemoCreator tiene un editor de video incorporado. Por lo tanto, puedes abrir el video en el editor DemoCreator para realizar los cambios que necesites.
Preguntas frecuentes relacionadas
¿Cómo tener mi pantalla con sonido en MacBook Pro?
La mejor manera de proyectar con sonido en la MacBook Pro es Wondershare DemoCreator. Puedes capturar tanto los sonidos del ordenador como el sonido del micrófono incorporado o externo conectado a la computadora. La calidad de sonido que obtienes con DemoCreator es de muy alta calidad.
¿Cómo grabo la pantalla de mi Mac con el teclado?
Puedes usar los comandos de teclado que usamos en la primera parte de este artículo. Pero este método solo funciona si estás ejecutando macOS Mojave o superior en la Mac.
DemoCreator también te permite usar los comandos del teclado para iniciar, pausar y detener la grabación. Pero debes haber personalizado la configuración de grabación como se describe en la segunda parte de este artículo antes de poder usar los comandos para comenzar la grabación.
¿Cómo grabo la pantalla de mi Mac en alta calidad?
La única forma de grabar videos de flujo de pantalla de alta calidad en tu Mac es usar el grabador de pantalla de terceros DemoCreator. Este programa está diseñado para este propósito y, por lo tanto, tiene muchas funciones útiles que pueden facilitar el proceso de grabación. También te permite agregar imágenes de la webcam y audio externo a la grabación. Esto la convierte en la herramienta más eficiente para grabar videos instructivos, videos educativos y demostraciones de productos de alta calidad.
MacOS ha incluido la nueva función de grabación de pantalla que te permite grabar la pantalla usando unos pocos comandos simples. Esta herramienta es muy útil ya que te permite grabar lo que sucede en la pantalla rápidamente. Una vez que se graba el video, puedes usar las herramientas de edición simples para realizar cambios en la grabación de video de la forma que desees.
Pero si quieres un programa que vaya un paso más allá para crear grabaciones de pantalla profesionales de alta calidad, entonces debes considerar usar DemoCreator. Con DemoCreator, tienes una serie de opciones según el tipo de video que deseas crear, incluido la adición de audio y cámara (secuencias de la webcam). Y, una vez que se crea el video, puedes usar el impresionante conjunto de herramientas de edición para aumentar la calidad del video eliminando partes no deseadas del mismo.


David
chief Editor