¿Cómo solucionar los problemas de sonido al grabar la pantalla en Windows 10?
"¡El audio del grabador de pantalla incorporado no funciona! Así que cuando trato de grabar el juego con la grabadora de pantalla incorporada (En Windows 10). ¡El audio no funciona! El vídeo está totalmente bien, pero mi micrófono externo y el audio del ordenador no se graban. ¿Por qué no hay sonido en mi grabación? ¿Hay alguna forma de solucionarlo?"
- Un usuario de la Comunidad Microsoft
El ordenador con Windows se utiliza para numerosas cosas, pero las tareas que más se graban en pantalla son las imágenes de la pantalla, el juego, los programas en directo y los vídeos no descargables de YouTube, que también se pueden grabar a través de la cámara web y el audio. Al utilizar el grabador incorporado en la barra de juegos de Windows, pueden notar que no hay sonido en la grabación de la pantalla. Entonces, ¿cómo es relevante un programa en vivo sin audio de lo que estamos tratando en el resultado final? ¿Se puede disfrutar de un juego grabado sin audio? Afortunadamente, siempre podemos arreglar los problemas de voz en el ordenador de Windows con los siguientes consejos.

Soluciones para arreglar los problemas de sonido al grabar la pantalla en Windows 10
Las soluciones a continuación te ayudarán a arreglar los problemas de sonido cuando grabas la pantalla sin sonido.
Solución 1: Actualizar los controladores
La primera comprobación para determinar por qué la pantalla de tu ordenador graba sin sonido está en los controladores. Estos suelen ser piezas de software que ayudan al sistema operativo a mantener la comunicación con los componentes de hardware. Por lo tanto, puedes actualizar fácilmente utilizando la actualización de Windows, ya que proporciona una técnica fiable para actualizar los controladores en la mayoría de los casos.
Lista de tareas para actualizar los controladores de Windows 10:
- Ve a la utilidad del menú "Inicio" y accede a la "Configuración".
- Elige la opción "Actualización y seguridad" y de nuevo elige "Windows Update" en el panel de la izquierda.
- Ir a la utilidad "Buscar actualizaciones" en la mitad derecha de la ventana.
- Si "Windows Update" no responde con una actualización, descargue los controladores de la tarjeta de sonido y del hardware de grabación desde el sitio del fabricante.
- Localiza la sección de "Soporte y descarga", en donde verás los últimos controladores.
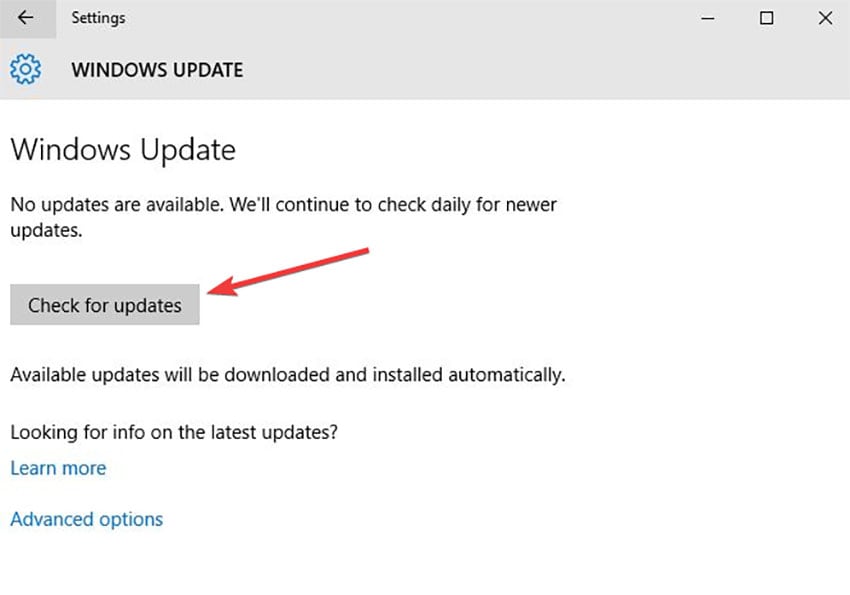
Solución 2: Limpiar el arranque del PC
Cada vez que la pantalla del iPhone graba no hay sonido interno, la primera y más fácil solución es limpiar el arranque del dispositivo para excluir cualquier cosa que pueda estar interfiriendo con la grabación del sonido. Esta solución también puede funcionar en el PC con Windows 10, ya que ciertos programas podrían estar impidiendo la grabación del sonido. Al poner el equipo en Clean Boot, notarás que las aplicaciones de terceros que causan este tipo de problemas. El procedimiento es el siguiente.
- Accede a "Inicio" y escribe "msconfig", luego usa la tecla "Enter" para lanzar la "Configuración del sistema."
- En la pestaña "General", elija "Inicio selectivo" y luego desmarque la casilla "Cargar elementos de inicio."
- En la pestaña "Servicios", ponga una marca en "Ocultar todos los servicios de Microsoft" y luego elija "Desactivar todo"
- Finaliza haciendo clic en "Aplicar" y luego eligiendo "Aceptar", antes de reiniciar el ordenador y volver a grabar la pantalla con audio.
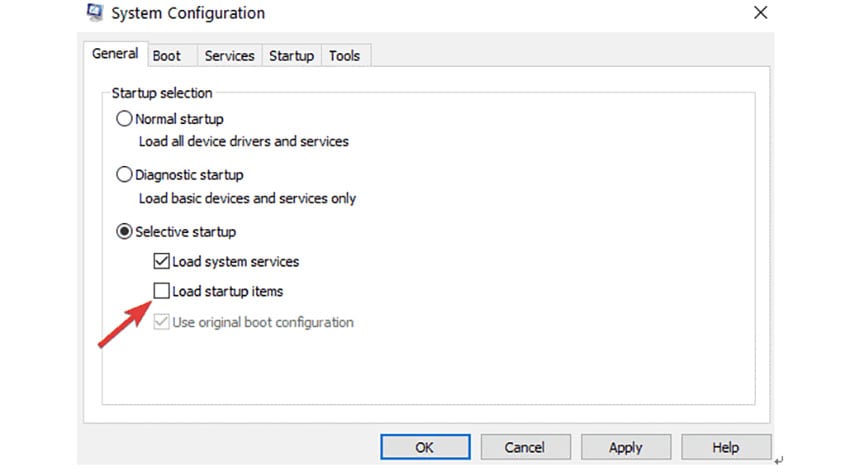
Solución 3: Ejecutar el solucionador de problemas de audio
Si sigues grabando en pantalla un vídeo de YouTube sin sonido, ejecuta el solucionador de problemas de grabación de audio dedicado de Microsoft. Es una herramienta que detecta automáticamente los problemas de audio que impiden la grabación en pantalla con sonido y los repara. Estos son los pasos para ejecutar el solucionador de problemas de audio;
- En "Inicio" escriba "configuración" y luego elije el primer resultado para ejecutar la página de "Configuración".
- Ve a "Actualización y seguridad" y elije "Solucionador de problemas". Procede haciendo clic con el botón derecho en el solucionador de problemas de "Grabación de audio.
- Inicie la herramienta y solucione el problema a través de las instrucciones en pantalla.

Solución 4: Utilizar otro grabador de pantalla: Wondershare DemoCreator
A veces el PC no tiene ningún problema, lo que significa que el problema radica sobre todo en el grabador de vídeo y audio de pantalla en uso. Las aplicaciones disponibles difieren debido a sus desarrolladores y maquillaje. Es necesario encontrar una aplicación que funcione perfectamente en Windows 10 y que sea la más fiable. Por lo tanto, debes cambiar la grabadora de vídeo y audio de pantalla Wondershare DemoCreator. Te permite ajustar cómo debe grabarse el audio, a través del ordenador o del micrófono, y así grabar la pantalla con sonido en alta calidad. Además, almacena la grabación en múltiples formatos, permitiéndote usarla en diversas plataformas.
Solución 5: Permitir la grabación de audio
Una vez que hayas instalado el grabador de vídeo y audio de pantalla Wondershare DemoCreator, asegúrate de permitir que el software utilice una grabación de audio. El permiso es necesario porque Windows 10 tiene opciones de privacidad que dan más control sobre cómo nosotros y otras personas acceden al hardware instalado. Si estas opciones no están bien configuradas, seguirás teniendo la pantalla de ATube Catcher sin grabar sonido.
Para permitir la grabación de audio, ve a la función del menú "Inicio" y abra la ventana "Configuración". En la sección "Privacidad", elija la pestaña "Micrófono". Acceda a la lista de aplicaciones instaladas y que utilizan el micrófono, a continuación, permite que el grabador de pantalla Wondershare DemoCreator acceda al micrófono.
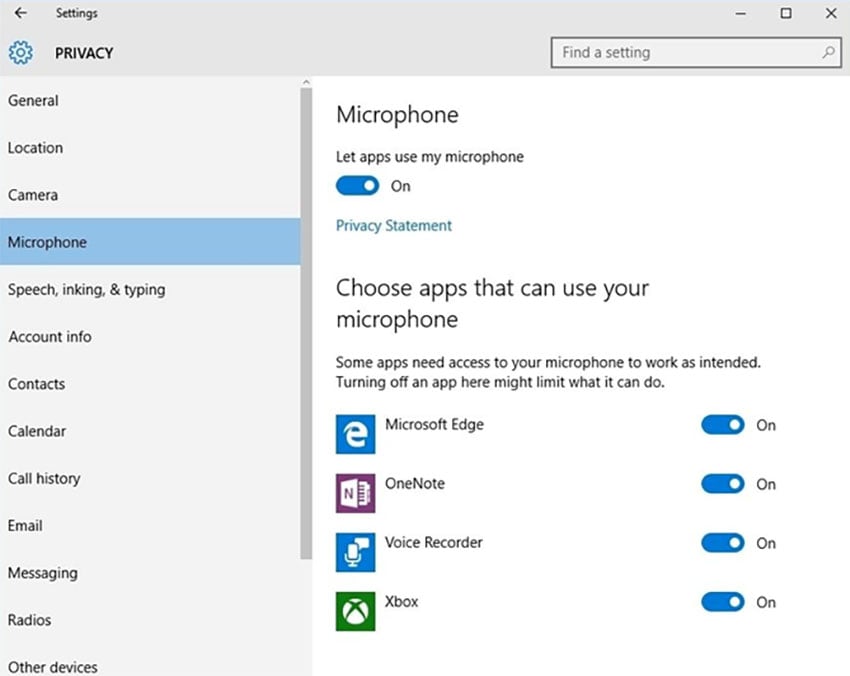
Conclusión
Si grabas la pantalla en el iPhone, pero no obtienes sonido, la primera acción será hacia la comprobación de los problemas del iPhone, antes de optar por otro software. Este proceso también se aplica a los ordenadores con Windows 10, ya que el problema podría estar en la configuración. Sin embargo, si intentas arreglar el problema de la grabación de pantalla sin sonido a través de la resolución de los problemas del ordenador y sigues teniendo este problema, tienes que considerar cambiar de software. Con muchos grabador de pantalla que surgen cada día, es posible que te confundas sobre cómo conseguir el mejor. Wondershare Screen Recorder es la solución más recomendable ya que es estable y proporciona un rendimiento único.


Olive Eve
staff Editor