Cómo Grabar la Pantalla en MacBook Air
Capturar la pantalla de su MacBook Air o iMac puede ser valioso desde varias perspectivas. Sin importar si está grabando un show para la escuela, explicandole a un amigo o familiar cuál es la mejor manera de configurar una aplicación o informando sobre su mejor partida en su juego número uno de Apple Arcade, grabar pantalla en MacBook Air puede ayudar. Independientemente de si desea guardar un video de lo que se está reproduciendo en su pantalla, compartir lo que está viendo con sus amigos o filmar un ejercicio instructivo, la grabación de pantalla del MacBook Air puede resultar útil.
Las aplicaciones de captura de pantalla registran lo que estpa sucediendo en su pantalla, incluido el movimiento de su cursor, para que pueda comunicar instrucciones, representar problemas u ofrecer información. Aquí encontrará todo para saber cómo grabar pantalla en una MacBook air. Elaborar representaciones de tales cosas, esencialmente requiere más que solo mostrarle a alguien su pantalla; sin embargo, normalmente usted no permanece cerca de la persona o personas que quieren ver su pantalla. Las aplicaciones de captura de video se encargan de ese problema. Sumerjámonos.
1. Grabar Pantalla en MacBook Air con QuickTime
Cada Mac Air viene con QuickTime Player preinstalado. Es el reproductor de video que se abre cuando está viendo un video que ha descargado o ajustado desde su teléfono a su Mac. Esa misma aplicación también tiene todas las herramientas que necesitará para grabar tu pantalla. Afortunadamente, encontrará una gran cantidad de grabadores de pantalla para macOS disponibles para usted. Sin importar si necesita algo básico y gratuito o los aspectos más destacados de un acuerdo de pago, hemos reunido las mejores grabadoras de pantalla para Mac para ayudarlo a elegir.
Paso 1. Abre QuickTime Player.
Haga clic en Archivo en el menú superior (o, si QuickTime está en su base, haga clic derecho en el icono) y seleccione "Nueva Grabación de Pantalla". Aparecerá una ventana emergente titulada "Grabación de Pantalla". Clickee en la flecha junto al botón de grabar para ver las opciones de grabación, como elegir grabar audio desde el micrófono externo de su computadora o mostrar los clics del mouse.
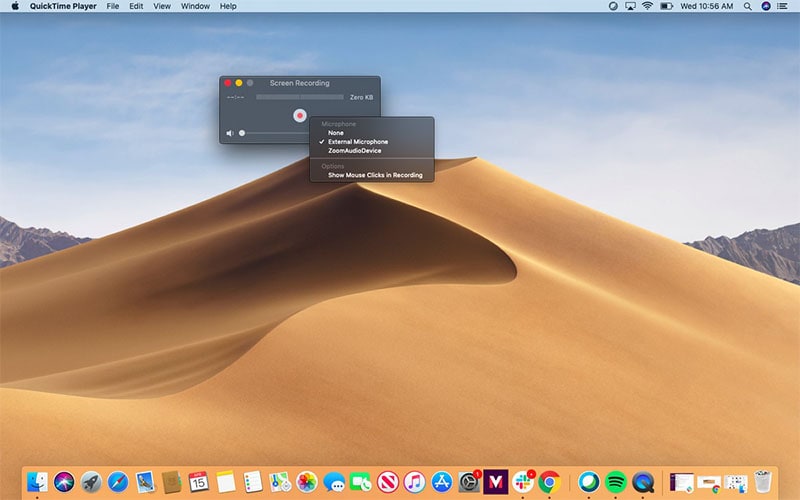
Paso 2. Configurar la grabación
Haga clic en el botón rojo de grabación. Para grabar toda la pantalla, haga clic en cualquier lugar de la misma.
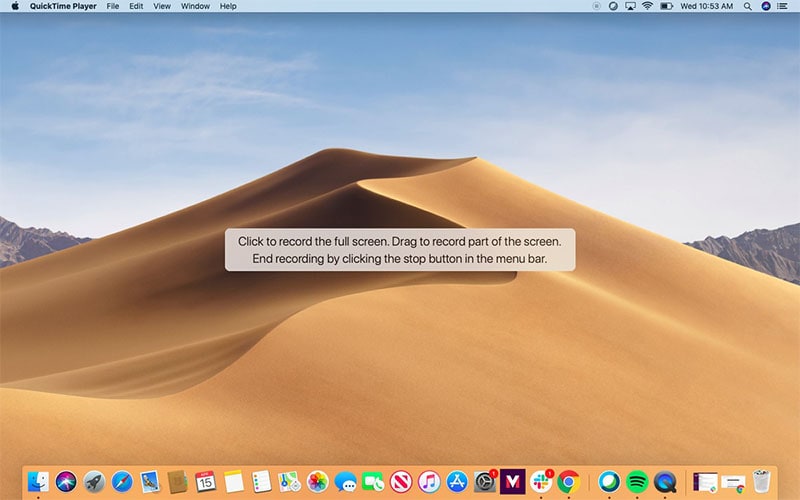
Paso 3. Empezar a grabar
Haga clic y arrastre el cursor para crear una ventana que puede cambiar de tamaño o mover si lo desea y luego haga clic en el botón "Iniciar Grabación" en el medio de esa ventana.

Paso 4. Detener la grabación
Para detener la grabación, haga clic en el botón de detener en la barra superior de su menú o presione Comando + Control + Esc. De cualquier manera, QuickTime abrirá el video para que lo vea y lo edite.
2. Cómo Grabar Pantalla en MacBook Air sin QuickTime
¿Está interesado en hacer ejercicios instructivos en video para mostrar a otros cómo utilizar algún producto? O, por otro lado, tal vez necesite transmitir un problema de MacBook Air que esté experimentando. La grabación de pantalla en mac air es quizás el mejor método para presentar estos datos. Con Wondershare DemoCreator, puede hacer capturas de pantalla fácilmente y grabar la pantalla de su MacBook air sin ningún problema. Con DemoCreator, incluso tiene la opción de planificar un tiempo de finalización para su cuenta, grabar solo el video de su cámara, el sonido de su sistema o el del micrófono.
La interfaz de la grabadora de video DemoCreator es clara y directa. Usted elige su área de captura, independientemente de si incorpora cámara web y fuentes de información o grabación instantánea del amplificador. En caso que esté tratando mostrar una aplicación específica, la capacidad de seguir los tecleos de su consola y los clics del mouse también es un inconveniente. Los impactos de ruptura y arrastre, así como una buena cantidad de medios de stock se encuentran sobre la margen izquierda de la aplicación, con propiedades y personalizaciones punto por punto que aparecen en el lado derecho en cualquier punto en que seleccione un componente en la línea de tiempo del editor.
Paso 1. Descargue e instale.
En primer lugar, descargue este software desde el enlace oficial que hemos compartido a continuación para su comodidad.
Luego que lo haya descargado en su MacBook Air, instálelo abriendo el archivo descargado, lo cual tardará solo unos minutos en finalizar.
Paso 2. Abra el Grabador de Pantalla.
En el siguiente paso, después de haber instalado DemoCreator, diríjase hacia la grabadora de pantalla para su propósito de grabación de pantalla y presione el botón Iniciar Nueva Grabación, que lo llevará a la grabadora de pantalla de este software.

Paso 3. Personalice y Comience a Grabar.
En el paso principal, mientras esté dentro de la grabadora de pantalla de este software, personalice el software al máximo, donde puede habilitar el micrófono, el sonido del sistema, la cámara web, el recorte de pantalla, el manejo de fps y mucho más.
Apenas haya terminado de personalizar, presione el botón de grabación, el cual comenzará a grabar la pantalla deseada sin problemas.

Paso 4. Detener/Guardar la Grabación.
En el paso final, presione el botón de parada de esta grabadora, que detendrá la función de grabación y lo llevará automáticamente al editor de video para pulir sus grabaciones con su interfaz intuitiva.
Una vez que haya terminado de grabar, es el momento de guardar y compartir sus grabaciones con su audiencia, y para hacerlo, presione el botón Exportar de este software y siga con él.
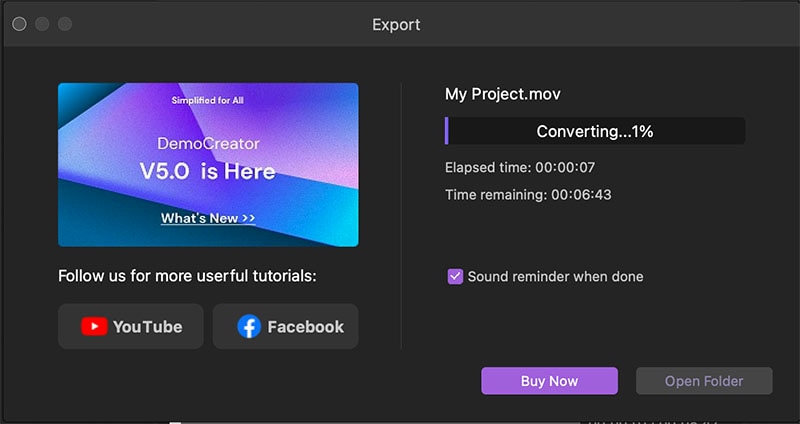
3. Grabar Pantalla y Audio en MacBook Air.
Una grabadora de pantalla increíble pero fácil de usar. Camtasia para Mac le ayuda a realizar grabaciones competentes sin ser un experto en video. Grabe efectivamente las actividades que se desarrollan en su pantalla, o importe videos HD desde una cámara u otra fuente. Modifique y altere el contenido tanto en las plataformas de Mac como de Windows, y ofrezca sus grabaciones a los observadores en casi cualquier dispositivo.
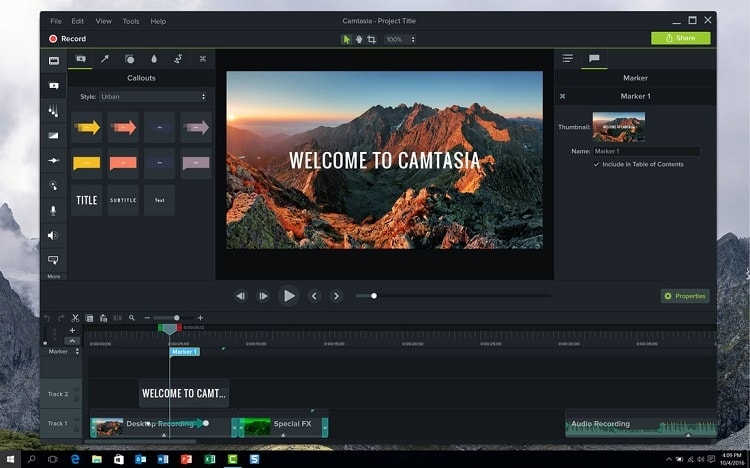
Paso 1: Inicie Camtasia
Cargue Camtasia Mac y aparecerá la ventana de configuración.
Paso 2: Personalice la Interfaz
Elija la región preestablecida de su grabación de video y presione el botón rojo a la derecha para visualizar y establecer la región de grabación.
Paso 3: Iniciar/Detener la Grabación.
Después que la grabación haya terminado, Camtasia lo llevará a una ventana de edición de video. Entonces podrá editar el video agregando algunos efectos especiales, corte, recorte, anotaciones, etc. para hacerlo más vívido.
4. Cómo Grabar Pantalla en Mac con Cámara
VLC es un extraordinario grabador de pantalla que incorpora todas las herramientas que se espera que graben pantalla, modifiquen las grabaciones de pantalla y creen cursos inteligentes de aprendizaje electrónico para Mac. Es un reproductor multimedia gratuito e intuitivo de código abierto y también un programa multiplataforma, que reproduce la mayoría de los registros visuales y de sonido, e incluso DVD, CD de audio, VCD y convenciones de transmisión distintivas. La gran mayoría en general ignorará la capacidad de grabar pantalla.

Sin embargo, no es la herramienta de registro más notable y aun así es una alternativa a utilizar mientras se consideran las ventajosas y progresivas mejoras de reproducción en Mac.
5. Grabar Video de Pantalla con Acceso Directo de MacBook Air.
La función de acceso directo de MacBook Air agrega un factor sorpresa a sus registros de pantalla. Aun así, es cualquier cosa menos una expectativa más extrema para aprender y adaptarse que otras opciones en este resumen. A pesar de que su gestión parece moderada den un principio, hay una cantidad alucinante de aspectos destacados por los cuales filtrar. Otros aspectos ganadores incluyen la capacidad de registrar su área de trabajo en modo de alta definición (es decir, objetivo alto), así como algunas opciones de plantillas importantes para reducir el tiempo de creación. Esta característica es factible para esa cualidad específicamente.

Por un amplio margen, lo más significativo de este acceso directo es que en MacBook air, también tiene su editor incorporado con la biblioteca de medios de stock, el cual contiene numerosas imágenes, fragmentos breves y grabaciones (algunas en 4k) para darle un matiz experto a su grabación de pantalla. Abra la biblioteca de la aplicación desde la hoja Funciones, busque por palabra clave, luego, en ese punto, agarre y arrastre los medios a su sucesión de eventos. Puede usarlo sin ninguna instalación adicional, ya que tiene la funcionalidad de instalación incorporada apenas abra la MacBook Air. También puede utilizar esta función de acceso directo para realizar capturas de pantalla, ya que ese es básicamente su propósito, pero debido a la variedad de enfoques de las grabaciones de pantalla, también puede utilizarla para estas.
Conclusión
Cuando elija el grabador de pantalla gratuito de Mac, si no es demasiado problema, recuerde que una gran cantidad de ellos incorporarán la grabación con restricción de tiempo o algunos aspectos destacados estarán ausentes. Sea como fuere, los métodos anteriores serán una alternativa decente para las personas que prefieren no gastar mucho dinero en grabadoras de pantalla. Después de evaluar varias grabadoras de pantalla para Mac, encontramos que de alguna manera u otra, hay una variedad de soluciones sobre cómo grabar la pantalla en un MacBook air, mas sin embargo algunas grabadoras de pantalla como DemoCreator son las mejores en el mercado de MacBook Air en este momento.


David
chief Editor