Cómo Grabar la Pantalla con Sonido en el iPhone
Tu iPhone es lo suficientemente funcional como para servir de herramienta de enseñanza y cuando necesites usarlo para crear tutoriales completos sobre cualquier tema, es posible que necesites grabar la pantalla con sonido. Grabar la pantalla del iPhone se puede lograr usando la grabadora de pantalla integrada del dispositivo o usando una variedad de aplicaciones de grabación de pantalla disponibles en la App Store.
Pero si bien estas aplicaciones de grabación de pantalla pueden ofrecerte más en términos de funciones para grabar pantalla, la función de grabación de pantalla del dispositivo también puede ser útil de varias maneras. En este artículo, analizaremos ambas soluciones para brindarle una variedad de opciones para elegir.
Grabar con la Grabadora Incorporada de iPhone
La grabadora de pantalla del iPhone es una función integrada que se introdujo con iOS 11. Está diseñada para facilitar la grabación de pantalla y, una vez configurada, solo necesitas tocar el botón de grabación para comenzar a grabar la pantalla. Empecemos por configurarla.
Agregar Grabación de Pantalla al Centro de Control
Lo primero que tienes que hacer, es agregar la función de grabación de pantalla a tu Centro de Control para que sea más fácil de encontrar;
Paso 1: Abre la Configuración en tu dispositivo y toca "Centro de Control"
Paso 2: Toca "Personalizar Controles"
Paso 3: Luego toca el signo más junto a "Grabación de Pantalla" en "Más Controles"

Ahora deberías poder ver el ícono de Grabación de Pantalla en el Centro de Control dentro de "Incluir". Está al final de la lista y puedes arrastrarlo a un nuevo lugar si lo deseas.
Haz tu Grabación de Pantalla de iPhone
Para grabar la pantalla del iPhone usando la función de grabación de pantalla, sigue estos pasos;
Paso 1: Desliza hacia arriba desde la parte inferior de la pantalla para acceder al Centro de Control
Paso 2: Toca el botón de grabación de pantalla y deberías ver una cuenta regresiva de tres segundos antes de que comience la grabación.
Este es un lapso de tiempo muy corto, así que te recomendamos abrir la aplicación o función que deseas grabar antes de comenzar la grabación.
Cuando comience la grabación, verás una barra roja en la parte superior de la pantalla, indicando que hay una grabación en curso. Para detener la grabación, simplemente toca la barra roja y luego toca "Detener". Entonces verás una notificación de que la grabación se ha guardado en Fotos.
Haz tu Grabación de Pantalla de iPhone con Sonido
Si quieres incluir audio con la grabación, puedes grabar el sonido usando el micrófono interno o el externo del iPhone.
Graba Tanto Sonido Interno Como Externo
Esta es una buena opción cuando quieres explicar lo que sucede en la pantalla, pero también deseas incluir los sonidos que provienen del iPhone. He aquí cómo hacerlo;
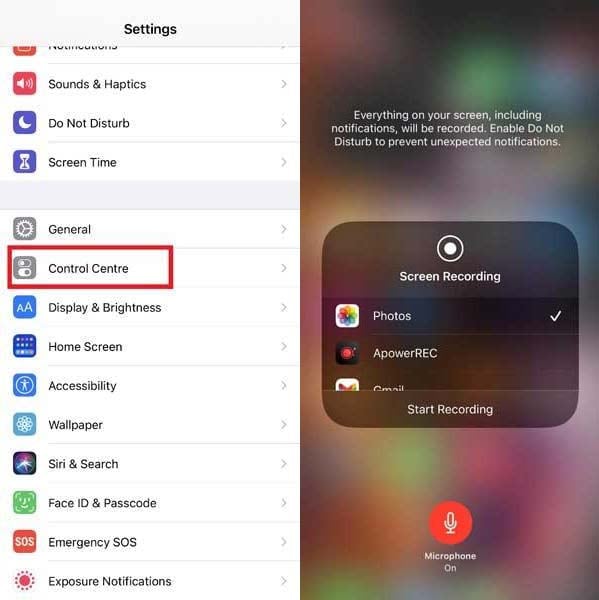
Paso 1: Desliza hacia arriba desde la parte inferior para acceder al Centro de Control
Paso 2: Toca y mantén presionado el botón de Grabación de Pantalla
Paso 3: Deberías ver un icono de micrófono rojo. Tócalo para habilitar el audio externo
Paso 4: Toca "Comenzar a grabar"
Grabar el Sonido Interno Solamente
Si quisieras incluir solo los sonidos provenientes del iPhone, esto es lo que debes hacer;
Paso 1: Desliza hacia arriba desde la parte inferior para acceder al Centro de Control
Paso 2: Toca y mantén presionado el botón de Grabación de Pantalla
Paso 3: Cuando aparezca el ícono del micrófono rojo, tócalo para apagar el audio externo
Paso 4: Toca "Comenzar a Grabar".
Otros Grabadores de Pantalla y Audio de iPhone
También puedes usar grabadores de pantalla de iPhone de terceros para grabar la pantalla del iPhone con audio. El principal beneficio de elegir una herramienta de terceros es que tienden a proporcionar funciones adicionales para simplificar el proceso de grabación y hacerlo más eficiente.
Las siguientes son algunas de las aplicaciones de terceros para elegir;
Recordit
Recordit es una buena opción si no puedes usar la grabadora iOS incorporada. Esta aplicación tiene todas las funciones necesarias para facilitar la grabación de pantalla. Por ejemplo, puedes usarla para grabar tanto la pantalla como los comentarios de audio. También puedes añadir un tercer nivel de grabación agregando el video de la cámara frontal a tu proyecto.
Por estas razones, esta es una de las herramientas más efectivas que puedes utilizar cuando quieras grabar videotutoriales para YouTube u otros sitios de redes sociales como Instagram. También puedes importar grabaciones antiguas de tu rollo de cámara y otras fuentes, para luego editar los videos de muchas formas, incluyendo la adición de videos de reacciones, narraciones y hasta anotaciones en el video. La aplicación se puede descargar gratis desde la App Store, aunque es posible que tengas que pagar la versión premium para acceder a algunas de las funciones.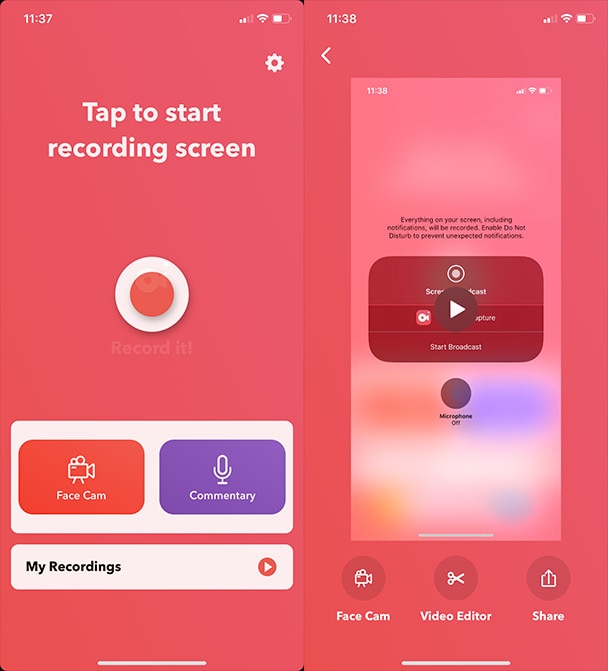
DU Screen Recorder
La grabadora DU es una aplicación de iOS que puedes instalar en tu dispositivo con el propósito de grabar pantalla. Si bien la grabadora de pantalla es funcional, este aspecto de la aplicación no es necesariamente el más fuerte. Puede hacer grabaciones simples, pero no tiene demasiadas opciones en comparación con las otras aplicaciones de esta lista.
No obstante, lo que le falta en excelentes funciones de grabación, DU Recorder lo compensa en la postproducción. Puedes usar su completa suite de herramientas de edición para editar el video grabado o cualquier otro que puedas importar al programa. Aunque quizás la mejor característica de la grabadora DU es que te permite transmitir videos en vivo a plataformas como YouTube, Twitch y Facebook. Esta es una de las razones fundamentales por las cuales la aplicación es popular como herramienta para transmitir juegos. La desventaja de usar esta aplicación es que cualquier video que grabes con ella tendrá una marca de agua y tienes que pagar para quitar la marca de agua.
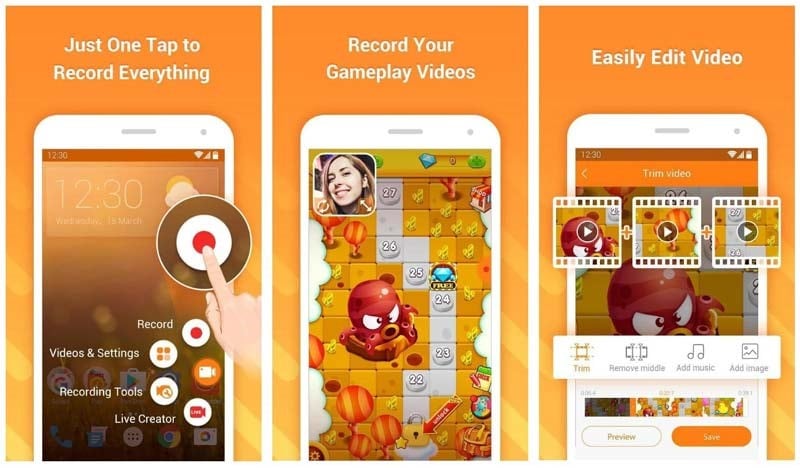
Screen Recorder +
La aplicación Screen Recorder + es otra herramienta de iOS que puedes utilizar para grabar pantalla en tu dispositivo. Viene con todas las funciones básicas que puedes esperar de una grabadora de pantalla iOS junto con una de las suites de edición más poderosas que hemos visto en una aplicación de grabación de pantalla. Para empezar, esta aplicación es muy fácil de usar. Una vez instalada en tu dispositivo, todo lo que tienes que hacer es tocar "Iniciar Grabación" para empezar a grabar tu pantalla. También puedes añadir a tu video una grabación de cámara facial para crear un video con comentarios.
Cuando hayas grabado el video, puedes utilizar el editor incorporado para hacerle todas las ediciones que desees. Algunas de las opciones que ofrece para editar la grabación incluyen cambiar la velocidad del video, rotarlo como quieras, e inclusive agregar varios filtros. También puedes ajustar la calidad del video final muy fácilmente y hasta cambiar la configuración de grabación para que el video salga como lo deseas.
Tienes numerosas opciones al momento de grabar la pantalla en dispositivos iOS. El grabador de pantalla incorporado es una solución muy facil de usar y altamente efectiva que puede resultar muy útil. Pero las aplicaciones que hemos descrito anteriormente, ofrecen funciones adicionales como la capacidad de editar en el dispositivo los videos grabados. Tu iPhone es un aparato bastante potente y siempre que tengas espacio de almacenamiento adecuado, puedes usarlo para crear impresionantes videos de grabación de pantalla que se pueden usar como tutoriales o incluso para grabar juegos móviles.
- Graba pantallas personalizadas con audio y edítalas en diferentes pistas.
- Graba videos de juegos, tutoriales y presentaciones y edítalos con una sola herramienta.
- Plantillas de edición incorporadas ilimitadas, efectos especiales y otras fuentes.
- Soporta la exportación a MP4, MOV, MKV, GIF y otros formatos.



David
chief Editor