¿Cuál es el mejor grabador de video en pantalla?
Si necesitas llevar tu exhibición de contenido al siguiente nivel, el video es el mejor enfoque. Se estima que para el 2022, en general, el 82% de todo el tráfico mundial provendrá de videos. Los blogueros siempre necesitan la mejor grabadora de video en pantalla de computadora para ayudarlos a hacer un screencast para su blog. Un video es excepcionalmente intuitivo cuando necesitas contarles las mejores maneras a tus usuarios.
La grabación de pantalla es un método asombroso para compartir cualquier dato que tengas en tu pantalla con tus observadores. Para tu grupo, un software gratuito de grabación de video de pantalla puede ser utilizado por algunas razones, desde hacer ejercicios de instrucción para tu sitio a la grabación de un problema técnico repetitivo para enviarlo a tu grupo de exhibición en una nota rápida en lugar de un correo electrónico. Aquí tienes una lista de las mejores aplicaciones de grabación de video en pantalla para Windows, Mac y móvil
1. Grabador de video de pantalla gratuito
En el momento de empezar a grabar, puedes elegir qué parte de la pantalla necesitas captar y te acercarás a un mezclador de sonido. El mezclador de sonido, por su parte, tendrá en cuenta la calidad del sonido. Al mencionar las grabadoras de video de pantalla gratuitas, OBS está en la lista. Con OBS, puedes grabar algunas escenas, intercambiando consistentemente con avances personalizados. La adaptabilidad lo hace sobresaliente entre otros grabadores de pantalla. OBS Studio se trabaja para el esfuerzo conjunto y la personalización. Está equipado con una API increíble para permitir módulos y contenidos que te permitan utilizar el producto que se adapte a tus necesidades únicas. Dado que es de código abierto, también te permite trabajar con los diseñadores de la zona local para hacer los aspectos más destacados que necesites.
Open Broadcaster Software (OBS) es una aplicación de grabación de pantalla en su mayor parte utilizada para la transmisión en vivo en escenarios como Twitch y YouTube. Además, este producto ofrece un tablero de configuración suavizado para que tengas un surtido de opciones de diseño para tu transmisión o grabación. En general, OBS Studio es un programa asombroso y lleno de puntos destacados para la grabación de videos y en vivo basado en la web en Windows PC. Es de código abierto, totalmente libre y te permite abrir increíbles personalizaciones y utilidades para adaptarse a tus necesidades particulares.
Pasos para grabar la pantalla con OBS:
Descarga e instala OBS: descarga OBS del sitio web oficial e introdúzcelo como se indica en las instrucciones para tu sistema operativo, ya sea Windows o Mac OS. En el momento en que inicies OBS Studio, verás la interfaz de inicio de la siguiente manera:

Configuración de grabación de pantalla: antes de que puedas comenzar a grabar, también deberás agregar una fuente dentro de esta escena. Con la Escena predeterminada elegida, haz clic en el botón + en la parte inferior de la placa marcada Fuentes, en ese punto selecciona Captura de pantalla en Linux o Captura de pantalla en Mac y Windows.

Comenzar a grabar: en el momento en que estés preparado para comenzar a grabar, haz clic en el botón Comenzar a grabar en la base a la derecha. En el momento en que esté configurado, detén la grabación y un video se mantendrá en contacto con el sobre determinado en tu configuración.

2. Grabador de pantalla de video para Windows PC
Hay una gran cantidad de área de trabajo, grabadora de pantalla basadas en programas para videos de YouTube a la que tenemos acceso hoy. Fuera de ellos, hay una plataforma intuitiva todo en uno Wondershare DemoCreator. Donde, sin duda, puedes grabar la pantalla de tu PC y hacer un asombroso video tutorial instructivo. Esta grabadora de video de pantalla gratuita te permite grabar tu voz utilizando tu fuente de sonido. DemoCreator te ayuda a crear contenido personalizado para tus sitios o algunas otras plataformas sociales, incluida YouTube. Utilizando Wondershare DemoCreator, puedes grabar toda la pantalla o incluso recortar cualquier región de la pantalla para grabar. Aparte de tu pantalla, los instructores pueden incorporar sonido a través de un micrófono o coordinar la webcam también.
DemoCreator es un moderno software de grabación de video en pantalla que proporciona los mejores FPS y códecs para el contenido de exportación. En este sentido, en caso de que necesites una grabadora de pantalla en vivo útil, considera descargar Wondershare DemoCreator. Consíguelo antes de pensar en tu próximo video de ejercicio instructivo para ver la distinción en la calidad del video y apreciar la facilidad de uso de este producto. Puedes utilizar diferentes aspectos destacados como un instrumento de dibujo, reflector, comentarios, y el cielo es el límite a partir de ahí con esta buena grabadora de video en pantalla para Windows 10/8/7. La mejor parte de DemoCreator es que no existen impedimentos en cuanto a la longitud o la cantidad de contenido grabado.
Pasos para grabar videos con DemoCreator:
Inicia DemoCreator: En el primer paso, instala o actualiza este juego de herramientas de obra maestra en tus sistemas, ya que es compatible con Windows y Mac OS.

Personalizar la pantalla de grabación: ahora, dentro de la grabadora de pantalla de DemoCreator, puedes realizar la configuración de tu pantalla para que se grabe con esta grabadora de pantalla de video de forma intuitiva.

Iniciar/Detener grabación: tan pronto como hayas terminado con las personalizaciones, presiona el botón Grabar. Al final de la grabación, usa el botón Detener para guardar tu grabación en la configuración de formato deseada desde la ventana Exportar.

3. Grabador de video en pantalla para Mac
Mientras tanto, en Mac OS, hay una grabadora de video de pantalla gratuita donde puedes grabar tu pantalla a través de QuickTime Player para todas las formas de grabaciones de macOS. Independientemente de si necesitas guardar un video de lo que se está reproduciendo en tu pantalla, compartir lo que está viendo con tus compañeros o grabar un ejercicio instructivo, grabar la pantalla de tu Mac puede resultarte útil. Afortunadamente, las Mac tienen este elemento incorporado, lo que te permite grabar parte o la totalidad de tu pantalla.
Además, es necesario grabar el sonido del sistema y cualquier cosa que entre por el micrófono, ya que las alternativas implícitas de Mac no permiten grabar el sonido interior con el grabador de vídeo de pantalla mac. Para ello, tendrás que descargar una aplicación de terceros, Soundflower. En ella podrás encender el micrófono exterior e incluirlo en tu proceso de grabación de QuickTime.
Pasos para grabar video con QuickTime:
Abre la aplicación QuickTime Player: en el menú superior, haz clic en "Archivo". También puedes tocar con el botón derecho el símbolo de QuickTime si está en tu lista y luego seleccionar "Nueva grabación de pantalla".
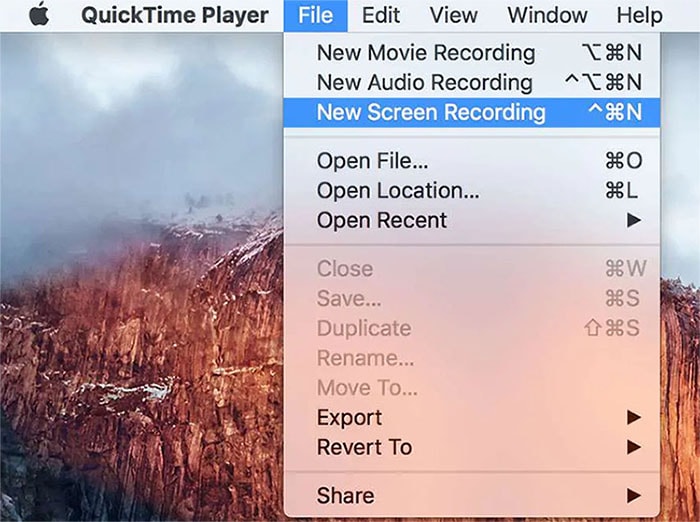
Personalizar la pantalla de grabación de Mac: Aparecerá la ventana "Grabación de pantalla". Cerca del botón de grabación rojo, verás un perno para una lista de menú desplegable, donde puedes obtener opciones para mostrar los clics del mouse y elegir qué receptor usar para el sonido. Tendrás la opción de elegir dónde guardar tu video más tarde. Para grabar solo un segmento de la pantalla, arrastra el cursor para cambiar el tamaño o mover la ventana de la crónica. Para grabar toda la pantalla, haz clic en cualquier lugar de la pantalla.

Comenzar a grabar: haz clic en el botón "Comenzar a grabar" en el medio de la ventana y después de eso, una vez que esté listo para detener la grabación, haz clic en el pequeño botón cuadrado de parada en la barra de menú superior. También puedes presionar COMMAND, CONTROL, ESC para detener la grabación.
4. Grabador de video en pantalla para Android e iOS
AZ Screen Recorder proporciona una grabadora de video de pantalla libre y estable. Con esta grabadora de pantalla, puedes sin mucho esfuerzo realizar grabaciones de juegos portátiles bien conocidos; puedes grabar videollamadas con reuniones de negocios importantes. AZ Screen Recorder es un excelente grabador de pantalla para Android que te ayuda a realizar grabaciones de pantalla claras y fluidas. Con una gran cantidad de aspectos destacados como captura de pantalla, grabadora de video en pantalla, supervisor de video, pantalla de transferencia en vivo, esta aplicación de grabación de pantalla brinda un método simple para realizar grabaciones de pantalla como ejercicios instructivos en video, videollamadas, grabaciones de juegos, shows en vivo y cualquier cosa con esta grabadora de pantalla para videos de YouTube.
Una de las aplicaciones de grabación de pantalla más notables para Android e IOS es AZ Screen Recorder, sin duda la mayor parte de ustedes la han utilizado o se han enterado. Con diferentes capacidades como DU Recorder, AZ Screen Recorder ofrece un montón de personalizaciones y ajustes para la grabación de la pantalla de tu móvil. Las personalizaciones acompañan a las decisiones de opciones de objetivos que cambian de 240p a 1080p, tasas de bits que van de 1 Mbps a 12 Mbps, velocidades de borde distintivas de 24FPS a aproximadamente 60FPS, opciones para grabar sonido interno, externo y contactos, y una variedad de configuraciones. También puedes crear un video de lapso de tiempo con esta buena grabadora de video en pantalla.
Pasos para grabar la pantalla con la aplicación de Android e iOS

Instala y abre la aplicación A-Z Screen Recorder: verás una superposición con cuatro capturas. Toque el símbolo de cosas para cambiar la configuración de grabación de video, incluido el objetivo de grabación, la tasa de esquema y la tasa de toque. En el punto en el que esté configurado, presiona Atrás para volver a la pantalla de inicio.
Iniciar grabación: toca el símbolo de la pantalla de la cámara roja en la superposición A-Z. El video comenzará a grabarse. Utiliza tu móvil como de costumbre hasta que estés preparado para dejar de grabar.
Finaliza y guarda la grabación: en el momento en que hayas terminado, baja el aviso de ocultación. En la advertencia A-Z, puede retrasarse o dejar de grabar.
5. Grabador de videos de pantalla en línea
ScreenApp.IO es uno de los métodos más fáciles y rápidos para capturar tu pantalla en Windows, Mac y Linux. No se requieren descargas ni expansiones para esta grabadora de video de pantalla de computadora. Cuando visita su sitio, puedes decidir grabar toda tu pantalla, una ventana de aplicación o una pestaña de programa. Con respecto a la grabación de voz, también te ofrece tres opciones: Audio del micrófono, Audio del navegador y Sin audio. Las capacidades centrales de ScreenApp.IO ofrecen el método más rápido para guardar una crónica del movimiento del PC para su utilización adicional. Lo que es más, puedes realizar los ejercicios tutoriales de grabador de vídeo de pantalla gratis con una o numerosas aplicaciones, grabar aplicaciones de ventanas en curso, así como grabar vídeos de pestañas de YouTube sin esfuerzo.
Utilizar una grabadora de video en línea y tu webcam es un método increíble para hacer un video con prisa o con un plan de gastos ajustado. Es rápido, fácil de hacer y viable. ScreenApp.IO es un increíble grabador de pantalla online gratuito, con el que puedes grabar las pantallas de tu PC sin necesidad de alistarte. Esta extensión de la grabadora de vídeo de la pantalla formalmente accesible para Chrome, Firefox y Opera, como conjunto de herramientas web puede ayudarte a grabar con eficacia, alterar y compartir tu pantalla sin un centavo una vez que visites su dirección de sitio web completo en tu PC basado en Windows/Mac/Linux.
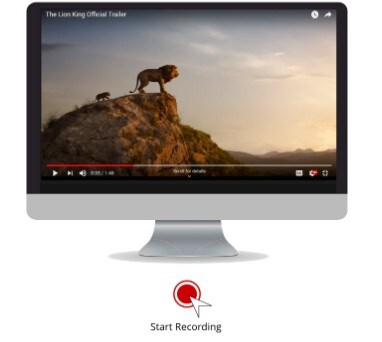
Pasos para grabar videos de pantalla en línea
Paso 1 Visita esta grabadora en línea
Busca la dirección Screenapp.io en tu navegador de escritorio para visitar el sitio web oficial de esta grabadora.
Paso 2 Personalizar la pantalla de grabación
Haz clic en el botón "Comenzar" y elige una de las opciones que se ofrecen: audio del micrófono, audio del navegador o Sin audio. Haz clic en "Comparte tu pantalla".
Paso 3 Iniciar/finalizar grabación
Haz clic en "Iniciar grabación". Una vez que hayas terminado con la grabación de tu reunión, haz clic en el botón "Detener grabación".
Conclusión
Independientemente de si necesitas grabar una directiva para tu grupo, una demostración de un artículo o una clase en línea, deberás utilizar una aplicación de grabación de video en la pantalla de la computadora. Si bien en general es fácil de utilizar, las opciones gratuitas se pueden utilizar para tus requisitos, también existen instrumentos más sólidos para organizaciones más grandes, como la grabadora de pantalla para videos de YouTube, como se mencionó anteriormente, incluido DemoCreator y otras herramientas útiles. El siglo actual tiene un lugar con el aprendizaje en Internet y es hora de que también aventures tu contenido. Sin embargo, lo primero y más importante que necesitas es la mejor grabadora de video en pantalla para embarcarte en la presencia en línea.


David
chief Editor