Cómo transmitir el juego de 3DS
A todos nos gusta retransmitir nuestro interesante juego, ya que nos aporta diversión y aventura. Hay muchos juegos de aventura en el mercado hoy en día y los jugadores siempre tienen curiosidad por compartir su experiencia en diferentes juegos. La transmisión en vivo es la mejor manera de que tus amigos sepan lo bueno que eres en los juegos. Hay dos opciones para transmitir el juego de 3DS: puedes hacerlo con una tarjeta de captura o elegir la transmisión sin tarjeta de captura.
Cada vez son más los entusiastas de los juegos que se interesan por la idea de publicar sus partidas en las redes sociales para que otros las vean, las comenten o aprendan algún truco, la grabación de juegos en 3DS es cada vez más popular. ¿Quieres grabar tus juegos de 3DS con gran calidad, pero no sabes por dónde empezar? ¿Estás interesado en presumir de tus juegos de 3DS a tus amigos, a tu familia o a la comunidad de Internet? Entonces necesitarás una herramienta confiable para capturar tu tiempo de juego correctamente, y por el momento, el método más común para hacerlo es grabar las partidas de 3DS en tu ordenador. Lee este artículo para conocer dos métodos sencillos para grabar las partidas de 3DS.
- Parte 1. Por qué querrás grabar el juego de 3DS
- Parte 2. Cómo capturar el juego de 3DS con una tarjeta de captura
- Parte 3. Cómo capturar el juego de 3DS sin tarjeta de captura:
- Parte 4. Grabar el juego de la 3DS con un grabador de pantalla de escritorio - Wondershare DemoCreator
- Parte 5. Cómo grabar el juego en 3DS con el teléfono
Parte 1. Por qué querrás grabar el Gameplay de la 3DS
Compartir experiencias personales de videojuegos es muy popular en estos momentos. Para cientos y miles de espectadores, los jugadores transmiten en vivo en Twitch, donde también proporcionan walkthroughs, dar instrucciones a las porciones difíciles y crear episodios que capturan cada minuto de un juego en particular. Un gran número de personas desean grabar sus sesiones de juego, pero empezar puede ser difícil e intimidante. Pero no te alarmes. Te tengo cubierto. La tarjeta de captura te permite transmitir las partidas a través de HDMI, pero la técnica NTR CFW te permite transmitir las secuencias a través de una conexión de red inalámbrica. Si tienes problemas con las formas de transmisión, puedes usar simplemente una cámara digital o un smartphone para grabar los juegos de la 3DS con sencillez. Cuando se trata de grabar el juego en un dispositivo de juego portátil Nintendo 3DS, lo tenemos todo cubierto.
Las tarjetas de captura son probablemente reconocibles para cualquiera que se haya adentrado en el arte de capturar vídeos de juegos para distribuirlos en sitios como YouTube. Sin embargo, en caso de que no estés familiarizado con lo que son, se trata de dispositivos que se conectan a la consola y al televisor/monitor y son capaces de grabar toda la acción que tiene lugar en la pantalla directamente desde la fuente de vídeo. Una vez terminada la grabación, es posible que descubras ciertos fallos en la misma; por ejemplo, puedes estar insatisfecho con la calidad de la grabación. Descubrir la posición óptima para grabar con el teléfono puede ser difícil; asegúrate de tener el ángulo de filmación ideal antes de comenzar el proceso de grabación. La tarjeta de captura se limita a permitirte ver las pantallas de la 3DS en un ordenador. Para crear vídeos, tendrás que utilizar un programa de grabación de pantalla. Esto se consigue mediante el uso del software. El software de esta lista te permite grabar toda la pantalla o sólo una parte de ella. Aquí también puedes modificar tus vídeos una vez grabados.
Parte 2. Cómo capturar el juego de la 3DS con una tarjeta de captura
El Nintendo y el potencial de la 3DS para mostrar efectos 3DS estereoscópicos debe ser completamente fresco y fascinante para ti en este momento. ¿Es un juego favorito de muchos que también capta tu interés? Como hemos indicado antes, quizá te interese aprender a grabar las partidas de la 3DS y compartirlas en las plataformas de las redes sociales.
Paso 1: En primer lugar, necesitas comprar una tarjeta de captura para 3DS. Es preferible comprar una buena para obtener una buena calidad de los vídeos.
Adquiere una tarjeta de captura para Nintendo 3DS e instálala en tu consola de juegos antes de intentar grabarla. De momento, este servicio sólo es accesible en Estados Unidos, Alemania y Japón. Hay dos opciones: o bien la compras por Internet y te la entregan en tu domicilio, o bien envías tu videoconsola a la empresa, que te la devolverá modificada. Para ello, los expertos modifican la parte trasera de la Nintendo 3DS para incluir un conector mini USB adicional para la carga. Sin embargo, te llevará algún tiempo instalar este dispositivo en tu 3DS para grabar tus juegos de 3DS. Pero, aun así, es una de las formas más eficaces de grabar tu juego de Nintendo 3DS. Si ya tienes una tarjeta de captura de Nintendo 3DS instalada en tu dispositivo, puedes utilizarla siguiendo los procedimientos que se indican a continuación.
Paso 2: Recibirás un software junto con tu nueva tarjeta de captura; es el momento de instalarlo en tu sistema.
Paso 3: El primer paso para capturar vídeo de alta definición de los juegos de la 3DS es conseguir una consola que tenga una tarjeta de captura ya instalada. En cuanto tengas tu 3DS, la compañía te proporcionará una URL a través de la cual podrás descargar su software de visualización. Cuando tu 3DS está conectada a tu ordenador a través de un cable USB, esta aplicación muestra las pantallas de tu 3DS en tu ordenador. Hay algunas opciones de visualización diferentes para experimentar, pero no hay una amplia personalización.

Comprueba si el router tiene acceso a Internet. Si la 3DS no puede identificar una conexión a Internet desde el router, se desconectará automáticamente de la red. Enciende la N3DS y permite que establezca una conexión con el router. Debería mostrar un símbolo azul de "Internet" en la esquina superior izquierda de la barra de estado del menú de inicio cuando este sea el caso.

Paso 4: Configura la tarjeta 3DS. Si tienes una Nintendo 3DS Capture Card cargada en tu dispositivo 3DS, puedes utilizar una conexión mini-USB para conectarla a tu ordenador e instalar el software de visualización que viene con ella. Averigua cuál es la dirección IP interna de tu N3DS. Si estás usando Luma3DS, puedes acceder a esta opción desde el menú de Rosalina pulsando L + Select + Abajo en el D-Pad y luego eligiendo Debugger settings > Enable debugging.

En la ventana del software, ve a la opción Codificación disponible en la barra superior y luego en el menú desplegable selecciona calibración. Tienes que ajustar el número en la ventana emergente para el modo 2D y 3D por separado. Esto ayudará a generar una transmisión mucho mejor con alta resolución.
Paso 5:Ahora ve a tu herramienta de software de grabación de pantalla OBS y añade tu ventana de juego a su opción de streaming. Pronto el juego aparecerá en la ventana de OBS.
A continuación, tendrás que abrir el software de grabación que tengas e identificar la fuente de tu captura de vídeo para que funcione. Una vez que hayas ejecutado el programa de grabación que vayas a utilizar, sigue las indicaciones en pantalla para comenzar el proceso de grabación. En cuanto termines de grabar, puedes guardar el clip y compartirlo con tus amigos o familiares.
Paso 6:Es el momento de empezar a grabar al vapor.
Parte 3. Cómo capturar el juego de la 3DS sin tarjeta de captura:
Si quieres grabar el juego de la 3DS sin una tarjeta de captura, entonces puedes necesitar el software de streaming NTR CFW en tu dispositivo. Es un firmware personalizado que puede ayudar a manejar el proceso de streaming con facilidad. Sigue estos pasos para completar el proceso:
Paso 1: En primer lugar, necesitas conseguir tu NTR CFW y luego instalarlo. Ajusta todos los parámetros y reserva la dirección IP para la 3DS.
Paso 2: Ahora simplemente conecta tu N3ds con el ordenador para iniciar el proceso de transmisión.
Paso 3: Es el momento de empezar a jugar tu juego y el proceso de transmisión comenzará en el PC conectado.
Ten en cuenta que es esencial tener una dirección IP estática para tu 3DS durante este proceso. Así que requiere hacer una conexión inalámbrica a tu sistema 3ds y luego comprobar la dirección IP específica. Inicia la configuración de 3ds y luego usando la opción de configuración de conexión manual tienes que buscar el punto de acceso. Selecciona una nueva conexión e introduce la dirección IP reservada para que pueda ser fijada. Esta dirección IP te ayudará a transmitir cada vez que te conectes a Internet a través de la 3DS. Este proceso puede parecer un poco complicado para los usuarios principiantes, pero una vez que seas capaz de ajustar todas las configuraciones, el streaming será mucho más fácil.
Hay muchos juegos que desactivan automáticamente el Wi-Fi en la consola, lo que provocará una interrupción en el proceso de streaming. Para solucionar esto, simplemente conéctate manualmente a tu Wi-Fi.
Al iniciar el software NTR CFW en la 3ds debe aparecer un mensaje diciendo que NTR CFW se ha iniciado con éxito. Una vez hecho esto, elige la opción de habilitar el depurador y la 3ds estará lista para transmitir.
Parte 4. Grabar el juego de la 3DS con el grabador de pantalla de escritorio- Wondershare DemoCreator
Grabar las pantallas de la 3DS no es una operación sencilla, pero con DemoCreator, será mucho más simple de hacer. Sin embargo, sería preferible que primero reflejaras tu 3DS en tu PC antes de intentar grabarla. Sin embargo, una vez conectada correctamente al ordenador, este programa te permitirá grabarla en alta definición. Además, puedes añadir anotaciones como formas, líneas, frases y flechas a tus grabaciones mientras se están grabando. Otra ventaja de este programa es que te permite insertar tu voz en la grabación conectando tu micrófono externo al ordenador vía USB. Cuando se juegan juegos de 3DS, es importante crear una guía de vídeo. DemoCreator es un programa que te permite grabar secuencias de juego en alta calidad en un ordenador. Como te permite modificar la velocidad de fotogramas hasta 60 cuadros por segundo, es un grabador de juegos muy útil.
DemoCreator es una opción excelente para grabar sin problemas la música del juego, recoger los ruidos del micrófono y capturar vídeo de alta resolución de la consola Nintendo 3DS. Incluso elimina el bajo rendimiento del juego, lo renombra para facilitar su administración y cambia la información de la etiqueta ID3 con la ayuda del editor incorporado, es fácil de manejar. Lo mejor es que puedes grabar el juego hasta a 60 fotogramas por segundo y te permite elegir la resolución, el códec y otros ajustes. Muchas empresas compiten por los clientes en el sector de los grabadores de pantalla. Sin embargo, después de tener en cuenta todas las características y cualidades combinadas: freeware, potente y fácil de usar, no habrá competencia para DemoCreator Screen Recorder debido a su naturaleza freeware, capacidad total y funcionamiento sin limites. Puede que no seas el especialista más experto en un determinado tema, pero con esta herramienta serás un verdadero as en todos los escenarios de uso y circunstancias que requieras.
Algunas características de iniciales:
- Antes de empezar a grabar, debes especificar la frecuencia de imagen, la frecuencia de muestreo, la resolución, el códec y otros parámetros.
- El audio del sistema y del micrófono debe grabarse cuando se reproduce el 3DS.
- Personaliza la calidad de la grabación, elige un formato de salida preestablecido y programa la operación de grabación.
- Utilizando las grabaciones de gameplay de 3DS, puedes post-procesarlas cortándolas, renombrándolas y alterándolas.
Cómo grabar gameplay de 3DS con DemoCreator:
Sigue estos pasos para grabar gameplay de 3DS usando DemoCreator:
Paso 1: Descargar e instalar DemoCreator
Instala este programa en tu PC con Windows, si no lo has hecho antes, esto tete permitirá empezar a utilizar este software de inmediato. Para facilitarte las cosas, aquí tienes una URL donde podrás descargarlo de forma rápida y sencilla en tu PC:
Ahora que el proceso de instalación/actualización ha sido completado, puedes ejecutar el programa desde la carpeta de Aplicaciones de tu ordenador Windows.
Paso 2: Abrir la ventana de la grabadora
Para proceder a la grabación, primero debes hacer clic en la opción Iniciar nueva grabación de la ventana de inicio, lo que te llevará a la grabadora de DemoCreator, que tiene el siguiente aspecto: Iniciar nueva grabación
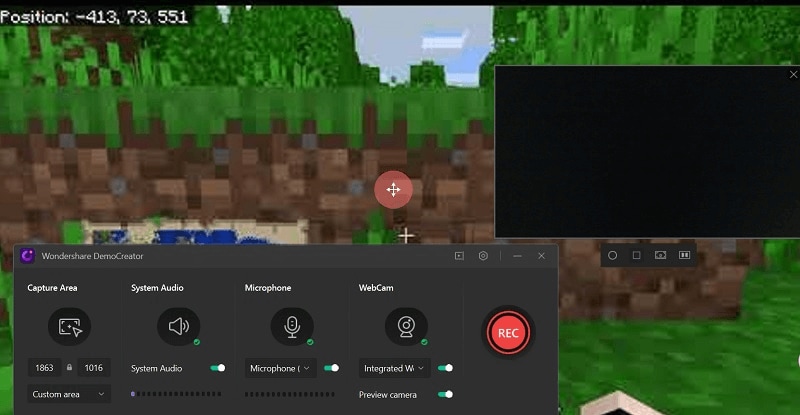
Paso 3: Configurar la opción de grabación 3DS
Es necesario configurar los ajustes de audio y vídeo desde la ventana de la grabadora en el siguiente paso. Es posible personalizar la pantalla que quieres incluir en tu grabación así como la fuente de audio, decidiendo si quieres incluir la grabación del Micrófono o la grabación del sonido del Sistema usando los botones directos que están disponibles para ti en la ventana de la grabadora.
Paso 4: Grabar/Editar la grabación de 3DS
Cuando hayas terminado de configurar la pantalla y el audio, pulsa el botón de grabación para comenzar el proceso de grabación. En cuanto pulses el botón de finalizar la grabación, DemoCreator ejecutará el editor de vídeo, que incluirá el archivo multimedia grabado con el que estabas trabajando. Cuando el archivo este list para editarlo, puede arrastrarlo a la línea de tiempo y realizar ediciones de audio y vídeo en el archivo multimedia previamente grabado.
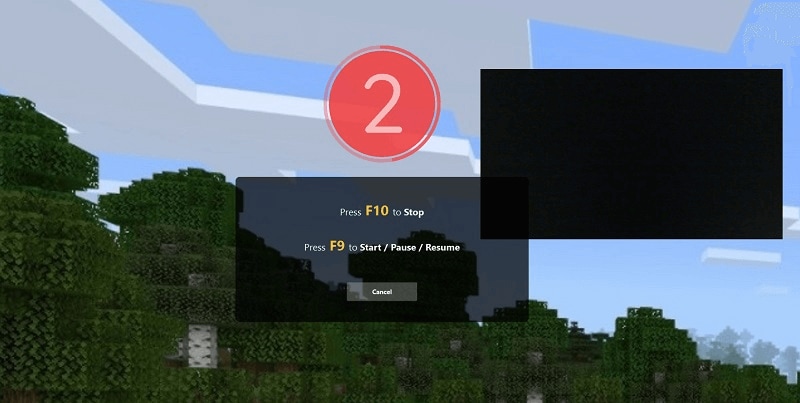
Paso 5: Exportar o compartir la grabación
Por último, puedes ejecutar las opciones de exportar y compartir desde el editor de vídeo del Wondershare DemoCreator con unos pocos clics después del proceso. Para proceder, haz clic en el botón Exportar en la esquina superior derecha de la pantalla y establece los parámetros de exportación, incluyendo el formato de salida y el directorio de destino, antes de hacer clic en el botón Guardar.
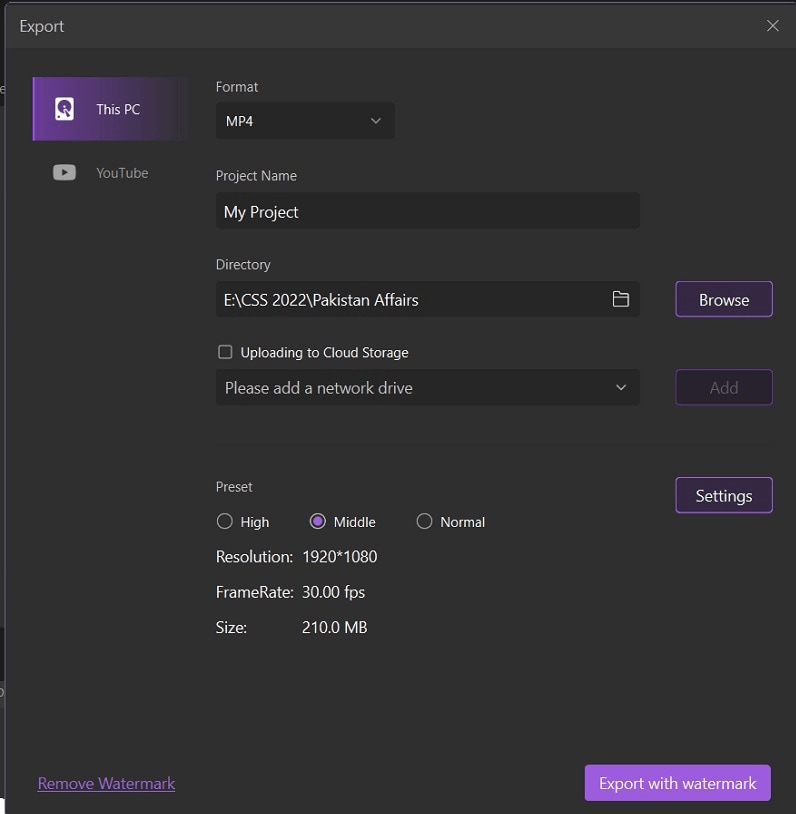
Además, si quieres subir al instante tu grabación a tu canal de YouTube, puedes hacerlo con unos pocos clics seleccionando la pestaña de YouTube en la ventana de exportación e iniciando sesión en tu cuenta de YouTube. Después, podrás subir tu trabajo directamente al canal de YouTube.
Parte 5. Cómo grabar el juego en 3d con tu teléfono
Si no quieres gastar el dinero en una costosa tarjeta de captura, aún puedes grabar los juegos de la 3DS usando un método simple. Si quieres grabar la pantalla de la 3DS, puedes hacerlo usando un smartphone o una cámara web externa. Sin embargo, se necesitará una cantidad significativa de tiempo y trabajo antes de poder grabar la 3DS. Tanto el teléfono como los dispositivos 3DS necesitarán el uso de un trípode estable. Otro método que no necesita el uso de una tarjeta de captura es grabar directamente desde un teléfono móvil utilizando una pinza. Además, al utilizar un dispositivo de grabación externo, puede capturar ruido de fondo innecesario. Sin embargo, es mucho menos costoso que comprar una tarjeta de captura para Nintendo 3DS. Puedes empezar a grabar la 3DS sin una tarjeta de captura siguiendo las instrucciones que se detallan a continuación.
Realiza una grabación con tu teléfono
Paso 1: Configurar tu smartphone
Coloca tu smartphone en una posición y ajústalo hasta que consigas una posición perfectamente enfocada para tu experiencia de juego con la 3DS.

Paso 2: Inicia la aplicación de la cámara
Abre la aplicación de la cámara en tu teléfono y elige un ángulo de visión aceptable que capture toda la pantalla.
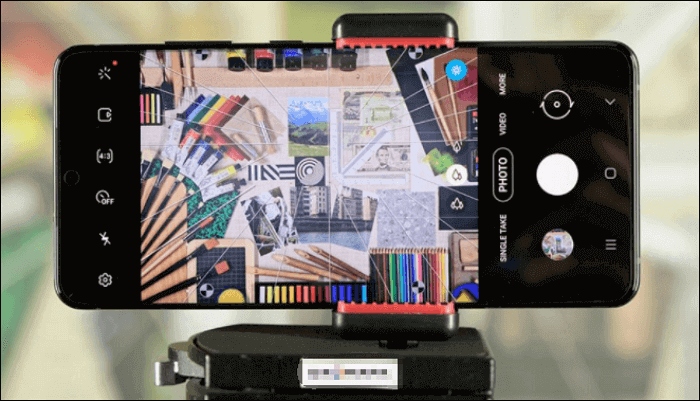
Paso 3: Activa el modo No molestar
Para evitar interrupciones por alertas, asegúrate de que cualquier otra aplicación que esté funcionando en tu teléfono esté cerrada durante este periodo.

Paso 4: Comenzar a grabar
Asegúrate de que tu entorno está tranquilo antes de empezar a grabar el vídeo del juego de la 3DS. Cuando hayas terminado de grabar, apaga la cámara de tu teléfono. No te olvides de guardar tu video cuando termines de verlo.

Conclusión
Sea cual sea la motivación que tengamos para grabar un vídeo de juego en la 3DS y recordar los buenos tiempos por nostalgia, o para grabar tu mejor técnica de juego para impresionar a tu público con tus excelentes habilidades, debemos ser conscientes de que no es sencillo crear un vídeo de juego en la 3DS. Hay muchos enfoques para la grabación de vídeo en la Nintendo 3DS que se utilizarán para diversas plataformas. DemoCreator Screen Recorder es valioso, ya que puede ayudarte en cualquier situación, sin importar que necesitas realizar.

El Mejor Grabador de Juegos & Editor de Video
 Descarga Segura
Descarga Segura Descarga Segura
Descarga Segura

David
chief Editor