Cómo usar VLC Screen Recorder en PC/Mac
VLC Media Player es el software de consumo de contenidos más aclamado. Hay una mayoría de usuarios que todavía no son conscientes de todo el potencial de la aplicación. Hay varias características ocultas que encontrarás y estas características te ahorrarán la instalación de múltiples aplicaciones que VLC fácilmente puede sustituir, La grabación de pantalla de VLC es sólo una de ellas. A continuación, te explicamos cómo usar VLC para capturar vídeos de pantalla.
Cómo grabar la pantalla de Windows usando VLC
VLC Media Player es una herramienta más que capaz de permitirte mantener todas las grabaciones sanas y salvas. Es hora de repasar rápidamente todo el proceso de grabación en detalle para que no tengas que ir a ningún otro sitio.
Una vez descargado, tendrás que abrir el archivo y seguir las instrucciones en pantalla para completar la instalación.
Haz clic en la pestaña "Media" de las opciones horizontales que tienes en la parte superior, y selecciona " Convertir/Guardar".

Aparecerá un nuevo cuadro de diálogo. Aquí, tendrás que hacer clic en la pestaña "Dispositivo de captura", cambiar el cuadro desplegable de modo de captura a "Escritorio".

A continuación, tendrás que establecer la velocidad de fotogramas requerida. Si no estás seguro de cuál es la velocidad adecuada, puedes establecerla entre 10-15 FPS. Si el contenido que estás grabando se mueve rápido, debes subirlo a 40-45 FPS.
Una vez establecida la velocidad de fotogramas, ya casi has terminado. Pulsa Convertir/Guardar y te llevará a la siguiente ventana.
Aquí debes dejar todo como está y lo único que tienes que hacer es pulsar el botón "Examinar" para seleccionar el destino donde quieres guardar la grabación.
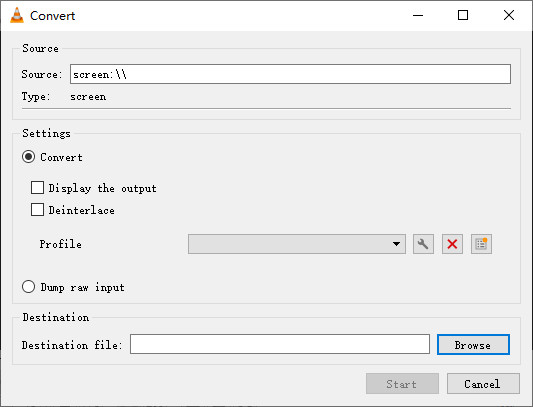
Selecciona la carpeta/unidad donde quieres guardarla y también el nombre del archivo.
Pulsa el botón de inicio. VLC Screen Capture comenzará a grabar la pantalla. Tendrás un centro de control para detener/pausar la grabación.
Grabación de pantalla VLC con audio en Mac
Mac ofrece un paquete completo en sí mismo, pero si quieres usar VLC para grabar la pantalla, puedes hacerlo sin ningún problema. Sigue los pasos para grabar la pantalla del Mac usando el VLC Media Player:
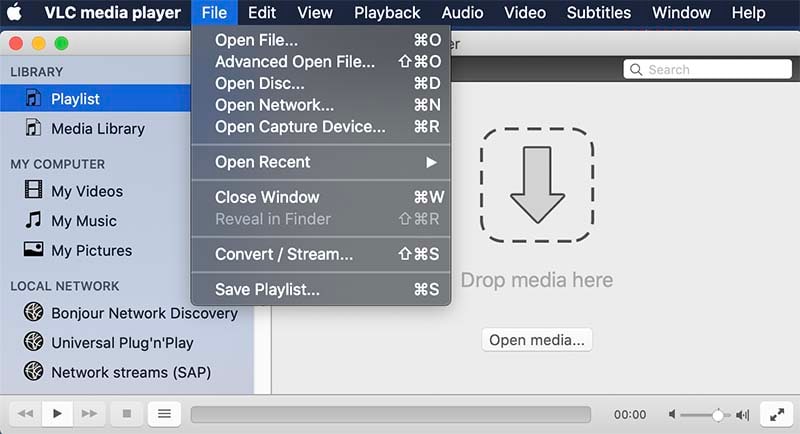
- Descargue e instale VLC en su Mac.
- Haz clic en el dispositivo de captura abierto. Aparecerá un nuevo cuadro de diálogo.
- En el menú desplegable de Dispositivos de Entrada, deberás seleccionar Pantalla.
- Introduce la velocidad de fotogramas en la que quieres que se grabe tu vídeo. Si está grabando algo ligero y no contiene ningún objeto que se mueva rápidamente, puede optar por 10 FPS.
- A continuación, haz clic en el botón "Abrir" situado en la parte inferior derecha del cuadro de diálogo.
- Ahora, minimiza la ventana de VLC y, para iniciar la grabación, haz clic en el botón de reproducción de la parte superior.
- Aquí, tendrás que seleccionar el botón Grabar. Se iniciará la grabación de la pantalla al instante.
Toda la grabación se guardará en la ruta por defecto de macOS, debes tener en cuenta que estos archivos estarán en .avi y que el reproductor QuickTime por defecto de Mac no los soportará. Los usuarios también podrán guardar la grabación en el destino que prefieran. Para ello, deberás hacer clic en Preferencias y luego en la opción Entrada/Codecs.
La mejor alternativa a VLC Screen Recorder
El reproductor multimedia gratuito VLC es una forma de grabar la pantalla del ordenador, pero no es la perfecta. Algunas personas se quejaron de que la grabación de pantalla VLC no tiene audio o no funciona en absoluto, inclusive algunos informaron que la grabación de pantalla VLC se bloquea en Windows 10. Si estás teniendo problemas similares durante el uso de este software, yo recomendaría Wondershare DemoCreator.
DemoCreator puede ser la mejor alternativa de grabación de pantalla VLC. Este programa es capaz de grabar la pantalla del ordenador, la cámara web, el audio del sistema y el sonido del micrófono al mismo tiempo. Además, también incluye muchas plantillas y recursos increíbles para hacer su vídeo más atractivo. Descarga el software y sigue los siguientes pasos:
El programa se abrirá automáticamente después de la instalación, haz clic en la opción "Nueva Grabación" de la interfaz principal.

Aparecerá una nueva ventana, ahora puedes configurar el área de grabación, el micrófono y la webcam.

Cuando todos los ajustes estén bien, pulsa el gran botón rojo para iniciar la captura de vídeo de la pantalla. Pulsa F10 para finalizar el proceso.

La grabación se abrirá en el editor, puedes exportarla rápidamente o añadirle los efectos que quieras.
Conclusión
Hasta ahora, tienes una idea clara de cómo grabar la pantalla de tu escritorio con VLC Media Player. También hemos recomendado un software de grabación de pantalla y webcam fácil, DemoCreator. Si sólo necesitas una grabación básica, VLC será suficiente, sin necesidad de utilizar otros programas de pago o complicados. Si quieres que tu vídeo sea más interactivo, prueba DemoCreator.


David
chief Editor