Cómo tomar capturas de pantalla en Windows 11
Tomar capturas de pantalla se ha convertido en una parte cotidiana de nuestras vidas desde la llegada de los modernos ordenadores de sobremesa, laptops y teléfonos móviles. Hacemos capturas de pantalla que se ajustan a nuestros múltiples propósitos. El propósito varía de la vida profesional a la vida personal. En la vida personal, se toman capturas de pantalla del contenido del escritorio por muchas razones, como por ejemplo, si eres un profesor, entonces tienes que hacer conferencias de varios artículos, documentos de investigación, entre otros.

En un entorno de gestión, se realizan capturas de pantalla para hacer diapositivas o presentaciones. Si hablamos del ámbito académico, un estudiante necesita capturar decenas de pantallas diariamente para completar tus tareas, hacer tus investigaciones, tomar notas, entre otros.
En términos personales, por lo general, no se toman muchas capturas de pantalla desde el escritorio, ya que se tiene un móvil en la mano, pero aun así te encuentras en una situación en la que tienes que hacer capturas de pantalla desde el ordenador. Si quieres comunicar adecuadamente el diseño al cliente sin hablar ni describir demasiado, necesitas muchas capturas de pantalla para este viaje.
Hay miles de casos o escenarios en los que no se puede describir el punto en palabras o a través de la escritura en el papel, necesitas una muestra o representación gráfica de esa cosa en tu mano cuando te estás comunicando con tu cliente. En esta parte entran en juego las capturas de pantalla.
Supongamos que quieres mostrar el modelo 3D del auto que has desarrollado y quieres que el director general lo apruebe, entonces obviamente realizarás las capturas de pantalla del producto en ese software donde has diseñado tal auto.
Bueno, la situación o el factor pueden ser cualquier cosa, hay que saber cómo hacer capturas de pantalla en el recién desarrollado y lanzado Windows 11 o 10.

Windows 11 es la versión recién desarrollada y lanzada del sistema operativo Windows NT. Se lanzó inicialmente el 5 de octubre de 2021. Windows 11 tiene cientos de funciones, como una interfaz similar a Mac, puedes ejecutar tus aplicaciones de Android en Windows 11 y tiene docenas de widgets.
Tiene pre-integrado MS Teams, Windows 11 también viene con el stock de juegos de Xbox, tiene una mejor transición de computadoras de escritorio a laptops, además de una mejor multitarea. La característica que vamos a discutir aquí es su capacidad de capturas de pantalla que amada por todos desde su lanzamiento.
Windows 11 ha facilitado la vida de sus usuarios de muchas maneras a través de su paquete de características. Lo mismo ocurre con el caso de las capturas de pantalla. Tanto si se trata de Windows 11 como de Windows XP, Microsoft ha hecho eficiente el trabajo de sus usuarios haciendo que su sistema operativo también se maneje pulsando combinaciones de teclas.
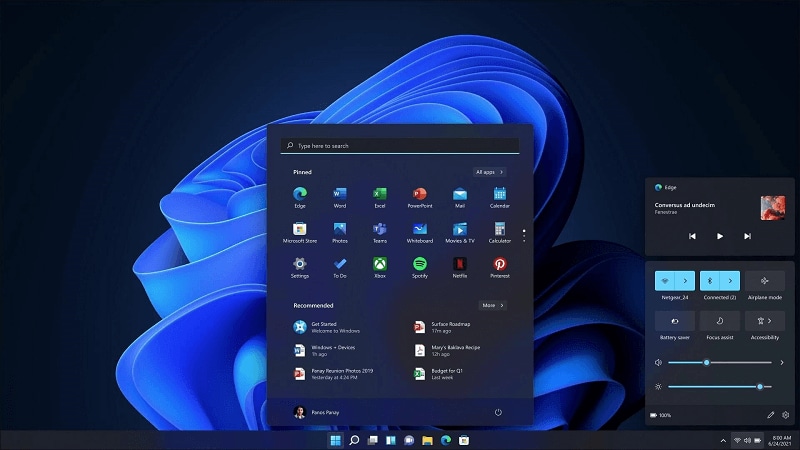
Estas teclas se conocen como teclas de acceso directo. Tienes múltiples teclas de acceso directo para tomar capturas de pantalla de manera eficiente. El funcionamiento de estas teclas de acceso directo es diferente entre sí. Algunas teclas de acceso directo sólo copian la captura en el portapapeles y tienes que pegarlas manualmente en el lugar donde quieres que estén.

Algunas teclas de acceso directo no copian las capturas de pantalla en el portapapeles. En cambio, lo que hacen es muy deslumbrante, simplemente o automáticamente crean una carpeta separada dentro de la carpeta de imágenes con el nombre capturas de pantalla y las guardan allí.
Algunas teclas de acceso directo también guardar tus capturas de pantalla en la tecnología de la nube como Microsoft Onedrive que está preinstalado en tu Windows 10 o 11, pero tiene algunas configuraciones que te describimos brevemente a continuación.
Además de las teclas de acceso directo, Windows 11 también te brinda una herramienta muy conocida que no solo captura tu pantalla, sino que también brinda múltiples opciones para editarla y modificarla.
En este artículo, te diremos cómo tomar capturas de pantalla en Windows 11 usando diferentes teclas de método abreviado de teclado más una herramienta conocida. También te diremos cómo tomar capturas de pantalla con múltiples aplicaciones de terceros.
Parte 1. Cómo tomar capturas de pantalla en Windows 11 con varias teclas de acceso directo
Hay varias teclas de acceso directo en tu teclado que puedes utilizar para tomar capturas de pantalla de la manera más rápida. Pero con las teclas de acceso directo, nunca podrás editarlas de acuerdo con tus formas. Las teclas de método abreviado que se utilizarán son.
- Tecla PrtScr
- Tecla Windows más tecla PrtScr
- Tecla Windows más tecla Shift más tecla PrtScr.
Print screen o PrtScr es la forma más tradicional de tomar capturas de pantalla en Windows 11 o 10. Esta tecla puede estar en un lugar diferente en tu teclado como se muestra en la captura de pantalla a continuación. Puede estar en el medio, a la izquierda o a la derecha. Algunos teclados también tienen la tecla PrtScr debajo del teclado.
Captura toda tu pantalla de la manera más fácil y rápida. No guarda la captura de pantalla en ninguna parte del escritorio, pero copia esa captura de pantalla en el portapapeles que luego puedes pegar manualmente en cualquier lugar de las aplicaciones de Windows como MS Paint, plataformas de redes sociales, MS Office, Powerpoint, Excel, entre otras.
No es sólo en las aplicaciones de Windows, sino que también se pueden pegar en las aplicaciones basadas en la web como en Gmail, o en cualquier otra plataforma de medios sociales. También puedes presionar la combinación de Alt+PrtScr ya que captura toda la aplicación que se está ejecutando en ese momento, y de la misma manera anterior la pega en el portapapeles.
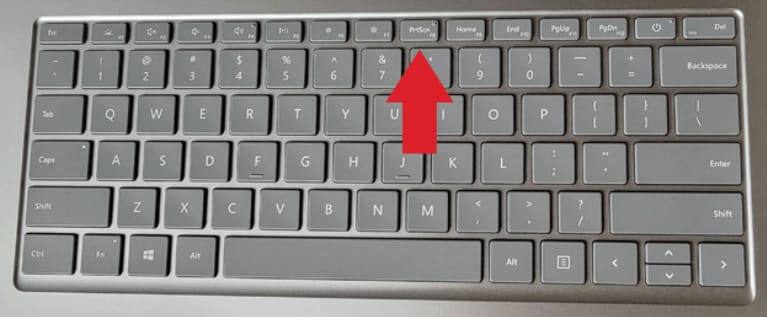
Otra de las mejores formas de hacer capturas de pantalla en windows 11 o 10 es usar la tecla Windows más la tecla prtscr. Ahora, esta es la misma opción deslumbrante que te dijimos anteriormente, esta configuración creará una carpeta separada dentro de tu carpeta de imágenes con el nombre capturas de pantalla y luego guardará tu captura de pantalla allí. Esta opción es para aquellos usuarios que no quieren usar las capturas de pantalla al mismo tiempo que la toman, los usuarios a los que les encanta organizar sus cosas y quieren compartimentos ordenados para todo pueden usar estas teclas.

Si no deseas editar o modificar tus capturas de pantalla, entonces es la forma más eficiente de tomar la captura de pantalla. Como la opción te ahorra tiempo creando la carpeta y luego guardando la captura allí sin preocupaciones.
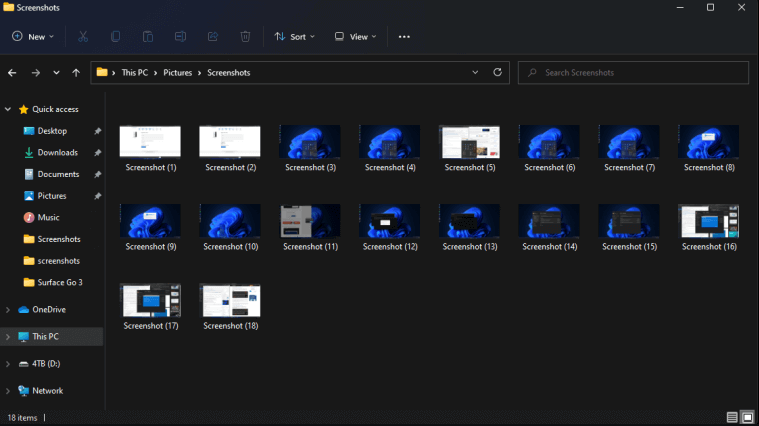
Guardar capturas de pantalla en Onedrive
Onedrive es la herramienta de alojamiento y sincronización de archivos en la nube desarrollada por Microsoft que se ejecuta en segundo plano y de forma sincronizada guarda tus eventos en el mismo. No sólo tus eventos sino que también puedes guardar tus documentos en él.
También te permite capturar tu pantalla y luego guardarla en la carpeta de tu una unidad. Pero para este método altamente eficiente, tienes que pasar por algunos pasos de configuración de Onedrive para que tus capturas de pantalla se guarden automáticamente en el mismo.
En OneDrive, en el lado derecho de la barra de tareas, haz clic en el ícono de la nube y luego ve a la configuración de OneDrive. Desde allí, haz clic en la pestaña copia de seguridad de la ventana que aparece después de hacer clic en la opción de nube. Luego marca la opción de guardar automáticamente las capturas de pantalla. Esta opción te salva la vida de muchas maneras.
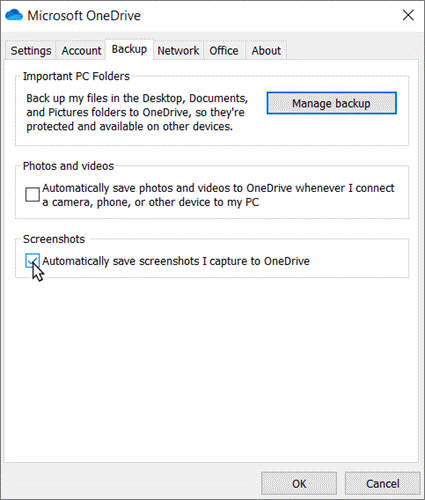
Ahora, no tienes que hacer por separado la carpeta de capturas de pantalla por tu cuenta o copiarla en el portapapeles y luego pegarla. Solo tienes que presionar PrtScr y luego tus capturas de pantalla se guardarán automáticamente en OneDrive.
Hay otra gran opción para los usuarios de Windows 11 y 10. Herramienta de recorte es la mejor aplicación que se instala de forma nativa en la plataforma de Windows y tiene muchas otras características que incluyen la edición de tus capturas, el estilo, el dibujo en las capturas de pantalla, entre otras.

La herramienta de recorte tiene la capacidad de tomar capturas de pantalla de ventanas fijas, áreas rectangulares y áreas de forma libre. No sólo esto, sino que la herramienta de recorte guarda tus capturas de pantalla en formatos de archivo GIF, JPEG y PNG.
Todo lo que tienes que hacer es presionar las Teclas de Windows-Shift-S y tu trabajo estará listo. Tras pulsar estas teclas, la ventana de la herramienta de recorte te preguntará cómo deseas capturar la pantalla. Si tienes algún tipo de dificultad para presionar las teclas, puedes abrirla manualmente escribiendo recortar en la barra de búsqueda y la herramienta de recorte se abrirá para ti.
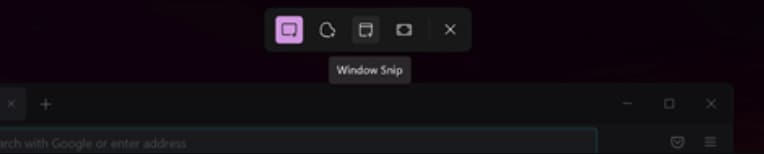
Las opciones que estás viendo como el color púrpura está destacando estas opciones. Lo mejor de la herramienta de recorte es que las teclas de acceso directo mencionadas anteriormente no pueden hacer el trabajo como las herramientas de recorte. En la herramienta de recorte puedes capturar una parte concreta de la pantalla. Sólo tienes que establecer las dimensiones utilizando el cursor y a medida que vayas relevando el cursor, se irá tomando la captura de pantalla.
Simplemente explora la herramienta de recorte, también puedes encontrar la opción que te permite editar tus capturas de pantalla.

Básicamente, la herramienta de recorte en Windows 11 es la combinación de las funciones que también estaban en Windows 10. La herramienta de recorte en Windows 11 también te permite configurar el temporizador para realizar tus capturas de pantalla. Esta característica es la función más querida de la herramienta de recorte.
Parte 2. Consejos para tomar capturas de pantalla en Windows 11
Si no desea que tus capturas de pantalla se guarden en el portapapeles, también puedes cambiar esta configuración. Todo lo que tienes que hacer es ir a la configuración de tu computadora portátil o de escritorio en Windows 11 o 10 y luego navegar a la opción Accesibilidad y luego seleccionar la opción teclado.
Luego, en la ventana que aparece después de seleccionar estas opciones, marca Usar el botón Imprimir pantalla para abrir recortes de pantalla. Lo segundo que debes considerar es que si usas un lápiz óptico de superficie, debes clicar dos veces la opción mencionada anteriormente y eso abrirá la herramienta de recorte.

Parte3. Tomar capturas de pantalla en Windows usando aplicaciones de terceros
Si no deseas atarte a las teclas de acceso directo o la herramienta de recorte, hay cientos de aplicaciones de captura de pantalla disponibles en Internet que puedes utilizar para hacer el mismo trabajo que esas teclas de acceso directo y herramientas de recorte.
La única diferencia entre las aplicaciones de terceros y las teclas de acceso directo o las herramientas de recorte es que las aplicaciones de terceros no solo realizan las capturas de pantalla, sino que también pueden grabar las pantallas, editarlas, cortarlas y recortarlas.
También puedes agregar efectos, filtros, pegatinas, textos a tus capturas de pantalla usando estas herramientas. En esta sección te contaremos algunas de las mejores aplicaciones de terceros que capturarán tu pantalla y además podrás editarlas de la mejor manera.
Wondershare DemoCreator es un grabador de pantalla y editor de video todo-en-uno y también viene con una función de instantánea en sus características de edición de video. Puedes tomar una instantánea para cualquier fotograma en los clips de vídeo con DemoCreator sin ningún tipo de molestia.
Cómo utilizarla
Necesitas importar tus video clips o fotos a tu editor DemoCreator. También puedes grabar la película o los video clips en tu PC con DemoCreator, dividir, eliminar la parte no deseada y escalar y rotar tus fotos. Sólo tienes que hacer clic en el botón de instantánea, puedes guardar cualquier marco que desees en tu archivo local.

Características:
DemoCreator te proporciona múltiples características como:
- Importar tus fotos para hacer un video completo.
- Puedes modificar la posición, escala o rotar el video con facilidad.
- Puedes guardar el marco de cualquier clip en tu unidad local como una foto.
- Hacer un efecto PIP es muy fácil.
- Si es necesario aplicar Chroma Key o eliminar el fondo, lo puedes hacer con DemoCreator.
Pros:
- A diferencia de las fusiones de fotos normales, también puedes aplicar diferentes efectos de transición de video con DemoCreator como rollo simple, cubo, giro de caja, disolver, flash, empujar, borrar diapositiva, 3D, desenfoque y más.
- Puedes importar tus PowerPoint y convertirlos en una presentación de diapositivas fácilmente con DemoCreator.
- En la reciente versión 5.3, dividieron el recurso multimedia en video, audio e imagen para que puedas encontrar tu archivo fácilmente.
- DemoCreator también viene con múltiples efectos, anotaciones, subtítulos, pegatinas y filtros para que los puedas aplicar en la edición de fotos.
Contras:
- Para las capturas de pantalla en función de video clips, no hay marca de agua. Pero si deseas exportar todo un video después de editarlo, habrá una marca de agua en él.

La mejor herramienta para capturar imágenes de archivos de video
 Descarga segura
Descarga segura Descarga segura
Descarga seguraWindows Game bar o Xbox game bar es la aplicación que suele venir preinstalada en Windows, pero puedes instalarla manualmente si el caso es lo contrario para ti. Esta aplicación está desarrollada por Microsoft para gamers que también desean grabar su gameplay mientras lo juegan.
No solo graba el gameplay, sino que también puedes tomar capturas de pantalla con esta aplicación.

Cómo utilizarla
Windows Xbox game bar también te proporciona la tecla de acceso directo para capturar tu pantalla. Todo lo que tienes que hacer es habilitar el game bar desde la configuración después de instalarla y descargarla y luego presionar las teclas Win + Alt + PrtSc para tomar la captura de pantalla. La captura de pantalla se guarda en la carpeta que especificaste al habilitar game bar desde la configuración.
Funciones
Game Bar te ofrece múltiples funciones.
- Puedes ajustar la configuración de captura de volumen usando game bar. Puedes agregar diferentes configuraciones para diferentes aplicaciones usando game bar.
- Gamebar también le permite realizar un seguimiento del rendimiento de la CPU, la GPU y la RAM.
- Gamebar también te permite reproducir música de Spotify y esta música también se graba mientras capturas pantallas.
- También puedes chatear con las funciones de Game Bar Xbox Live.
- Puedes grabar partidas de manera eficiente.
Pros
- La ventaja de game bar es que es de uso gratuito o también puedes instalarla gratis desde el sitio web oficial.
- La actuación es deslumbrante.
- La interfaz de usuario es muy fácil de usar.
Contras
- Algunas de las funciones no están ahí y son necesarias para editar las capturas de pantalla, como agregar pegatinas, textos, efectos, entre otras.
Lightshot

Lightshot es desarrollado por PrtScr.com. Esta aplicación es muy liviana y, sin embargo, te brinda todas las características que brinda una buena herramienta de captura de pantalla. La aplicación está basada en la web y la puedes descargar en tu escritorio. Puedes descargar Lightshot en los sistemas operativos Mac y Windows.
Cómo utilizarla
- Descarga e instala la aplicación en tu escritorio Windows o Mac.
- Inicia la aplicación y luego navega a la opción de captura de pantalla de la aplicación. Usa esta opción y luego realiza la captura de pantalla.
- Ahora, puedes guardar la captura de pantalla capturada en la aplicación web de Lightshot, también puedes cargarla en Facebook, Twitter, entre otros. Y también puedes guardarla en tu servidor local.
Funciones
Las mejores características de Lightshot son:
- Realizar la captura de pantalla simplemente haciendo doble clic en una parte particular de la pantalla.
- Puedes compartir tus capturas de pantalla en aplicaciones basadas en la web.
- Puedes encontrar imágenes similares de la captura de pantalla.
- Tiene un potente editor.
- Lightshot está disponible para Windows/Mac, Chrome, Firefox, IE & Opera.
Pros
Lightshot tiene muchas ventajas como:
- La aplicación tiene la mejor interfaz amigable con el usuario.
- La aplicación es de uso completamente gratuito.
- Puedes usar Light Shot sin ningún tutorial de aprendizaje.
Contras
- La aplicación no está disponible para usuarios de Linux.
- Lightshot también carece de muchas características avanzadas que contienen otras buenas capturadoras de pantalla o aplicaciones de grabación de pantalla.
- Lightshot también tiene una función que te permite cargar tus capturas de pantalla en su aplicación basada en la web, pero hay cientos de problemas de seguridad y es por eso que los usuarios se abstienen de usar esta función.

Snagit es la herramienta de grabación y captura de pantalla más profesional. Snagit es una poderosa herramienta que te permite capturar tu pantalla, personalizarla y compartirla con personas en Internet.
Esta aplicación te permite mostrar a tus clientes o clientes cómo hacer algo a través de las capturas de pantalla, y luego también puedes modificarlas agregando textos, subtítulos, anotaciones, transiciones, recortes, cortes, entre otros.
Con Snagit, también puedes guardar tus instantáneas en los formatos de video, imagen y GIF. La aplicación puede desempeñar el mejor papel en tu trabajo a distancia y mantener tus cosas cortas y alineadas.
Cómo utilizarla
- Descarga la aplicación después de comprarla.
- Inicia la aplicación y luego haz clic en el botón del círculo rojo para capturar o imprimir tu pantalla.
- Guarda las capturas de pantalla utilizando los métodos proporcionados por Snagit.
Funciones
- Con la opción "todo en uno" de Snagit, puedes capturar todo tu escritorio, una región o una pantalla en movimiento.
- Snagit también te ofrece la posibilidad de capturar con desplazamiento panorámico.
- Puedes capturar el texto que es mencionado en la captura de pantalla.
- La aplicación también te brinda la opción de grabación de pantalla.
- También puedes grabar tu webcam.
- La aplicación también te permite grabar audio.
- Además puedes convertir tus jugadas cortas en formato GIF después de pequeños ajustes.
- También puedes recortar tus videoclips usando Snagit.
- Puedes agregar transiciones y anotaciones a tus videos.
- Con Snagit, también puedes ordenar tus documentos serializándolos.
- Comparte tus grabaciones de pantalla o capturas de pantalla en casi cualquier lugar en Internet.
- Cientos de otras herramientas.
Pros
La principal ventaja de Snagit es que puedes usarla para el trabajo profesional y esta aplicación también te brinda las funciones que se necesitan en el trabajo remoto o de oficina.
Contras
La aplicación no es completamente gratis de usar. Tienes que comprarla y la versión de prueba es solo por unos días.
Greenshot

Greenshot también es una buena opción para realizar capturas de pantalla. La aplicación es de uso completamente gratuito.
Cómo utilizarla
- Descarga la aplicación y ejecútala.
- Agrega la aplicación en tu menú de inicio haciendo clic en la bandeja de tareas luego preferencias y luego habilitando Iniciar Greenshot al inicio y luego OK.
- Luego puedes simplemente capturar usando teclas de acceso directo como.
- Print Screen - esta opción te permite capturar una parte de la pantalla.
- Shift + Print Screen - Puede capturar la última región que hayas capturado con esta tecla de acceso directo.
- Alt + Print Screen - con esta tecla de acceso directo, puedes capturar la pantalla en la que estás trabajando.
Funciones
- Puedes capturar una parte específica de la pantalla, una ventana en la que estés trabajando y toda la pantalla.
- Puedes resaltar, ofuscar o anotar fácilmente partes de la captura de pantalla.
- También puedes cargar tus capturas de pantalla en otras aplicaciones de edición.
Pros
- La aplicación es muy ligera.
Contras
- No hay mejores funciones en la aplicación que las que ofrecen otras aplicaciones.
- Solo disponible para usuarios de Windows.

La mejor herramienta gratuita para capturar imágenes y grabaciones de pantalla. La aplicación incluye cientos de capturas de pantalla y herramientas de edición de video que producen los resultados de la manera más deslumbrante.
Cómo utilizarla
- Descarga la aplicación.
- Inicia la aplicación y desde la ventana principal, haz clic en la opción de captura.
Funciones
- Puedes grabar fácilmente tu pantalla y tomar instantáneas usando ShareX.
- También se te permite transmitir con la aplicación.
- Potente caja de herramientas de edición con cientos de herramientas gratuitas.
Pros
- La aplicación es de uso completamente gratuito.
Contras
- El principal problema es que solo está disponible para usuarios de Windows.

PicPick es una aplicación todo en uno de diseño gráfico, grabación de pantalla y captura. Como el nombre lo sugiere, tiene todas las herramientas que puede utilizar en tu diseño y grabación o captura de pantalla.
Cómo utilizarla
- Descarga la aplicación.
- Picpick se agrega de forma predeterminada a la bandeja del sistema.
- Configura cualquier tecla de acceso directo para capturar usando la aplicación y luego presiona esa tecla para realizar la captura.
Funciones
- Edición y mejora de las capturas de pantalla utilizando las herramientas de diseño gráfico.
- Puedes compartir tus resultados en cualquier lugar de Internet.
Pros
- La aplicación es completamente fácil de usar.
Contras
- Para funciones avanzadas, debes comprar la aplicación.
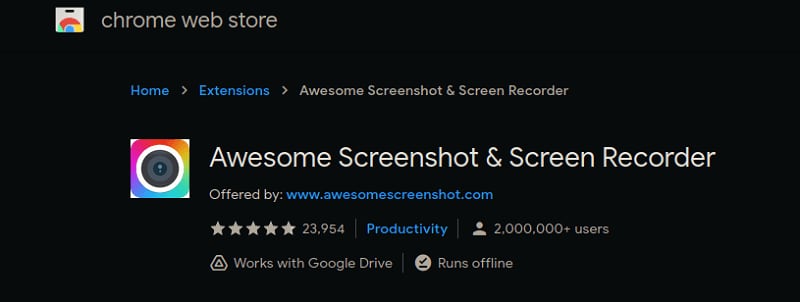
Awesome screenshot o screen recorder es la aplicación basada en web que está disponible para los usuarios de Chrome. Es la extensión que debes agregar en tu navegador Chrome para poder usarla. La aplicación es tanto una grabadora de pantalla como una capturadora.
Cómo utilizarla
- Puedes agregar esta extensión en tu Chrome.
- Luego, desde tu lista de extensiones en la esquina superior izquierda, inicia la aplicación.
- Y luego te dará opciones para grabar o capturar la pantalla.
Funciones
- Fácil de usar.
- Potente redactor.
- Puedes grabar la pantalla y realizar las capturas de pantalla.
- Agrega la voz sobre tus videos.
- Comparte en cualquier lugar.
Pros
- La aplicación es ligera.
Contras
- No disponible para navegadores que no sean Chrome.
Parte4. Comparando las aplicaciones
|
Funciones |
Capturar pantalla completa |
Capturar área de pantalla |
Editar capturas de pantalla (anotación) |
Compartir al instante |
Subida automática |
|
GameBar |
✅ |
✅ |
❌ |
✅ |
✅ |
|
Lightshot |
✅ |
✅ |
✅ |
✅ |
✅ |
|
Snagit |
✅ |
✅ |
✅ |
✅ |
✅ |
|
Greenshot |
✅ |
✅ |
❌ |
❌ |
❌ |
|
ShareX |
✅ |
✅ |
✅ |
✅ |
✅ |
|
PicPick |
✅ |
✅ |
✅ |
✅ |
✅ |
|
Awesome Screenshot |
✅ |
✅ |
❌ |
✅ |
✅ |
Puede elegir cualquier aplicación que mejor se adapte a tus necesidades.


David
chief Editor