Cómo Añadir Efectos al Cursor del Mouse
Llevar la atención del espectador a un punto o diagrama en particular es esencial, especialmente cuando se explica alguna información compleja. Los efectos del cursor del Mouse ayudan al tutor a describir la información más convenientemente y al espectador a entenderla mejor.
Un cursor resaltado y diferente al ordinario es más notorio y fácil de seguir. Actúa como puntero y permite al espectador seguir el movimiento del cursor por la pantalla. Además, añadir efectos hace que los vídeos sean más atractivos para el público. Destaca la creatividad y el esfuerzo realizado.
Sin duda, los efectos del cursor del Mouse son una forma de señalar el camino hacia un mejor tutorial. Wondershare DemoCreator es un impresionante editor de vídeo que permite a los usuarios hacer que el cursor sea más prominente y enfatizar los movimientos del Mouse con sus efectos del cursor del Mouse.
Parte 1. Efectos del cursor del Mouse en Wondershare DemoCreator
Con las herramientas y efectos únicos de Wondershare DemoCreator, puedes hacer que el vídeo destaque sobre el resto. DemoCreator cuenta con cinco increíbles efectos de cursor que ayudan a hacer más evidente el cursor, permitiendo al tutor enfatizar un punto determinado.
Se puede acceder fácilmente a los efectos del cursor desde la esquina izquierda del panel de la barra de herramientas. Los efectos se resumen a continuación.
1. Resaltar el cursor
Para que el movimiento del cursor sea más pronunciado y fácil de seguir, puedes resaltar el cursor. El resaltado añade un círculo translúcido y coloreado alrededor del cursor que lo hace más fácil de seguir.

El resaltador por defecto es amarillo; sin embargo, el color puede ser alterado desde los ajustes de Resaltar en la ventana de propiedades del cursor a la derecha. También se puede modificar el tamaño del resaltador moviendo el deslizador de escala. Para aumentar la transparencia u opacidad del resaltador, puedes cambiar el valor de opacidad. Los resaltados opacos serán más prominentes, sin embargo, ocultan completamente el texto detrás de ellos.
2. Cursor Foco
El cursor spotlight oscurece toda la pantalla y añade un foco en una palabra específica o en un área de la pantalla. Los efectos del cursor spotlight son una excelente manera de enfatizar un punto específico.
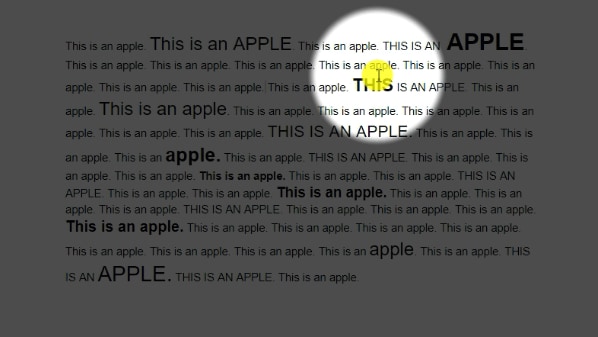
Democreator te permite ajustar el color de fondo y el área del foco en la pantalla. Desde la ventana de propiedades del cursor, puedes modificar el color de fondo y el tamaño del área del foco.
3. Magnificar el cursor
El efecto Magnificar del cursor es como tener una lupa moviéndose en la pantalla. Dondequiera que se mueva el cursor, el área se agranda para proporcionar una visión más amplia y clara. Sin embargo, hay que tener en cuenta que este efecto sólo amplía el área en referencia al cursor y no el propio cursor.
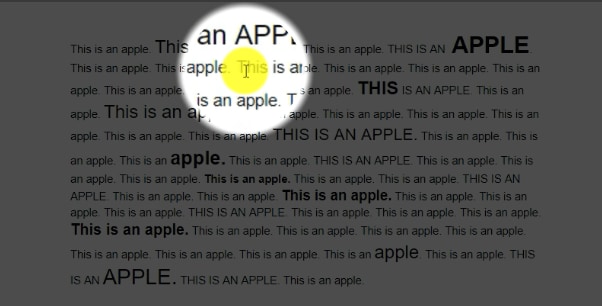
Magnificar el cursor es una herramienta muy útil, especialmente cuando se deseas que los espectadores se centren y lean fácilmente el área de contexto. Utilizando las propiedades del cursor, puedes gestionar fácilmente el porcentaje de ampliación, el color del anillo y la anchura.
4. Pulsar Timbre
Al demostrar un tutorial, es esencial que el espectador entienda claramente cada paso. Puedes añadir el efecto al cursor de Pulsar timbre de clic para que los clics sean más prominentes y fáciles de seguir. Cada vez que se hace clic con el botón izquierdo del Mouse o doble clic, aparecen círculos concéntricos en ese punto para indicar la posición del clic.

El efecto cursor-pulsar-timbre hace que los tutoriales sean más fáciles de entender y seguir. Puedes modificar el tamaño y el color del anillo desde el menú de resaltado del panel de propiedades. El efecto de Pulsar Timbre de clic se puede utilizar en dos modos: independiente o emparejado con el resaltado del cursor, el sonido de clic, o ambos.
5. Pulsar Sonido
Si crees que los anillos de clic no van bien con tu vídeo, el efecto de sonido de clic izquierdo es una buena alternativa. En lugar de los anillos, añade un sonido de clic cada vez que se hace clic con el botón izquierdo del Mouse. Los sonidos mantienen la atención del público y los sonidos de clic añaden un efecto más realista al vídeo.
Los sonidos de clic pueden combinarse con la función de resaltado ajustando la configuración en el menú de resaltado de la ventana de propiedades. También puedes cambiar el tamaño del cursor o aumentar o reducir la intensidad del volumen del clic.
Parte 2. Añadir efectos de cursor en Wondershare DemoCreator
Con la interfaz fácil de usar de Democreator, es un muy simple añadir los efectos del cursor. Sin embargo, hay que tener en cuenta que los efectos sólo son aplicables a los vídeos grabados con Wondershare. No puedes añadirlos a un archivo importado hecho con otros grabadores de vídeo. Sigue leyendo para conocer los sencillos pasos para añadir los efectos.
- Inicia Wondershare DemoCreator en tu PC y selecciona la opción Editor de vídeo.

- Graba un vídeo con DemoCreator o añade un vídeo pregrabado a la línea de tiempo.
- Ve a la pestaña de la barra de herramientas en la parte superior y elije Efecto y selecciona la opción Cursor.

Selecciona un efecto de cursor y arrástralo a tu línea de tiempo.

Ajustar la configuración del cursor
Lo mejor del Wondershare DemoCreator es que puedes utilizar varios efectos de cursor a la vez. Utiliza la pestaña Cursor de la ventana de propiedades para ajustar y modificar la configuración del cursor. Puedes optar por eliminar completamente un efecto en particular o emparejarlo con otro. (por ejemplo: resaltar con sonidos de clic y anillos de clic).

Calibra los controles deslizantes de escala para cambiar la opacidad, el tamaño y el área del resaltado/cursor. El tamaño y la opacidad del cursor pueden aumentarse para afinar la visibilidad. El usuario también puede cambiar el color del resaltado/del cursor desde el menú de resaltado y fijar el área de enfoque. En el caso de los anillos de clic y los sonidos de clic, el panel de propiedades presenta ajustes para el audio y el color del anillo.
Eliminar los efectos del cursor
Para eliminar un efecto de cursor, selecciónalo en la línea de tiempo. La configuración del cursor se abrirá en la pestaña de propiedades. Pulsa el botón con forma de cruz 'X' para eliminar el efecto.

Wondershare DemoCreator - Grabador de Pantalla & Editor de Video Todo en Uno
- Graba la pantalla del escritorio y la cámara web simultáneamente
- Edita clips grabados rápidamente con una amplia gama de herramientas profesionales
- Numerosas plantillas y efectos integrados
- Exportación a MP4, MOV, MKV, GIF y múltiples formatos
 Descarga Segura
Descarga SeguraConclusión
¡Ya está todo listo! Wondershare DemoCreator es realmente un software maravilloso que no sólo es fácil de usar, sino que es una solución inteligente para hacer tutoriales interactivos sin esfuerzo. Está equipado con herramientas de edición únicas, especialmente los efectos de cursor del Mouse que proporcionan efectos de cursor visuales y audibles que permiten al tutor centrarse en un determinado punto/área de la pantalla. Democreator te permite utilizar varios efectos a la vez y ajustarlos según tus necesidades. ¡Descárgalo para probarlo y créalo tú mismo!


David
chief Editor