Las 15 mejores Transiciones de Zoom Gratis para Premiere Pro en 2022
La edición tiene su lenguaje e independientemente de que estés modificando, utilizar avances de video extraordinarios puede ser una forma sencilla de levantar, actualizar y revivir cualquier grabación. Descubriendo Transición de Zoom Gratis los cambios en Premiere Pro no son difíciles, pero encontrar avances gratuitos de calidad es increíblemente difícil. Como productor de cine aficionado o productor con un plan de gastos ajustado, preferiría no gastar medidas de explotación de dinero en efectivo en cambios, rediseños y diferentes piezas y tejidos, ya que todo suma. Suponiendo que necesita cortar desde una toma amplia de una estructura a una cercana, en lugar de un corte recto agotador, tuerce las esquinas y los bordes como si fuera a hiper velocidad. En la siguiente toma, continúas con eso, pero opuesto al impacto, por lo que parece que estás retrocediendo para llegar a tu punto focal.
Parte 1: Transiciones de zoom para editores de video en Adobe Premiere Pro
Al hacer grabaciones, los cambios no deberían ser una idea en retrospectiva. Preferiblemente, se dibujan en un guion gráfico en la creación previa y luego se graban durante la creación para obtener el mejor resultado. La cámara hace zoom en la parte trasera de la chaqueta de una persona hasta que el borde casi se desmaya, y cuando la cámara vuelve a alejarse, la persona ha adelantado un escenario. La disposición son dos tomas separadas, pero se sienten como una sola toma líquida. Sin duda, no está limitado a simplemente acercarse o alejarse, y al revés, los cambios de zoom, hacia adentro o hacia afuera, son una forma increíble de agregar energía a su alter y hacer algunas agrupaciones suaves. Este puede ser evidente, sin embargo, un par de cambios de Zoom de vanguardia, les darán a tus grabaciones una apariencia más limpia y experta y harán que parezca que se da cuenta de lo que está haciendo.
Parte 2: Principales transiciones de zoom para editores de video en Adobe Premiere Pro
Sea como fuere, si estás armando un video multimedia basado en la web para un artículo comercial basado en la web, es probable que estés utilizando una película de archivo o una película que no pudo planificar y filmar usted mismo. Tranquilo, en cualquier caso, puedes crear suaves avances de Zoom para lograr cortes imperceptibles. Eventualmente, no todo lo que cortas puede pasar desapercibido; la verdad sea dicha, por mucho, la mayoría no lo son. Sea como fuere, el objetivo es hacer que el video se transmita para que los cortes agreguen estilo o sentimiento y no distraigan. Estos impactos de progreso de Zoom son sobre los ajustes preestablecidos de Adobe Premiere Pro Estos son los principales 15 ajustes preestablecidos de cambio de zoom gratuitos para ti e incorpora los siguientes efectos.
1. Clásico Zoom In
2. Clásico Zoom Out
3. 3D Zoom In
4. 3D Zoom Out
5. Lente Zoom In
6. Zoom Rápido
7. Rebote rápido de zoom / Ping Pong
8. Mosaico Zoom In
9. Mosaico Zoom Out
10. Rotación Zoom In
11. Rotación Zoom Out
12. Ping Pong In
13. Ping Pong Out
14. Zoom Giro In
15. Zoom Giro Out
Parte 3: Alternativa a Adobe Premiere Pro para transiciones de zoom
En lo que respecta a la edición de video competente para las aplicaciones de edición de Zoom Transición, la mayoría de los clientes recomendarán Adobe Premiere, probablemente la opción más ideal para realizar grabaciones de primer nivel. Adobe Premiere es una excelente aplicación para modificar videos, pero es algo costosa. Si intenta encontrar algunas aplicaciones gratuitas o menos costosas con capacidades comparativas, ha ido al lugar perfecto. Para edificar uno, DemoCreator es el que está disponible en Windows y macOS y te permite mejorar las grabaciones fácilmente. Ofrece una interfaz fluida y excepcionalmente intuitiva y un curso de eventos adaptable, diferentes rutas alternativas de cambio y opciones de supervisión, además, casi te ofrece las herramientas y provisiones de cambio de video.
1. Efectos de transición en DemoCreator
Con esta aplicación de gran alcance, está listo para agregar texto, aplicar impactos y cambios de video, hacer ajustes de sombreado, alterar registros de sonido, y eso es solo la punta del iceberg. Los efectos de transición de DemoCreator están en pleno apogeo, ya que tiene una gran cantidad de opciones para elegir. Además, admite numerosos diseños de registros, cambio de punto de varias cámaras y eso es solo la punta del iceberg. Todo lo que necesita hacer es consultar el menú de efectos de transición y seleccionar los que desee fácilmente.
Una vez que haya decidido usar el efecto de transición seleccionado, debe arrastrarlo y soltarlo en la línea de tiempo entre los clips para personalizarlo de acuerdo con los clips de video de manera efectiva.

2. Zoom Transiciones
Para realizar las transiciones de Zoom en DemoCreator, debes examinar las transiciones desde el menú y seleccionar las transiciones de Zoom que también puede obtener una vista previa. Después de seleccionar su favorito, puede arrastrarlo directamente dentro de la línea de tiempo y estar con él. Para eso, consulta el menú de transición y selecciona tu favorito entre ellos para obtener una vista previa dentro de la ventana de vista previa.

Una vez que hayas decidido usar el efecto de transición Zoom filtrado, debes arrastrarlo y soltarlo en la línea de tiempo entre los clips para personalizarlo de acuerdo con los clips de video de manera efectiva.

Después de esto, debes abrir la ventana de personalización de transición de Zoom haciendo clic en el efecto de Zoom que arrastró dentro de la línea de tiempo y aquí puedes modificar el efecto que introdujo de acuerdo con las personalizaciones requeridas.

3. Efectos Annotation Motion
Estos son los pasos a realizar con los efectos Annotation Motion:
Para iniciar el efecto de movimiento en tu grabación de texto, dirígete directamente al menú Subtítulos dentro de la barra de menú como se muestra aquí:

Ahora dentro del menú Subtítulos, selecciona el efecto de texto más apropiado o deseado de la lista como se muestra aquí y obtenga una vista previa para asegurarse de que sea factible para su animación de texto.:

Como has decidido usar el efecto de texto favorito, introdúzcalo directamente sobre el video y personalícelo para su video y texto.
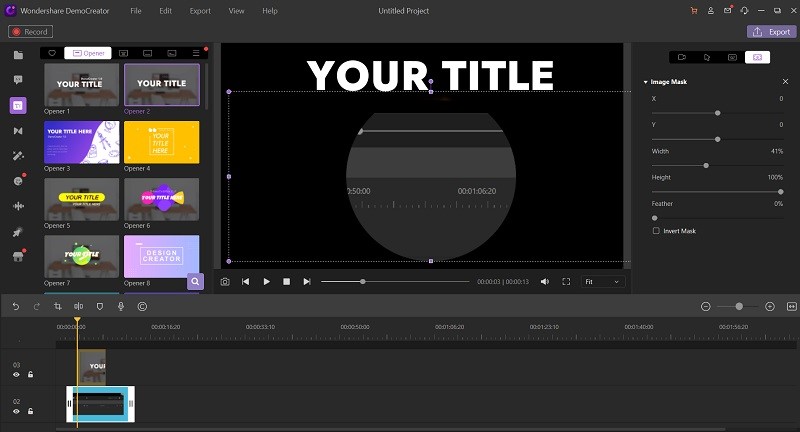
4. Efecto Zoom y Pan.
Aplicar efecto de Paneo y Zoom, si el archivo se agrega dentro de la línea de tiempo, consulta el menú de efectos y desde allí, puedes arrastrar y soltar el Paneo y Zoom efecto de la misma manera que lo ha hecho para los archivos de video colectivamente.

Si deseas personalizar el efecto fácilmente, haz doble clic en la línea de la flecha y habilitará las propiedades del efecto como se muestra en la ventana recién abierta y allí podrá arreglar la parte de Inicio y Fin de este efecto Paneo y Zoom con claridad. Composiciones de inicio y fin etiquetadas como se muestra en la ventana de vista previa. Desde la flecha situada de Inicio a Fin, puedes ajustar la personalización de cómo funciona su Panorámica hacia el Zoom dentro de la duración especificada.

Por último, si deseas seleccionar la relación de aspecto, puedes hacerlo manualmente, así como a través de sugerencias integradas para incluir la resolución del efecto Pan y Zoom, así como un botón Restablecer para eliminar todas las personalizaciones que ha realizado. la ventana de efecto Panorámica y Zoom hasta ahora.

Wondershare DemoCreator - Grabador de Pantalla & Editor de Video Todo en Uno
- Graba la pantalla del escritorio y la cámara web simultáneamente
- Edita clips grabados rápidamente con una amplia gama de herramientas profesionales
- Numerosas plantillas y efectos integrados
- Exportación a MP4, MOV, MKV, GIF y múltiples formatos
 Descarga Segura
Descarga SeguraParte 4. Conclusión
El progreso fructífero debe ser suficientemente consistente para mantener al observador atraído y siguiendo la historia. No todos sus cortes serán indetectables o impecablemente mezclados. En cualquier caso, deberían tener la opción de mantener la transmisión de video sin contratiempos. Estos fueron probablemente los mejores editores de video con destacados de Zoom. De esta manera, si has estado buscando una forma de hacer zoom en una parte específica de un video, entonces, en ese momento, utilizar cualquiera de estos editores de video probablemente sea la mejor opción para usted. Abordamos suavemente los beneficios de usar avances de video consistentes arriba, pero ahora ¿qué tal si investigamos? sin embargo, los grandes avances funcionarán en sus grabaciones de más de una manera.


David
chief Editor