Cómo Cambiar el Tamaño del Cursor para la Grabación de un Video Tutorial
Los cursores del ratón son uno de los aspectos más infravalorados de la pantalla del ordenador. Estos pequeños iconos en forma de flecha nos ayudan a navegar por todo el sistema y nos proporcionan indicaciones visuales. Sin ellos, no sería posible hacer clic y abrir una aplicación. Aunque un teclado está equipado con algunos atajos de teclado, nunca podrá superar a un cursor en términos de funcionalidad.
Este artículo se centrará en por qué necesitas ampliar un cursor y cómo puedes hacerlo en unos sencillos pasos con Wondershare DemoCreator. Sigue leyendo para saber más sobre este increíble software.
Parte 1. La necesidad de cambiar el tamaño del puntero del ratón para un video tutorial
El cursor del ratón es un componente crucial en los vídeos grabados y tutoriales. Son funcionalmente la unidad más importante que tiene múltiples papeles que desempeñar. Los cursores son un excelente puntero de presentación que puede utilizarse para resaltar o enfatizar un punto en particular. Además, sus movimientos siempre cambiantes y su sonido de clic distintivo mantienen al público interesado en el tutorial. Captan la atención del espectador en ambos sentidos: visual y auditivo.
Los cursores del ratón son especialmente importantes cuando se muestra un vídeo de varios pasos. En cada paso, los cursores indican el orden de todo el proceso.
Por estas mismas razones, el puntero del ratón debe ser considerablemente grande y perceptible para el público. Debe ser prominente para que la audiencia pueda seguirlo fácilmente en una mezcla de letras e imágenes. Un puntero de ratón fácilmente distinguible permitiría a los espectadores seguirlo y entender cada paso a fondo. Pueden anotar fácilmente las acciones del puntero.
Hemos hablado de por qué es vital tener un cursor de ratón perceptible, pero ¿hay alguna manera de hacerlo? Sigue leyendo para aprender dos trucos para lograrlo con Microsoft y Wondershare DemoCreator.
Ampliación del cursor de Microsoft
Microsoft tiene configuraciones de cursor de mouse incorporadas que permiten a los usuarios personalizar el tamaño, el color, la velocidad del cursor y mucho más. Sigue los pasos para agrandar tu cursor con la configuración habilitada por Microsoft.
- Escribe 'Configuración del mouse' en la barra de búsqueda de Windows para abrir la configuración general del mouse.
- En el lado derecho de la pantalla, estarán presentes dos enlaces. Toca Ajustar el tamaño del mouse y del cursor.

(el primer enlace: ajustar el ratón & Tamaño del cursor se ocupa de una breve configuración del cursor, mientras que el segundo se ocupa de un cursor en profundidad y los ajustes del puntero.)
- Una nueva ventana se abrirá. Mueva el control deslizante de tamaño del cursor para agrandar el puntero del mouse. Para mejorar aún más la prominencia del cursor, también puede cambiar el color del cursor predeterminado.
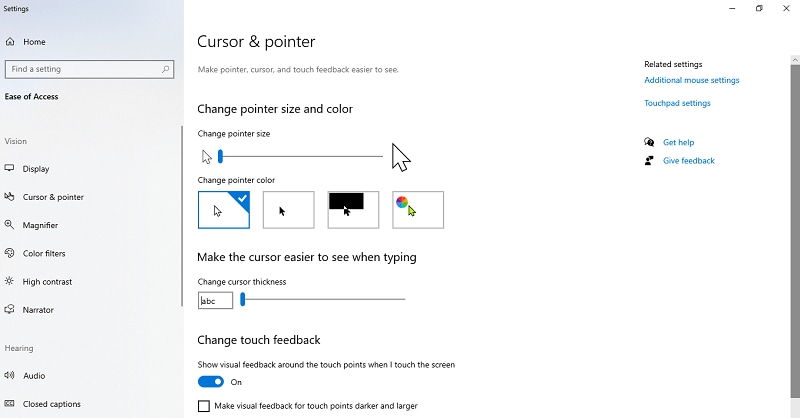
Una vez seleccionado, el cursor cambiará automáticamente a sus parámetros definidos. Una vez que hayas terminado de grabar, abre la configuración y cambia el tamaño del cursor al valor predeterminado nuevamente.
Aunque Microsoft permite a sus usuarios agrandar el cursor, debe tenerse en cuenta que el cursor se vuelve difícil de maniobrar con un aumento de tamaño. Una persona que esté acostumbrada a trabajar con el cursor de tamaño predeterminado tendrá problemas para manejar el cursor más grande. Siendo el cursor encontrado potencialmente importante, todo el tutorial puede arruinarse debido a la incomodidad.
Wondershare DemoCreator
Wondershare es un software de edición de vídeo rápido y gratuito que integra la funcionalidad de las herramientas para obtener resultados sorprendentes. Esta aplicación es una solución profesional para todos tus problemas de edición de vídeo y te permite estar un paso por delante de otros demostradores. Tanto si eres un usuario principiante como si eres un usuario experto en tecnología, la interfaz es súper fácil de entender y de trabajar.
DemoCreator tiene varias herramientas y efectos que pueden ayudar al usuario a hacer que el cursor sea más notable. Vamos a ver cómo podemos cambiar el tamaño/ampliar nuestro cursor con DemoCreator.
- Inicia Wondershare DemoCreator en tu PC.
- Elije ‘Inicia Grabación Nueva’ para comenzar a grabar la presentación de PowerPoint o selecciona ‘Editor de Video’ y ve a Archivo, e importa un video pregrabado a DemoCreator, luego añade el video a la línea de tiempo.

- Ve a la barra de tareas en la pestaña de efectos, en el lado izquierdo y selecciona cursor y abre los Efectos del Cursos.
- Los efectos del Cursor aparecerán a la derecha de la pestaña de la barra de herramientas. Selecciona un efecto de cursor del mouse y arrástralo y suéltalo sobre tu video en la línea de tiempo.

- La configuración del cursor se abrirá en la ventana de propiedades de la derecha. Utiliza esto para definir los parámetros de resaltado y el tamaño del cursor.

Desde la configuración del cursor, mueve el control deslizante de la escala para cambiar el tamaño del puntero del ratón. También puedes cambiar el porcentaje de opacidad para cambiar la transparencia u opacidad del cursor. En los ajustes de resaltado, mueve los controles deslizantes para cambiar el tamaño, la opacidad y el color del área de resaltado.
Si sólo quieres cambiar el tamaño del cursor y no añadir un efecto de resaltado del cursor, desliza la opacidad y el área de resaltado a cero.
Parte 2. Efectos del cursor del ratón
Wondershare ofrece una amplia gama de herramientas y entre ellas están los efectos del cursor del ratón. Veamos algunos efectos de resaltado del cursor que podemos utilizar junto con el cambio del tamaño del cursor.
1. Resaltar el cursor del ratón
Este es el principal efecto del cursor que funciona para resaltar el puntero del ratón. El efecto añade un círculo coloreado y semitransparente alrededor del cursor del ratón que lo hace más perceptible en la manada de palabras e imágenes. El resaltador convierte el ratón en un puntero que se puede utilizar mientras se demuestra o enseña una presentación.

El resaltador del cursor del ratón es una excelente manera de mantener a la audiencia comprometida y cautivada hacia el video. El color por defecto del resaltador es el amarillo; sin embargo, el usuario puede personalizarlo según sus preferencias utilizando la configuración del cursor en la ventana de Propiedades.
2. Foco del Cursor del Ratón
El efecto de foco del cursor funciona de forma similar al efecto de resaltado; sin embargo, se resaltan las palabras en lugar del puntero del ratón. Se atenúa toda la pantalla y se añade un foco en la zona del cursor. El foco sigue la ubicación del cursor, por lo que puede utilizarse como puntero para centrarse en un área de interés.
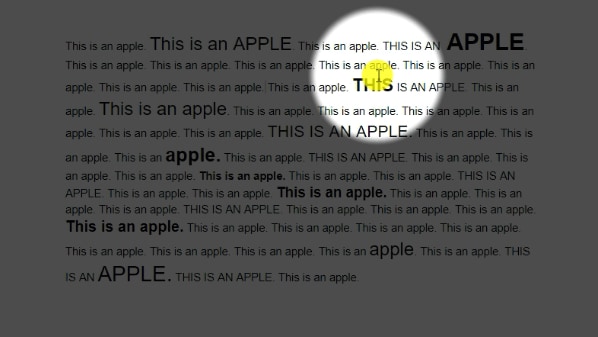
El área del foco puede ajustarse cambiando el tamaño del área desde la configuración del foco. También se puede modificar el color del fondo y del anillo.
3. Magnificar el cursor del ratón
El efecto Magnificar del cursor del ratón actúa como una lupa y amplía el texto en su rango. El efecto atenúa toda la pantalla y aparece una lupa en la zona que rodea al puntero del ratón. A medida que el puntero se desplaza por el texto, las palabras, las formas y las imágenes que se encuentran en su ámbito se agrandan para producir una imagen ampliada.
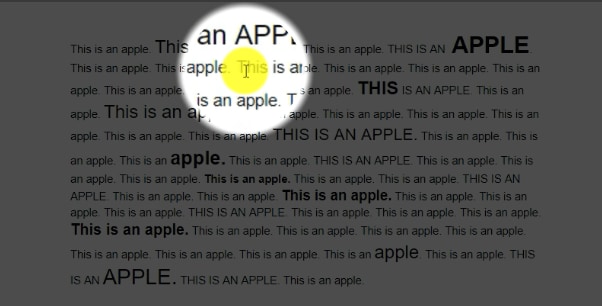
Las lupas del cursor del ratón mantienen el interés del público y proporcionan una visión más detallada del texto. Las lupas son, en efecto, una forma estupenda de profundizar en los pequeños detalles. Calibrando la configuración del cursor desde el panel de propiedades, puedes cambiar el área de ampliación, el porcentaje de zoom y el color de fondo.
4. Pulsar Timbre clic del ratón
El efecto de Pulsar Timbre es un anillo de clic es una forma de imitar los clics del ratón en la pantalla. Cuando se hace clic en el botón del ratón, una serie de círculos concéntricos se originan desde esa posición, indicando el clic. Los anillos de clic del ratón atraen la atención del usuario y ayudan a localizar la posición del clic.

Los anillos de clic del ratón pueden combinarse con el sonido de clic del ratón y el efecto de resaltado del cursor para mejorar aún más la visibilidad del puntero del ratón. Puedes ajustar la configuración en el panel de propiedades y elegir el color del anillo de clic.
5. Sonido de clic del ratón
Se trata de un sencillo efecto que imita el sonido de clic del cursor del ratón. Cada vez que se hace clic con el ratón, también se oye un sonido de clic en el vídeo. El efecto añade un efecto realista al tutorial y también mantiene a la audiencia interesada. Los sonidos de clic del ratón son especialmente útiles cuando se graba un tutorial relacionado con la tecnología. Permiten a los usuarios seguir la acción del cursor del ratón y permanecer atentos al vídeo.
6. Ajuste de los parámetros
Los ajustes del cursor se abren en la ventana de propiedades por defecto cada vez que se añade un efecto al vídeo en la línea de tiempo. El menú de ajustes está dividido en diferentes partes, cada una de las cuales se ocupa de un aspecto diferente del efecto.
Los ajustes del cursor te permiten aumentar el tamaño y el color del cursor. Moviendo el control deslizante de opacidad, también puedes elegir cambiar la transparencia u opacidad del cursor.
El menú de resaltado se ocupa de la configuración del resaltado del cursor. Por defecto, el color de resaltado es amarillo; sin embargo, puedes cambiarlo desde aquí. El radio de resaltado y la opacidad también se pueden aumentar o disminuir.
Los ajustes del anillo de clic y del sonido de clic sólo están disponibles con los efectos de clic. Los ajustes permiten cambiar el color del anillo y el nivel de audio del sonido del clic.

Wondershare DemoCreator - Grabador de Pantalla & Editor de Video Todo en Uno
- Graba la pantalla del escritorio y la cámara web simultáneamente
- Edita clips grabados rápidamente con una amplia gama de herramientas profesionales
- Numerosas plantillas y efectos integrados
- Exportación a MP4, MOV, MKV, GIF y múltiples formatos
 Descarga Segura
Descarga SeguraConclusión
Wondershare DemoCreator es realmente una solución profesional para todas tus necesidades de vídeo. Ofrece una interfaz fácil de usar emparejado con una variedad de efectos y herramientas únicas. El software tiene cinco impresionantes opciones de resaltado del cursor que pueden hacer que el cursor se destaque entre el texto y los diagramas. Con la opción de cambio de tamaño del cursor, puedes mejorar aún más el protagonismo del cursor y hacer que el tutorial sea más comprensible para el público. Dado que el cursor se puede redimensionar después de grabar el tutorial, no tendrá que enfrentarse a ninguna molestia al manejar un puntero de ratón de gran tamaño. Descarga DemoCreator hoy mismo y pruébalo gratis.


David
chief Editor