Cómo Recortar Video en Windows con los 4 Mejores Recortadores de Video
Una cosa es grabar un video y otra editarlo con los estándares deseables. Una característica de edición que es bastante común es el proceso de "Recortar". Elimina cuidadosamente la información innecesaria de tu video. Cuando recortas un video en Windows 10, no puedes obtener la parte que eliminaste arrastrando el lado del clip en la dirección desde la que lo cortaste. Sin embargo, puedes deshacer el proceso para devolver el video a su estado original. Pero cuando cortas tu video, puedes obtener la parte que eliminaste arrastrando el lado del clip hacia atrás. Si deseas obtener dos partes del clip, usa la función "Dividir". Tus clips permanecerán intactos, pero solo se dividirán en diferentes partes.
Parte 1. Recorta videos en Windows 10 con el mejor recortador de videos - DemoCreator
Wondershare DemoCreator funciona de forma sencilla para ayudar a los usuarios a grabar y editar vídeos. Crea un entorno eficaz para componer tanto demos como grabaciones en directo. Además, esta app ha sido renovada con más de 100 presets de edición para un producto final profesional. Ya sea que seas un maestro, compilando algunos tutoriales o un comercializador dando algunas ilustraciones sobre cómo usar tu producto o servicio, DemoCreator tiene todo lo que necesitas. Úsalo para grabar varias pantallas simultáneamente, realizar dibujos de pantalla en tiempo real e incluso abarcar efectos de alta gama adicionales como la tecnología Green Span. Sigue estos pasos para recortar videos de Windows con DemoCreator.
Paso 1. Descarga e inicia DemoCreator
Visita la página de DemoCreator, descarga la herramienta e instálala en tu computadora. Puedes seleccionar la versión de Windows o macOS. Una vez que lo descargues con éxito, instálalo y ejecútalo en tu computadora.

El mejor recortador & Editor de video
 Descarga segura
Descarga segura Descarga segura
Descarga seguraPaso 2. Importa tu video
Tienes la opción de capturar un video desde cero o importar tu video desde la PC. Presiona el botón "Nueva grabación" y comienza a grabar un video en vivo. De lo contrario, para importar un archivo, haz clic en los botones "Importar medios" > "Archivo" y extrae cualquier video de tu computadora.

Paso 3. Agrega archivos a la línea de tiempo
Una vez importado, haz doble clic en el archivo para agregarlo a la línea de tiempo. También puedes arrastrar y soltar tu video a la línea de tiempo y proceder a recortarlo.
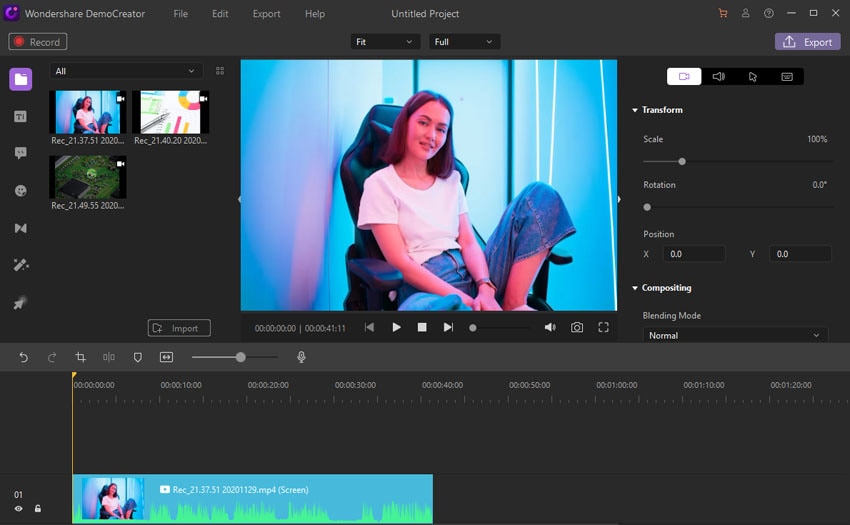
Paso 4. Recortar video
Para recortar tu video, selecciona tu clip y luego haz clic en el botón "Recortar". Cambia el tamaño del área visible que necesitas recortar. A continuación, haz clic y arrastra los controles de cambio de tamaño hasta que el video se ajuste a la región de recorte deseada. Cuando estés seguro, haz clic en el botón "Aceptar" para recortarlo. Del mismo modo, también puedes insertar manualmente dimensiones específicas para recortarlo.
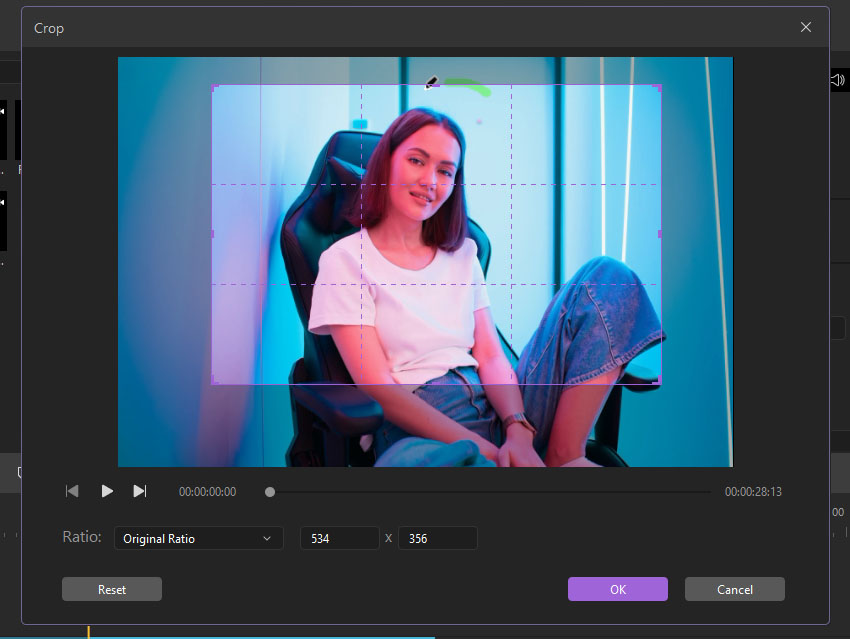
Paso 5. Guardar y exportar video
Finalmente, guarda y exporta tu video a la computadora. DemoCreator admite numerosos formatos de archivo y puedes elegir cualquiera como MP4, MOV, FLV, entre otros. También puedes cambiar la velocidad de fotogramas, la tasa de bits y el códec de tu video. Cuando todos los parámetros estén configurados, haz clic en el botón "Exportar" para guardarlo y también compartirlo con otras plataformas en línea como YouTube, Instagram, Facebook, Vimeo y muchas más.

Parte 2. Recortar video en Windows con VLC
VLC Media Player, nuestra segunda herramienta en línea es un reproductor multimedia gratuito y de código abierto. Se ejecuta en todas las plataformas desde Linux, Mac OS X, iOS, Android y Windows. También es compatible con una amplia gama de reproductores multimedia, webcams, transmisiones y discos. Comprueba cómo recortar videos en Windows con esta herramienta gratuita.
Paso 1. Instalar y ejecutar VLC
Abre VLC y luego abre el archivo que deseas recortar. Para abrir un archivo en Windows 10, haz clic en la opción "Medios" y luego presiona la opción "Abrir archivo".
Paso 2. Elige un área para recortar
Una vez importado tu video, decide qué área quieres recortar. Una vez que elijas las áreas, la aplicación te indicará "Recortar esta área"
Paso 3. Recórtalo
Recorta el área indicada yendo a "Herramientas" > "Efectos y filtros" > "Efectos de video" > Opciones de "Recortar".

Paso 4. Guarda tu video
Una vez que hayas recortado tu video, guárdalo en tu computadora. Haz clic en el botón "Guardar" en la esquina inferior derecha y elige un nombre para él. Elige la ubicación deseada. Recuerda que también puedes guardar tu video recortado en otros dispositivos externos como unidades flash y discos.
Parte 3. Recortar video Windows 10 - EaseUS Video Editor
Otra forma posible de recortar un video Windows 10 es utilizar EaseUS Video Editor. Esta herramienta soporta varios formatos de video como MOV, AVI, WMK, MP4 y 3GP. Cuando se trata de editar videos, esta aplicación de primera categoría funciona en unos pocos pasos para fusionar, rotar, cortar, dividir o recortar su video. Además, utiliza la función de zoom para ver qué partes debes recortar durante la edición. Chequea los pasos para recortar tus videos en varios tamaños y exportarlos en formatos de alta calidad
Paso 1. Importa un video
Una vez que hayas descargado e instalado EaseUS Video Editor en tu dispositivo Windows, ábrelo y haz clic en la opción "Importar" para agregar tus videos.
Paso 2. Agrega el video a la línea de tiempo
Para agregar tu video, haz clic derecho en el archivo de video y elige la opción "Agregar al proyecto". También puedes arrastrar y soltar tu video directamente a la línea de tiempo.

Paso 3. Recortar video
Haz clic derecho en el video que deseas recortar. A continuación, elige la opción "Recortar" en el menú emergente. Esto abre otra ventana de edición donde personalizar otras configuraciones. Puedes personalizar la carpeta de salida y editar el nombre del archivo, entre otros.

Paso 4. Exportar video recortado
Una vez que ajuste los parámetros necesarios, haz clic en la opción "Aceptar" para mantener los cambios. Cuando se complete el proceso, haz clic en el botón "Exportar" para guardar tu video en la computadora.
Parte 4. Cómo recortar un video en Windows10 con Animotica
Otra herramienta de recorte del editor de video de Windows que te dará una ventaja adicional es Animotica. Funciona rápido, lo que te permite componer tu video en solo 5 minutos. Te permite realizar cualquier tarea de edición, para un acabado estupendo. Con esta herramienta de recorte, puedes eliminar cualquier parte de tu video o darle dimensiones específicas para que se ajusten a cualquier plataforma para compartir videos. Sigue estos pasos para recortar tu video con Animotica.
Paso 1. Instala Animotica en tu PC
Visita el sitio web e instala Animotica gratis. Luego, inicia la aplicación en tu computadora y prepárate para recortar tu video.
Paso 2. Selecciona un video para editar
Inmediatamente cuando abras Animotica en tu PC, verás una pantalla de inicio con varias opciones. Ve a la opción "Herramientas de preparación de proyectos" y haz clic en la pestaña "Editar video". Luego haz clic en la opción "Seleccionar un archivo de video" y navega a tus videos guardados en la computadora. Elige el que desees recortar y clicas la opción "Abrir".

Paso 3. Recorta tu video
Espera a que se cargue el video y luego comienza a recortarlo. clica en la miniatura del video para liberar las opciones de edición disponibles. Selecciona la opción "Recortar". Designa una porción para recortar. Esta característica recortará uniformemente tu video en las esquinas superior, inferior, izquierda y derecha de tu cuadro de video.

Paso 4. Guarda tu video
Para guardar tu video, haz clic en el botón "Guardar video". También puedes ajustar la resolución de video y la tasa de bits según lo desees. Luego haz clic en la opción "Guardar como", ingresa un nombre de archivo y finalmente presiona el botón "Guardar".
Conclusión:
En definitiva, has aprendido a recortar video Windows con los cuatro editores de video prometedores. En la siguiente tabla se detalla la naturaleza de la compatibilidad con Windows 10, la facilidad de uso y si la versión gratuita deja una marca de agua en tus videos.
|
Herramienta |
Compatible con Windows 10 |
Fácil de usar |
Funciones de edición avanzadas |
Gratis |
Marca de agua |
|---|---|---|---|---|---|
|
DemoCreator |
Si |
Si |
Si |
Si |
Si, en versión gratuita |
|
VLC Media Player |
Si |
Si |
No |
Si |
No |
|
EaseUS |
Si |
No |
Si |
Prueba gratuita 30 días |
Si, pero puedes difuminarla. |
|
Animotica |
Si |
Si |
No |
Si |
Si, en la versión gratuita |


David
chief Editor