Cómo utilizar FFmpeg para combinar vídeos
Fusionar un montón de cortes de vídeos cortos en un documento de vídeo más largo puede ser una buena idea. Sea como fuere, si has intentado combinar físicamente grabaciones antes de usar FFmpeg para mezclar audio y vídeo, te darás cuenta de lo problemático que puede ser. La unión de diferentes grabaciones cortas en un documento largo se realiza generalmente mediante una parte del producto accesible en la web. Algunos marcos de trabajo dan aplicaciones esenciales de alteración gratuita, por ejemplo, Windows 10 tiene un supervisor de vídeo predeterminado en el reproductor de Windows Media Player que realiza la mezcla de vídeos FFmpeg. Mac dispone de un reproductor QuickTime y de iMovie que se incorporan gratuitamente al marco de trabajo.
La web nos da cada día un gran número de herramientas FFmpeg para combinar técnicas de audio y vídeo, con una medida cada vez mayor de las fuentes de vídeo: emisiones digitales, sitios para compartir vídeos, direcciones, entre otros. FFmpeg es una biblioteca útil y muy valiosa para hacer numerosas cosas con ella como cambiar las grabaciones, cambiar el tamaño de las mismas, entre otros. Puede lograr más que eso cuando se utiliza adecuadamente. Con la ayuda de este artículo, no descubrirás en línea cómo unir o conectar grabaciones MP4 en FFmpeg, pero descubrirás las mejores formas de combinar audio y video de FFmpeg para consolidar grabaciones de manera efectiva en Windows y Mac.
Parte 1. Soluciones Detalladas Sobre FFmpeg para Combinar Videos
Fusionar o consolidar videos y grabaciones de sonido descargadas de YouTube es básico y directo. Aunque hay algunos proyectos que se pueden utilizar para este motivo, utilizaremos FFmpeg ya que es una aplicación increíble y de código abierto. Hay diferentes enfoques para conectar grabaciones MP4 con FFmpeg, sin embargo, te daremos un ciclo sencillo y potente aquí. Si eres nuevo en esto, no sentirás que es difícil de seguir.
1. Cómo Concatenar Dos Archivos Mp4
Puedes utilizar una consolidación de vídeo en línea que pueda mezclar los documentos de vídeo y enlazar diferentes cortes de vídeo, como MP4, AVI, FLV, MOV, 3GP, MKV, WMV y esto es sólo la punta del iceberg, también puedes unir y consolidar varias grabaciones de vídeo en una sola. Estos documentos se asocian individualmente a la solicitud que hayas introducido. El rendimiento de diseño es lo más famoso de los vídeos MP4. Tiende a ser utilizado como un unificador de vídeo o combinador de vídeo.
Pasos a realizar:
- Selecciona al menos dos vídeos en formato .MP4 que quieras concatenar.
- Haz clic en el botón "Convertir" para comenzar a transferir los documentos.
- Una vez finalizada la transferencia, el conversor desviará una página para mostrar el resultado conectado.
2. FFmpeg combinar vídeos uno al lado del otro
FFmpeg también puede combinar dos vídeos uno al lado del otro. Para facilitar tu investigación, hemos alistado el comando de trabajo que creará un vídeo a partir de dos archivos de entrada y los colocará uno al lado del otro utilizando el filtro hstack.
Comando:
FFmpeg -i s1.mp4 -i s2.mp4 -filter_complex "[1:v][0:v]scale2ref[wm][base];[base][wm]hstack=2" final.mp4
Hay algunas cosas que hay que notar sobre este filtro hstack a través del cual FFmpeg combina videos uno al lado del otro:
- hstack introduce los dos vídeos horizontalmente.
- Todas las secuencias de entrada deben tener el mismo formato de píxeles y la misma altura.
3. Combinar vídeos en una carpeta/directorio
Sin embargo, para combinar los vídeos en una carpeta o directorio específico dentro de tu sistema, también puedes hacerlo. Todo lo que tienes que hacer es seguir los pasos a continuación para llevar a cabo esta tarea también:
Paso 1: En primer lugar, pon todas las grabaciones de vídeo a unir en un sobre de documentos y nómbralo MP4;
Paso 2: A continuación, visita la siguiente dirección web para descargar FFmpeg en tu ordenador:
Paso 3: Después, entra en este documento MP4 y abre el organizador de registros "contenedor". Tienes que duplicar el registro FFmpeg.exe en el organizador del documento MP4;
Paso 4: Ahora, si no es mucho problema, haz clic con el botón derecho del ratón en el símbolo de Windows o pulsa Windows + R en la consola y escribe cmd.exe para abrir los símbolos del sistema en tu PC;
Paso 5: Después de entrar en la ventana de Símbolos del sistema, debes cambiar la forma del sobre del documento MP4;
Paso 6: Ahora, escribe el siguiente comando en orden:
for %i in (*.mp4) do @echo file '%i') > mylist.txt
Al pulsar Enter, obtendrás un registro mylist.txt que cubre todos los documentos MP4 en este sobre;
Paso 7: Por último, escribe el siguiente comando para comenzar a consolidar las grabaciones con FFmpeg.
FFmpeg -f Concat -i mylist.txt -c copy output.mp4
Si no ocurre nada imprevisto simultáneamente, estas grabaciones se convertirán inmediatamente en un documento llamado output.mp4 en el directorio de documentos MP4.
4. Concatenar archivos Mp4 de diferentes códecs | resoluciones
Si tus documentos tienen códecs de vídeo distintos, o arreglos de píxeles, o tamaño y anchura, en ese momento, necesitas recodificarlos antes de poder concatenar los documentos de vídeo juntos.
- Recodificar los documentos antes de concatenarlos
Este es un procedimiento sencillo en el que se vuelve a codificar cada uno de los documentos a la organización necesaria y, a continuación, utilizar la orden Concat para consolidar todos ellos. Esto me resulta útil si tengo una gran cantidad de grabaciones y necesito controlar con precisión la calidad antes de consolidarlas.
- concatenar el canal de vídeo
Esta es la siguiente opción en la que terminas recodificando tu contenido y además salvaguardas la opción de filtrar las grabaciones antes de enlazarlas
5. Concatenar archivos mp4 utilizando formatos de archivo intermedios
Ahora, si quieres concatenar archivos MP4 que tienen formatos intermedios, entonces sigue los pasos a continuación para asegurar la concatenación.
- Da a ambos archivos el mismo nombre sin cambiar el formato de ambos archivos.
- Aquí, haz clic con el botón derecho mientras mantienes la tecla Shift y selecciona la opción "Abrir ventana de comandos aquí". En Windows 10, verás la alternativa de PowerShell. Eso también funcionará.
- Cuando se haya abierto la ventana de símbolos del sistema, copia la siguiente orden y pégala exactamente en la ventana de símbolos del sistema.
FFmpeg -i videoplayback.mp4 -i videoplayback.m4a -c:v copy -c:a copy FILE.mp4
- Cuando la orden se haya ejecutado, FFmpeg realizará la consolidación o unión de ambos archivos de vídeo y la guarda en un directorio similar con el nombre "FILE.mp4."
6. Combinar audio en FFmpeg
Ahora, para la fusión de los archivos de audio, en la solicitud, los necesitamos consolidados y ejecutamos la actividad Concat de FFmpeg para terminar nuestra tarea. La orden posterior se acompaña con la ayuda del siguiente comando, puedes fusionar dos audios en FFmpeg utilizando
Comando:
FFmpeg -i "Concat: First_File.MP3|Second_file.MP3" -acodec copy Merged_File.mp3
Nota: Recuerda dar los nombres de tu primer archivo de audio en lugar de First_File.MP3 y para el segundo archivo en lugar de Second_file.MP3 respectivamente.
Parte 2. Una forma más fácil de fusionar vídeos que usar FFmpeg
Frecuentemente, puede que necesites consolidar las grabaciones que has hecho o capturado recientemente para hacer una película o un corte de vídeo ampliado. Ensamblar grabaciones y hacer cortometrajes entretenidos o montajes de vídeo es un método increíble para invertir energía, sin embargo, para hacerlo realmente encantador, necesitas un combinador de vídeos básico y viable. Al usar FFmpeg para unir grabaciones, muchos usuarios no pueden tener satisfacción intelectual y piensan que usar este programa es demasiado complicado. Para esta situación, tal vez debas probar un administrador de video simple y rápido para unirse a las grabaciones.

El mejor combinador & editor de vídeo
 Descarga segura
Descarga segura Descarga segura
Descarga seguraEn el caso de que sufras algún problema para enlazar, unir o consolidar cualquier corte de vídeo con FFmpeg, puedes ocuparte de ello utilizando Wondershare DemoCreator. Mejor que FFmpeg Combine Videos, este es el mejor optativo de FFmpeg que te puede dar un enfoque directo y rápido para unir grabaciones. FFmpeg es un instrumento útil para unir grabaciones. Sin embargo, para los novatos, trabajar con FFmpeg no es tan sencillo. En este sentido, Te presentamos el kit de herramientas DemoCreator. Es un kit de herramientas de consolidación equipado con una utilidad completa, apoyado por la mayoría de los clientes. Con su ayuda, puedes unir, cortar y alterar las grabaciones sin esfuerzo. Es compatible con una amplia variedad de diseños de video/información de sonido/producción y puedes cambiarlos para que sean compatibles con otros dispositivos.
Pasos para el uso de DemoCreator:
A continuación te mostramos una guía paso a paso para mezclar dos o más vídeos utilizando este software de obras maestras.
Paso 1: Instalar e iniciar Wondershare DemoCreator
Antes de comenzar la fusión de dos clips a través de este software, es necesario que lo descargues e instales en tu sistema, lo que te llevará unos instantes.
Paso 2: Importar los archivos
Una vez finalizada la instalación, inicia el software desde el escritorio y ve directamente a la opción de editor de vídeo desde la interfaz de inicio de DemoCreator. Aquí puedes ver la opción Importar donde tienes que pulsar el botón Importar para importar los dos archivos de vídeo que necesitas combinar en un único archivo.
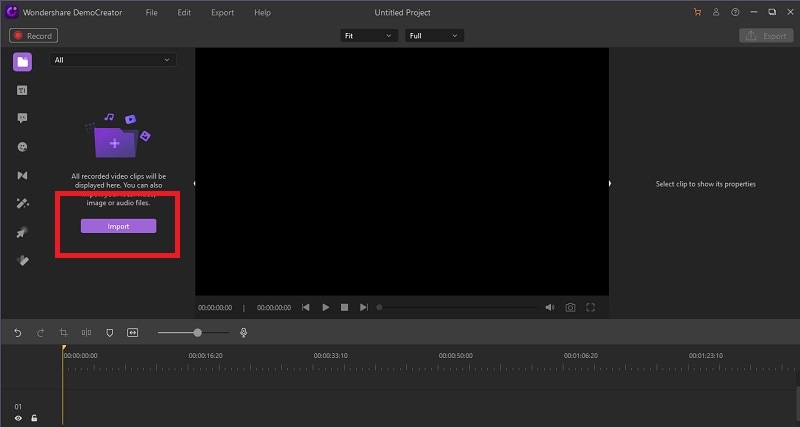
Nota: Puedes importar cualquier formato de vídeos y audios al mismo tiempo ya que DemoCreator te permite combinar cualquier formato de vídeos simultáneamente.
Paso 3: Combinar vídeos
En este paso, debes agregar ambos archivos a la línea de tiempo y unirlos simplemente arrastrando y soltando en la misma, también puedes obtener una vista previa de los archivos dentro de la sección de vista previa de este software, y luego puedes encontrar la escala de tiempo efectiva de donde necesitas fusionar ambos videos en consecuencia.

Paso 4: Editar el vídeo fusionado
Aquí está el truco con DemoCreator, ya que puedes editar fácilmente y de forma intuitiva el archivo de vídeo fusionado con tus requisitos y lo hace más fácil de lo que pensabas. Todo lo que tienes que hacer es consultar las diferentes secciones de edición de la barra de herramientas y elegir tu favorita para introducirla en la línea de tiempo sobre tu vídeo fusionado.

Puedes añadir con frecuencia títulos, transiciones, efectos, anotaciones, pegatinas y mucho más con un simple arrastrar y soltar.
Paso 5:Exportar y guardar
En el último paso, tienes que guardar tu obra maestra en el sistema para poder utilizarla después. Wondershare DemoCreator te permite exportar tu archivo de vídeo en el formato que desees, ya que tiene una gran variedad de formatos y no importa qué formatos tenían tus vídeos antes, ya que tiene toda la información de los códecs instalados. Por lo tanto, todo lo que necesitas hacer es personalizar la ventana de exportación bien de acuerdo a tus necesidades y estar con ella.
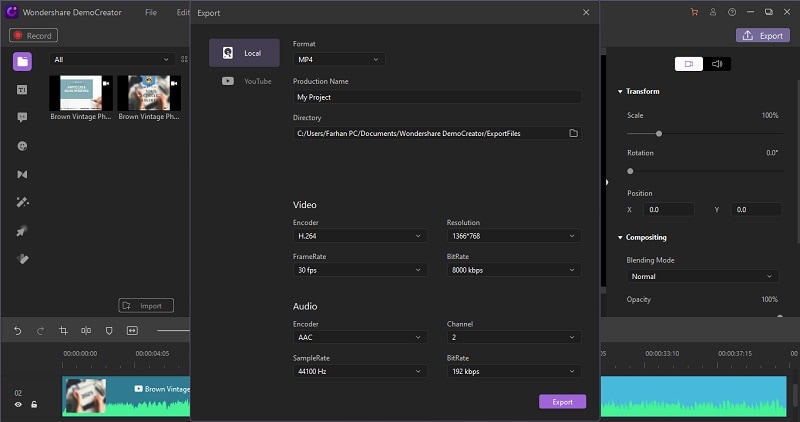
 Consejo profesional
Consejo profesional1. Combinar dos clips de vídeo en uno, colocándolos uno al lado del otro
Para realizar esta tarea específica, puedes utilizar Wondershare DemoCreator de forma sencilla. Puede realizar esta tarea especial simplemente arrastrando y soltando dentro de la línea de tiempo de DemoCreator, que pretende que lo hagas de manera más efectiva con la ventana de vista previa que te ofrece.
2. Cómo fusionar vídeos con FFmpeg con transiciones suaves
Dicho esto, puedes fusionar vídeos en FFmpeg e introducir transiciones suaves o fundidos cruzados dentro de la salida final del vídeo. El comando para realizar esta operación es el siguiente:
Comando:
FFmpeg -i 1.mp4 -i 2.mp4 -filter_complex "xfade=offset=4.5:duration=1" output.mp4
Nota: Puedes establecer efectivamente el tiempo de duración del efecto de transición del vídeo de salida final.
Conclusión:
Contrastando cada una de las técnicas uniendo videos con FFmpeg, podemos encontrar que, DemoCreator es el mejor combinador de videos en comparación con FFmpeg mezclar audio y video. La razón principal para simplificar este artículo de concatenación es que es utilizado por numerosas organizaciones globales para hacer introducciones, ya que admite prácticamente todas las configuraciones de documentos multimedia y eso también sin codificación ni un conjunto de habilidades adicionales para implementar.


David
chief Editor